¿Cómo Hacer Capturas de Pantalla En iMovie Para Mac/iPhone/iPad?
Por Manuel Gonzalez • 2025-09-02 09:45:55 • Soluciones
Con iMovie, puedes editar fácilmente los videos según tus necesidades. La biblioteca incorporada organiza los videos para que todas las películas capturadas que hayas editado o creado estén a solo un clic de distancia. La interfaz revolucionaria de iMovie facilita la exploración de la biblioteca de películas y la creación de nuevas. Además, también está diseñado para compartir mediante la publicación de los videos en la popular plataforma de videos de YouTube para iPhone, Apple TV e iPod. Si estás pensando en capturar la pantalla, la nueva versión de iMovie 11 te permitirá congelar el fotograma haciendo clic derecho en el clip. Si no sabes cómo capturar la pantalla en iMovie, aquí hay una guía paso a paso para tí.
- Parte 1. [Parte Extra] ¿Cómo Capturar la Pantalla en Windows/Mac con Wondershare UniConverter?
- Parte 2. Capturar la Pantalla en iMovie para Mac
- Parte 3. Capturar la Pantalla en iMovie para iPhone/iPad
- Parte 4. ¿Cómo Capturar la Pantalla en Windows Usando un Programa Gratis?
Parte 1. [Parte Extra] ¿Cómo Capturar La Pantalla en Windows/Mac con Wondershare UniConverter?
Hay muchos programas que se pueden utilizar para perfeccionar la tarea de capturar una actividad de la pantalla. Sin embargo, Wondershare UniConverter es uno de los mejores grabadores de pantalla para ayudarte a realizar las actividades antes mencionadas con eficacia. Es el mejor grabador de pantalla y convertidor de video que se puede utilizar para capturar la pantalla en Mac.
 La Mejor Caja de Herramienta para Capturar la Pantalla con Audio: Wondershare UniConverter
La Mejor Caja de Herramienta para Capturar la Pantalla con Audio: Wondershare UniConverter

- Grabar la pantalla del escritorio con audio sin pérder la calidad.
- Soportar más de 1.000 formatos de video y audio, incluyendo MP4, MOV, MKV, WMV y otros más.
- Configuraciones optimizadas para casi todos los dispositivos, como iPhone, iPad, teléfonos Huawei, etc.
- Velocidad de conversión 30 veces más rápida que los convertidores comunes con la exclusiva tecnología APEXTRANS.
- Editar videos con recortes, combinación, subtítulos, efectos, etc.
- Grabar y personalizar videos en tu disco DVD o Blu-ray con plantillas de menú de DVD gratis.
- Caja de herramientas versátil: Añadir metadatos de video, creador de GIF, comprimidor de video, descargador de video, etc.
- Sistemas operativos compatibles: Windows 10/8/7/XP/Vista, Mac OS 10.15 (Catalina), 10.14, 10.13, 10.12, 10.11, 10.10, 10.9, 10.8, 10.7, 10.6.
Paso 1. Instalar Wondershare UniConverter y abrir la grabadora de pantalla:
Inicia el programa de Wondershare UniConverter descargado. En la interfaz principal, haz clic en el botón Grabador de Pantalla. En la ventana selecciona la opción Grabar Pantalla
.
![]()
Paso 2. Abrir la ventana de la grabadora de pantalla y establece el área de grabación:
Se abre una ventana de la grabadora de pantalla. Para establecer el área de grabación, arrastra la ventana a cualquier parte de la pantalla que desees grabar. Configura las preferencias de grabación, como el temporizador de grabación, el audio, la calidad y otros, según lo que se te indica. Para establecer el área, hay tres opciones:
- Moviendo el icono de la cruz en el centro para que el fotograma cambia de ubicación.
- Haciendo clic, manteniendo y moviendo los bordes para cambiar el tamaño de la ventana.
- Alimentando el alto y ancho del área de grabación en la ventana de la grabadora de pantalla.
![]()
Paso 3. Hacer clic en el botón REC para grabar:
Para comenzar a grabar el proceso, haz clic en el botón REC en rojo en la esquina superior derecha. Prepárate para el proceso dentro de la cuenta regresiva de 5 segundos.
Paso 4. Pausar la Grabación:
En el momento en que la grabación se haya completado, haz clic en el icono de parar de color rojo en la barra de herramientas y pulsa Pausar Grabación. La siguiente imagen muestra el aspecto del archivo grabado con éxito. Es posible cambiar el nombre y la ubicación del archivo.
![]()

Consejos:
Si necesitas editar tu pantalla grabada, sólo tienes que ir a editar videos fácilmente con funciones de recortar/cortar/combinar/recortar fácilmente >> para aprender más.
Parte 2. Capturar la Pantalla en iMovie para Mac
1. Selecciona el clip que deseas capturar como fotograma fijo.
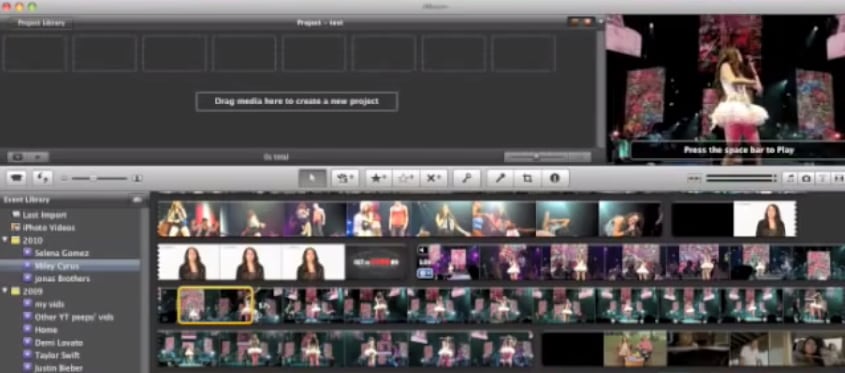
2. Desliza el ratón hasta la selección del fotograma inmóvil que deseas y haz clic con el botón derecho.
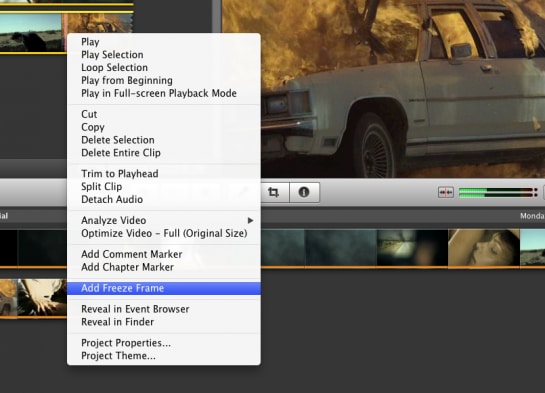
3. Selecciona la opción "Agregar fotograma inmóvil".
Es muy fácil crear una captura de pantalla en iMovie con sólo hacer clic con el botón derecho en el clip seleccionado y elegir la opción "Congelar fotograma". Sin embargo, el archivo de imagen que has capturado antes desaparece. Si haces clic con el botón derecho en un fotograma inmóvil en iMovie, la opción "Mostrar en el Buscador" desaparece en el menú emergente. Para ello, debes realizar los siguientes pasos.
4. Pasa el ratón por encima del clip y del fotograma fijo que se ha creado. Haz clic con el botón derecho del ratón y selecciona la opción "Mostrar en el Buscador".”
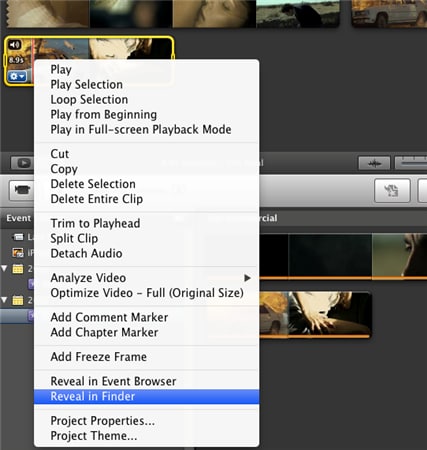
5. Haz clic con el botón derecho del ratón sobre el archivo de película en el Buscador y selecciona la opción de abrir con QuickTime Player.
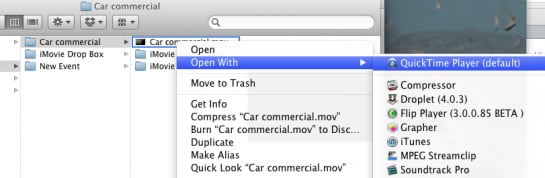
6. En QuickTime Player, busca el punto de la película a partir del cual deseas crear una imagen.

7. Abre la vista previa y selecciona Archivo, Nuevo Comando-N; la vista previa creará un nuevo documento PNG del mismo tamaño que el archivo de la película.
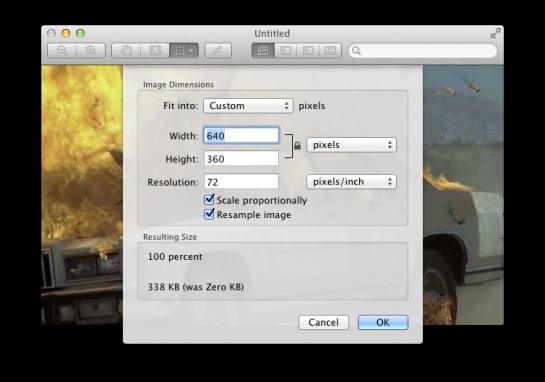
Parte 3. Capturar la Pantalla en iMovie para iPhone/iPad
Si estás utilizando iMovie en tu iPhone o iPad y deseas tener una captura de pantalla de tu parte favorita, aquí tienes una guía paso a paso.
1. Añade el video deseado a la línea de tiempo.
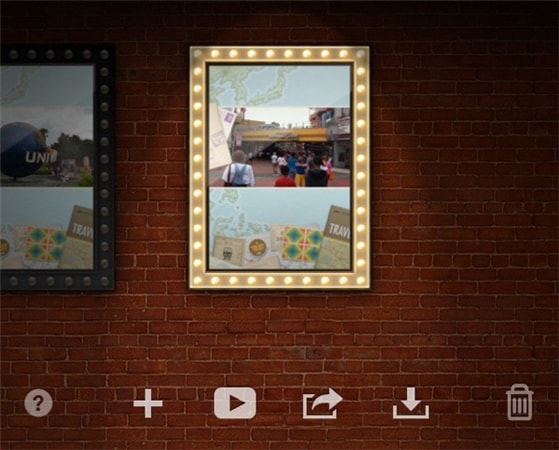
2. Reproduce el video y selecciona el punto en el que deseas capturar la pantalla. Pulsa Pausar.

3. Mantén pulsadas las teclas de encendido y de inicio a la vez durante un segundo. Un destello blanco aparecerá en tu pantalla indicando que has capturado la pantalla con éxito. Puedes capturar la pantalla en modo vertical u horizontal.
Es una de las formas más fáciles y efectivas de capturar la pantalla, sin importar el tipo de aplicación que estés ejecutando en tu iPhone o iPad.
Parte 4. ¿Cómo Capturar la Pantalla en Windows Usando un Programa Gratis
Si deseas capturar la pantalla o el programa de grabación de video, no busques más porque el programa gratuito TinyTake te puede alejar de tus preocupaciones. Puedes capturar imágenes y videos de la pantalla de tu computadora y compartirlos con tus amigos en minutos. Si no sabes cómo usarlo, aquí tienes una guía sencilla para hacerlo.
TinyTake Screen Capture
1 Es necesario registrar una cuenta en TinyTake Screen Capture.
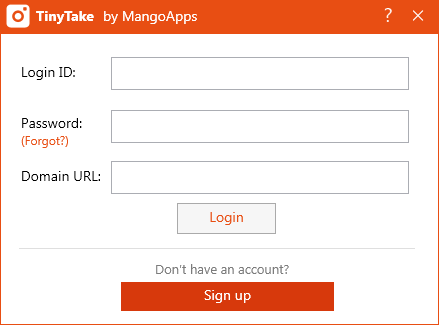
2. Después de iniciar la sesión con éxito, haz clic en el icono de la bandeja del sistema, después de lo cual se te presentará con varios modos de captura.
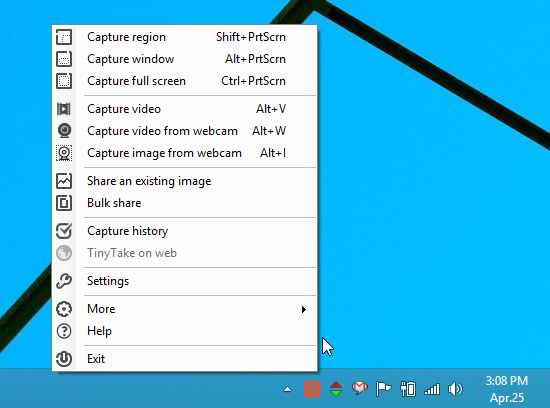
3 Si deseas capturar un área específica de la computadora, simplemente haz clic en "Capturar zona" y selecciona la parte que deseas capturar. TinyTake muestra las medidas del ancho y alto del área que has delimitado.
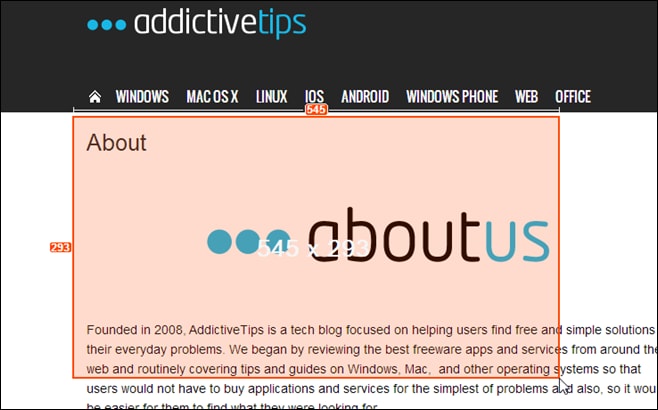
4. Poco después de capturar la pantalla, aparecerá una ventana de vista previa. Puedes optar por rehacerla, anotarla o simplemente subirla.
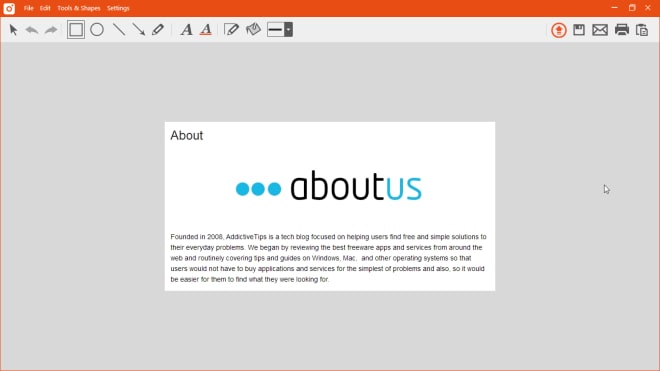
TinyTake es un programa de Windows de uso gratuito para capturar la pantalla, así como muchas otras funciones que puedes utilizar sin problemas.
Manuel Gonzalez
staff Editor