¿Cómo Usar Mapas o Fondos en iMovie Para Mac?
Por Manuel Gonzalez • 2025-10-23 19:10:05 • Soluciones
Mejorar tus proyectos es fácil con los Mapas y Fondos disponibles en iMovie. Este artículo te mostrará el proceso paso a paso para acceder a las herramientas y añadir un aspecto profesional a tus películas caseras. Pero primero vamos a tener una breve visión general de lo que es iMovie.
iMovie para Mac te ayuda a disfrutar de tus películas caseras, añadiendo más diversión al entretenimiento. Con iMovie es más fácil explorar por las películas, compartir tus videos favoritos y crear trailers mejorados y de alta definición al estilo de Hollywood. Los clips están organizados en un solo lugar, lo que facilita la exploración, la edición y la emoción de verlos.
- Parte 1. Añadir Fondo en iMovie para Mac
- Parte 2. Añadir Fondo de color en iMovie
- Parte 3. Mejores Sitios para Descargar Fondos para iMovie
Parte 1. Añadir Fondo en iMovie para Mac
¿Cómo añadir una imagen como fondo en iMovie?
1. Para agregar el fondo o los mapas que desees, debes crear un nuevo proyecto o abrir uno existente. Para ello, haz clic en el gran botón "+" situado en la parte superior izquierda de la aplicación. Hay dos opciones disponibles; puedes crear una película o un tráiler. Crea una película y selecciona Sin tema en el menú de Temas. Después de completar este proceso, se te dará la opción de guardar el proyecto en cualquier evento ya existente en tu biblioteca. No importa lo que elijas, puedes añadir fácilmente los clips guardados en cualquier lugar de tu biblioteca.
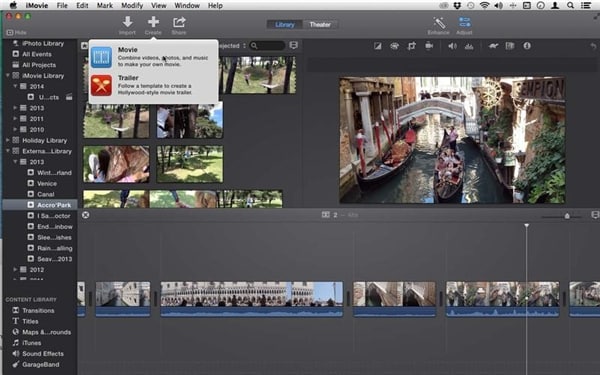
2. Haz clic en el clip deseado en un evento para obtener el signo más. Agrega cuatro segundos de clip al proyecto haciendo clic en el signo más. El signo más funciona como un marco de inicio de selección. En cambio, también puedes hacer clic y arrastrar para elegir la cantidad concreta. Cambia el tamaño de la selección arrastrando sus bordes antes de hacer clic en el botón más.
Después de haber añadido con éxito algunos clips al proyecto, dales un título. Puedes elegir el fondo, pero los títulos se insertan por defecto en un clip existente.

3. En la sección inferior izquierda de la interfaz, selecciona Mapas y Fondo. Cambiará tus clips de eventos seleccionados con una variedad de fondos estáticos y animados y también mapas del mundo. Puedes encontrar fondos animados en los cuatro primeros de la lista dada. Para comprobar cómo es el movimiento del fondo, pasa el cursor de derecha a izquierda o de izquierda a derecha. Puedes hacer doble clic en el seleccionado para añadirlo o simplemente arrastrarlo a cualquier lugar que quieras colocar.
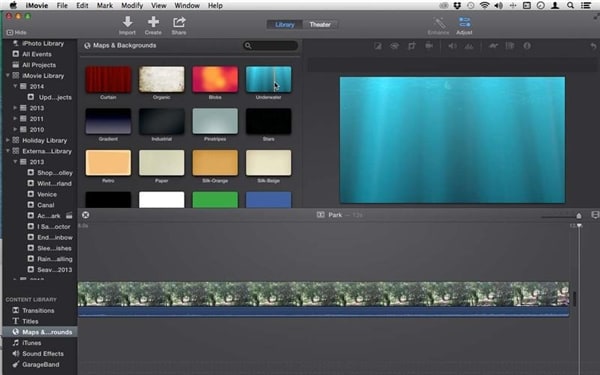
4. Desde el menú de títulos disponible en la barra lateral, puedes elegir un título de los descritos anteriormente. El uso de los fondos es una buena forma de incorporar el título sin desordenar los clips elegidos. Es un gran desastre cuando el material aparece con el título y distrae la vista. A veces, cuando el clip se compone de caras, el título estorba. Para ello, si no tienes ninguna toma de paisaje sobre la que puedas cubrir un título, estos fondos ofrecen una gran alternativa. Una vez completado este paso, vuelve a la sección de Mapas y Fondo.


Consejos:
Si deseas importar videos FLV a iMovie para editarlos, simplemente ve a ¿Cómo Importar FLV a iMovie Para Editarlo Fácilmente? >> para aprender más.
Parte 2. Añadir Fondo de color en iMovie
1. Para añadir color al fondo en iMovie, debes crear clips de colores para utilizarlos como fondos para los pies de foto o los títulos. La incorporación de color en el fondo es para hacerlo más artístico y fino. También puedes reemplazar los espacios de color negro entre los dos clips.
2. Si hay algún espacio en blanco entre dos clips en la línea de tiempo, iMovie puede crear fácilmente un clip de color negro para rellenar el espacio. Se nota en el modo de vista de clips. Si deseas sustituir el color negro por otro, haz doble clic en el clip de color negro para abrir la información del clip. Haz clic en el cuadro de color para elegir otro color y luego presiona en "Establecer".
Puedes encontrar variedad de colores sólidos y fondos en movimiento y añadir un simple fotograma de color al proyecto existente.

Parte 3. Mejores Sitios para Descargar Fondos para iMovie
1. MotionBackgroundsforFree
Este sitio es completamente gratuito y puedes descargar fondos en bucle para hacer tu propia película casera fantástica. Lo mejor de este sitio es que no hay que pagar nada, hay un número ilimitado de cosas gratis y fondos en movimiento. También puede obtener las mejores plantillas que están garantizados para proporcionar la última experiencia de la película que hace el proyecto.

2. StockFootageForFree:
Este sitio web ofrece algunos de los mejores fondos de alta definición de forma gratuita. Es fácil de descargar y un gran sitio para la obtención directa. Si buscas material gratuito, no hay nada comparable a este sitio. Puedes encontrar varias categorías como playas, agua, naturaleza, animales, transporte, deportes, vacaciones, temporada y gente.

3. worshipbackgroundforfree:
Es fácil navegar por este sitio para obtener fondos en bucle gratuitos. Hay una enorme colección de fondos para tu proyecto de película casera. El sitio incluye especialmente material religioso, pero hay mucho más que mirar y descubrir. El registro es completamente gratuito. No hay límite en el número de descargas por usuario.

4. Videoediv:
Este sitio web ofrece algunos de los fondos de más alta definición y calidad del resto de los discutidos anteriormente. No hay necesidad de pasar por ninguna molestia de rellenar largos formularios para registrarse. Puedes dar tu dirección de correo electrónico para registrarte o utilizar tu cuenta de Facebook para hacerlo. Una vez que te hayas registrado, podrás descargar todos los clips que quieras sin pagar un céntimo. Siempre hay algo nuevo y picante para descargar porque el sitio se actualiza a diario.

5. ChurchMediaDesign:
Este sitio es asombroso, impresionante y viene con ofertas gratuitas. El contenido disponible en este sitio es de alta calidad y muy profesional. Hay muchas texturas, temas y colores para elegir. Como su nombre indica, es bastante religioso, pero el hecho es que no sólo se limita al contenido religioso. Hay una cantidad de fondos en bucle gratuitos y cosas para mejorar la experiencia del proyecto en iMovie. El material está disponible en alta definición y no te arrepentirás de visitar este sitio. Es impresionante.
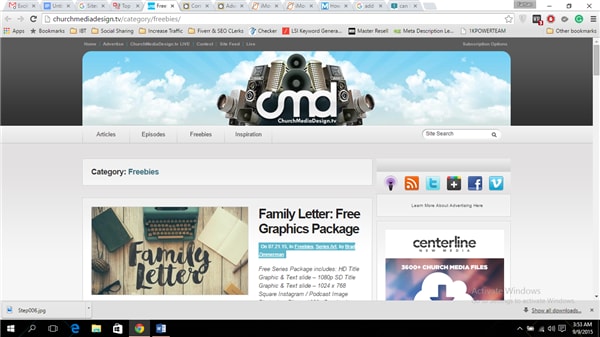
 El Mejor Convertidor de Video y Audio para Mac/Windows: Wondershare UniConverter
El Mejor Convertidor de Video y Audio para Mac/Windows: Wondershare UniConverter

- Convertir archivos de video y audio en más de 1.000 formatos, como MP4, AVI, WMV, FLV, MKV y otros.
- Descargar videos de más de 10.000 sitios web y conviértelos al formato que quieras.
- Editar archivos de video y audio con recortes, cortes, combinaciones, divisiones, etc.
- Velocidad de conversión 30 veces más rápida que los convertidores comunes con una salida de alta calidad.
- Grabar videos en tu disco DVD o Blu-ray con plantillas de menú DVD gratuitas.
- Transferir videos de la computadora al iPhone, iPad y otros dispositivos directamente y viceversa.
- Caja de herramientas versátil: Añade metadatos de video, crea GIFs, envía videos a la televisión, comprime videos y graba pantallas.
- Sistemas operativos compatibles: Windows 10/8/7/XP/Vista, macOS 11 Big Sur, 10.15 (Catalina), 10.14, 10.13, 10.12, 10.11, 10.10, 10.9, 10.8, 10.7, 10.6.
Manuel Gonzalez
staff Editor