Tips de Grabación
- 1. Game Recorder+
- 2. Video Recorder+
- 3. Recording Software+
- 4.Pantalla Recorder+
- 5. Recordar Dispositivos+
- 6. Recording Apps+
- 7. Otros Tips+
Todas más maneras de grabar una pantalla en 2025
Por Manuel Gonzalez • 2025-06-19 09:55:13 • Soluciones
Existen diferentes maneras de grabar la pantalla de diferentes dispositivos y si no sabes como grabar la pantalla de tu computadora, no te preocupes porque es bastante sencillo, por decirlo de algún modo. Puede que te hayas preguntado cosas como como grabar la pantalla de la TV o de un teléfono Mobile en algún foro de tecnología. De cualquier manera, la mayoría de los dispositivos y sistemas operativos vienen con sus propios grabadores de pantalla, pero no tienen características extras que pueden ayudarte a retocar tus grabaciones un poco. Existen herramientas de grabación en línea, fuera de línea y gratuitas o de pago que puedes usar para tales requisitos cuando lo desees.
- Parte 1. Maneras sencillas de grabar la pantalla en Windows & Mac
- Parte 2. Como grabar la pantalla con grabadores online de pantalla
- Parte 3. Como grabar la pantalla del TV
Parte 1. Maneras sencillas de grabar la pantalla en Windows & Mac
Wondershare UniConverter es la herramienta todo en uno para ayudarte a grabar una pantalla de computadora sin esfuerzo y con alta calidad. Es fácil de usar y graba las pantallas de la computadora en modo de pantalla completa o personalizado. No solo eso, sino que este software también te permite grabar pantallas con anotaciones como formas, líneas, textos, dibujos y flechas. Ah, no lo olvides, Wondershare Screen Recorder te permite agregar narraciones de voz, sonidos del sistema y cámaras web mientras grabas un video.
 Wondershare UniConverter - El mejor convertidor de video para Mac/Windows
Wondershare UniConverter - El mejor convertidor de video para Mac/Windows

- Puede capturar la pantalla de una computadora en modo personalizado o de pantalla completa.
- Los usuarios pueden aplicar narraciones de voz usando un micrófono y una superposición de video usando una cámara web.
- Te permite resaltar temas usando textos, formas, líneas, dibujos y flechas mientras graba.
- Puede preestablecer la velocidad de fotogramas de salida, la calidad, el formato, la ruta de la carpeta, el temporizador de grabación y los atajos de teclado.
- Cuenta con un editor de video robusto para recortar, comprimir, cortar, agregar subtítulos, etc.
- Los usuarios pueden convertir la pantalla de la computadora capturada a MP4, VOB, MTS, WebM y otros formatos multimedia.
- El mejor método para grabar una pantalla de computadora en Win 10/8/7 & Mac OS X 10.9+ (Catalina incluida).
Pasos para capturar una pantalla de computadora usando Wondershare Screen Recorder:
Paso 1Inicia la herramienta de captura de pantalla.
Instala y ejecuta Wondershare UniConverter, luego secciona la pestaña Grabador de pantalla. Ahora haz clic en el botón de Videocámara para iniciar la función de captura de pantalla.
![]()
Paso 2Configura el área de captura.
¿Quieres grabar a pantalla de la computadora en modo Personalizado o Pantalla completa? En este caso, abre el menú del modo de grabación y elige el método de captura. Si quieres grabar un video con un marco de dimensiones específicas, selecciona modo personalizado, luego haz clic en Bloquear relación de aspecto .
![]()
Paso 3Elije las preferencias de grabación.
Primero que todo, escoge un dispositivo de la sección Audio del sistema para capturar todos los sonidos de la computadora, incluyendo los clics del mouse. Seguidamente, selección un micrófono en Micrófono y una cámara en Cámara Webpara grabar narraciones de voz y superposición de video.
![]()
Ahora haz clic en el botón Configuraciones Avanzadas, luego elije MP4, FLV, o AVI como tu formato de destino. También puedes personalizar la velocidad de fotogramas, la calidad, los atajos de teclado, el temporizador de grabación y la ruta de la carpeta.
![]()
Paso 4Comienza a grabar la pantalla de la computadora.
Pre visualiza el área que quieres grabar, luego haz clic en el botón REC. Wondershare UniConverter comenzará a grabar la pantalla de tu computadora con la calidad original. Ahora abre la barra de tareas, luego haz clic en el icono de Anotación para comenzar a agregar textos, formas, líneas, flechas y dibujos coloridos a medida que grabas. Por último, Haz clic en el botón Detener para finalizar la grabación. ¿No es fácil?
![]()
Parte 2. Como grabar la pantalla con grabadores online de pantalla
Si bien los profesionales utilizan grabadores de terceros sin conexión para obtener contenido de alta calidad, para los usuarios ocasionales, las herramientas en línea pueden ser una forma rápida y sencilla de grabar su pantalla. Si no sabes cómo grabar y no conoces las herramientas que pueden ser útiles, considera probarScreeApp.io. Es un grabador de pantalla en línea muy popular que se puede usar para grabar videos de alta calidad sin necesidad de descargar ningún archivo ni software en tu dispositivo. Ofrecen capacidades de grabación de video igualmente excelentes sin ningún problema en la salida final.
Los pasos a continuación le enseñarán a grabar su pantalla en Windows 10 mediante el uso de herramientas en línea.
Paso 1 Abre el website y haz clic en el botón Iniciar para comenzar el proceso de grabación.
Paso 2 Concede los permisos necesarios a la aplicación web.
Paso 3 Luego de eso, haz clic en el botón circular rojo y tu grabación comenzara instantáneamente.
Paso 4 Una vez realizada la grabación, vuelva a presionar el botón circular rojo. Después de eso, puedes descargar el archivo grabado en tu dispositivo.
Parte 3. Cómo grabar la pantalla de TV
Si estás dispuesto a grabar tus programas favoritos en línea para poder verlos más tarde con comodidad, necesitarás un software para hacerlo. Existe una gran cantidad de software disponible en el mercado que puedes utilizar para grabar tu programa de televisión favorito que puedes ver en línea y películas desde tus sitios web de transmisión favoritos. La grabación suele ser de alta calidad y se exporta en formatos de video estándar como MP4, AVI, etc., de modo que se pueda admitir y acceder fácilmente a través de varios dispositivos y sistemas operativos. Uno de los mejores programas que puede utilizar es OBS (Open Broadcaster Software). Los siguientes pasos te ayudarán a comprender cómo grabar la pantalla de TV en sencillos pasos.
Paso 1 Descarga OBS
Ve al sitio oficial y descarga la herramienta. Una vez que la descarga se haya completada, instala e iníciala la herramienta. Verás la siguiente pantalla después de iniciarla.
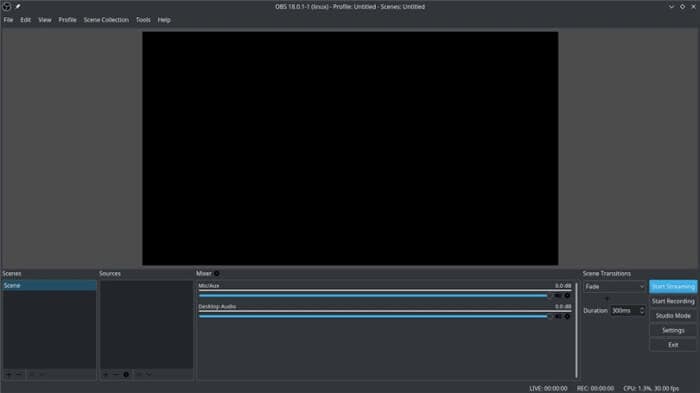
Paso 2 Establece las configuraciones según tus requerimientos
Ahora, tendrás que configurar la grabadora y ajustar las distintas configuraciones relacionadas a ella. Tendrás que ajustar principalmente la escena y podrás ver que ya hay una escena mencionada allí.

Antes que inicies la grabación, también tengas que establecer la fuente. Haz clic en la opción + junto al área etiquetada como fuentes y selecciona captura de pantalla, haz clic en el botón de OK que aparece .

Ahora mira en la parte inferior derecha de la pantalla y haz clic en opciones Ajustes.
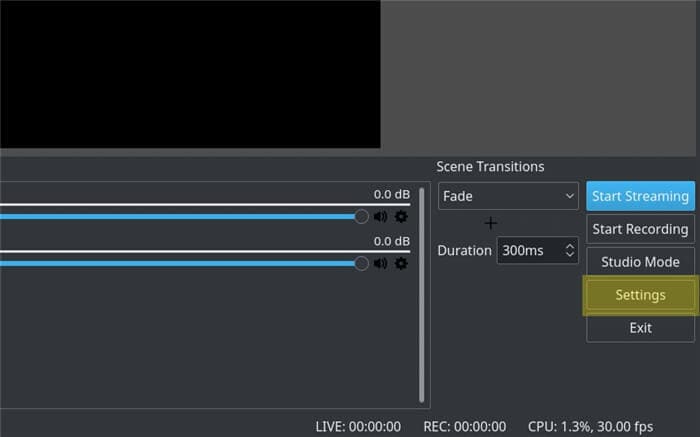
Haz clic en la pestaña de Salida y selecciona el campo Ruta de grabación . Configúralo en la ubicación donde deseas guardar los videos grabados.

Paso 3 Inicia el proceso de grabación
Una vez que todo esté listo, abre el sitio web de transmisión donde se transmite el programa de televisión o película y selecciona la película. Tan pronto como comience a reproducirse, ponlo en pausa, vuelva a OBS y haz clic en elIniciar la grabación en la parte inferior derecha de la pantalla, vuelva al sitio web de transmisión, reproduzca la película y tu video comenzará a grabarse.

Una vez que hayas registrado la duración completa que necesitabas, vuelva a OBS y haz clic en el botónPara de grabar. Luego, tu grabación se exportará a la ubicación establecida.

Conclusión
Para aquellos que no tienen idea de cómo grabar la pantalla en Windows 10, en realidad hay muchas herramientas que pueden ayudarte a hacerlo. Si eres un usuario ocasional y rara vez tiene que grabar pantallas, es mejor que utilices la herramienta en línea, ya que pueden grabar videos de alta calidad, pero no podrán proporcionar funciones avanzadas que utilizan los profesionales. Aunque si quieres convertirte en un profesional en el campo o quieres publicar tu propio contenido para la audiencia, es mejor optar por herramientas de terceros fuera de línea como Wondershare Uniconverter ya que es una herramienta muy poderosa y versátil.
- Las 8 mejores grabadoras de voz gratuitas en 2025 [Windows/Mac/Online]
- [2025] Los mejores 10 programas para grabar pantalla en Windows 10
- 6 métodos para grabarte a ti mismo y a la pantalla al mismo tiempo
- Tutorial: Cómo agregar Chat de Twitch en OBS
- El grabador de pantalla de juegos más útil para YouTube en 2025
- 13 mejores grabadoras de cámara web para todas las plataformas
- Cómo grabar video en Steam con sencillos pasos
- Las 4 mejores maneras para conertir CD a MP3


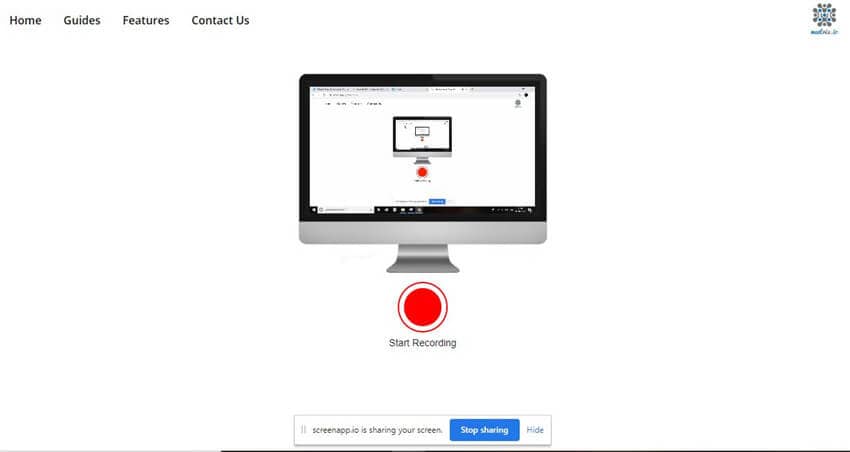
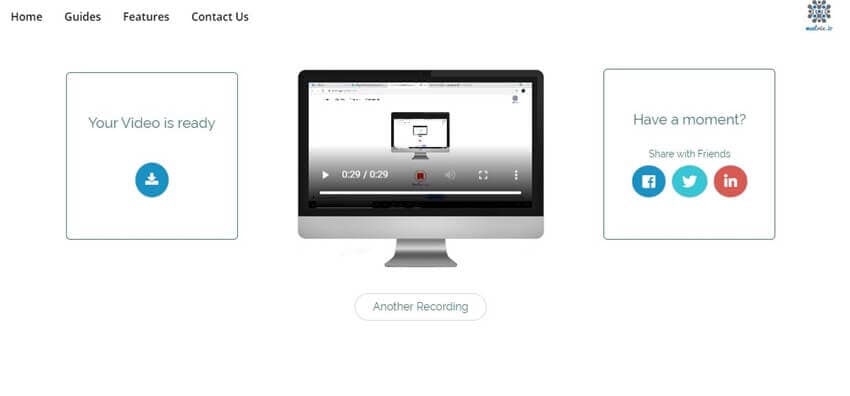
Manuel Gonzalez
staff Editor