¿Cómo puedo grabar una conversación? Resuelto.
Por Manuel Gonzalez • 2025-10-23 19:09:58 • Soluciones
¿Alguna vez has organizado una conferencia en línea antes? Es una manera conveniente de tener reuniones importantes a distancia, y brinda la oportunidad de mucha flexibilidad en su trabajo, incluida la capacidad de grabar sus conversaciones. Sí, de hecho es posible, y te mostraremos todas las diferentes formas de hacerlo, ya sea en tu dispositivo Windows, Mac, Android o iOS.
- Parte 1. La mejor manera de grabar una conversación en PC
- Parte 2. Cómo grabar una conversación en Mac
- Parte 3. Cómo grabar una conversación en iPhone
- Parte 4. Cómo grabar una conversación en Android
Parte 1. La mejor manera de grabar una conversación en PC
Para empezar de manera simples, cubramos primero la mejor manera de grabar una conversación en la PC. Estaremos usando Wondershare UniConverter (originalmente Wondershare Video Converter Ultimate) para grabar un video de Skype o un chat de audio. Existe una grabadora incorporada en la versión Mac de Skype, que mostraremos en el siguiente apartado, pero esta opción no está disponible para Skype de Windows. Entonces, si eres un usuario de Windows, tendrás que ser creativo. Afortunadamente, UniConverter te ayudará a hacer el trabajo con las siguientes características:>
 Wondershare UniConverter: el mejor grabador de conversaciones
Wondershare UniConverter: el mejor grabador de conversaciones

- Grabación de video en Full HD y conversaciones de audio en PC.
- Múltiples modos de captura de video y audio de manera simultánea con grabación de micrófono.
- Grabación básica en un solo clic para grabar rápidamente tus conversaciones en PC.
- Los archivos de audio pueden almacenarse localmente en tu escritorio o compartirse directamente a través de las plataformas seleccionadas.
- Interfaz de usuario fácil de usar diseñada para una eficiencia e intuición óptimas.
Paso 1 Instala el Software
Como aplicación de escritorio, necesitarás instalar Wondershare UniConverter para comenzar. Es un proceso bastante intuitivo, y bastante rápido también. Por lo tanto, siéntete libre de hacer lo mismo para seguir activamente con el resto de este tutorial.

Paso 2 Haz clic en el ícono de la caja de herramientas
El software debería haberse iniciado automáticamente una vez instalado. La interfaz se verá así (consulta la imagen proporcionada); Es increíblemente limpia y bastante fácil de utilizar. Sin embargo, hoy nos saltaremos la mayor parte y haremos clic en el ícono de la Caja de Herramientas en la parte superior para continuar con nuestro objetivo de grabar una conversación.
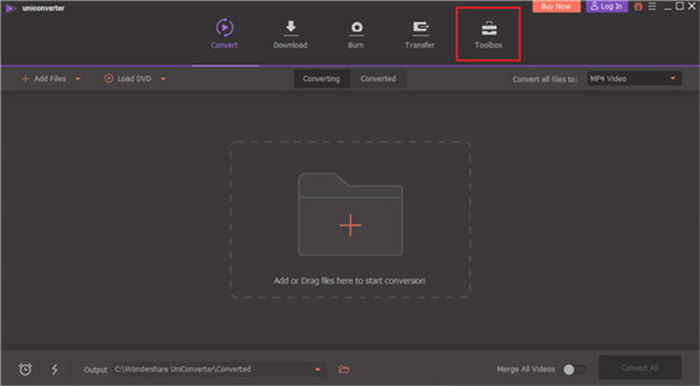
Paso 3 Haz clic en la Grabadora de Pantalla
Al seleccionar el ícono de la Caja de Herramientas, se moverá a una página llena de diferentes herramientas. Nuevamente, pasaremos por alto la mayoría de estos pasos y haremos clic en la opción Grabadora de Pantalla para continuar

Paso 4 Preparar una grabación de la conversación
En este punto, debes tener Skype, o cualquier otra aplicación en la que desees mantener tu conversación preparada para grabar. El Grabador de Pantalla de UniConverter aparecerá como una ventana flotante rectangular con varias opciones básicas. La configuración del Área de Capturase establece en Personalizar para especificar la parte de la pantalla que se requiere grabar.
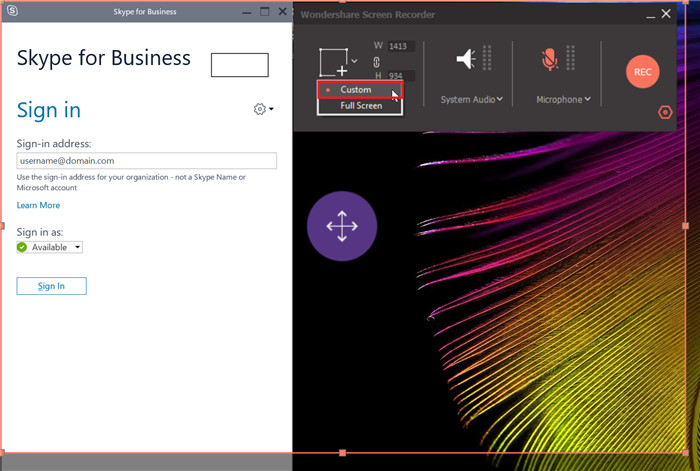
Paso 5 Ajusta el Audio del Sistema
Para asegurarte de que Wondershare esté grabando la conversación de audio correctamente, verifica de tener seleccionados los altavoces de tu sistema en la opción Sistema de Audio como se muestra a continuación.
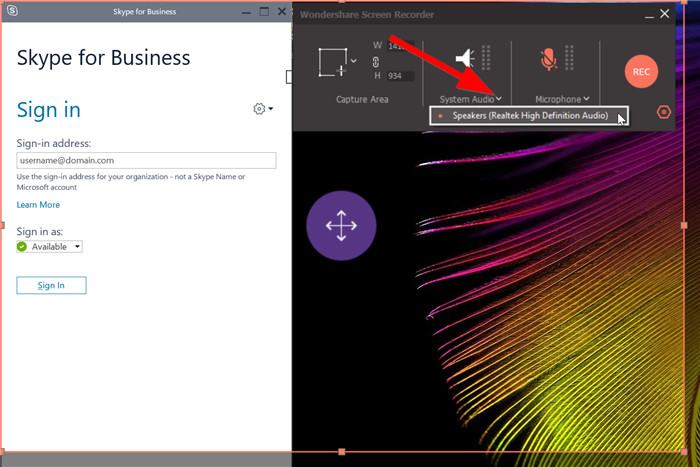
Paso 6 Activar la grabación de micrófono
Para capturar el final de la conversación con claridad, también debes asegurarte de que el micrófono esté completamente operativo. Puedes probar esto hablando en voz alta, y las barras al lado del icono del micrófono subirán y bajarán para mostrarte el volumen al que el micrófono se grabará en función del nivel de conversación.
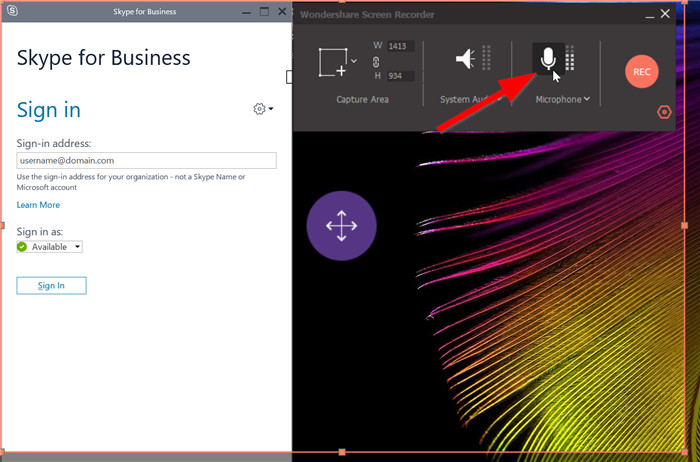
Paso 7 Iniciar la grabación.
Una vez que todas las configuraciones se hayan ajustado correctamente, podrás comenzar a grabar. Es bastante fácil, solo da clic en el botón REC y UniConverter comenzará la cuenta atrás para grabar. Una vez finalizado el temporizador, comenzará a grabar su pantalla, audio y micrófono al mismo tiempo. Por lo tanto, asegúrate de que se encuentre listo.
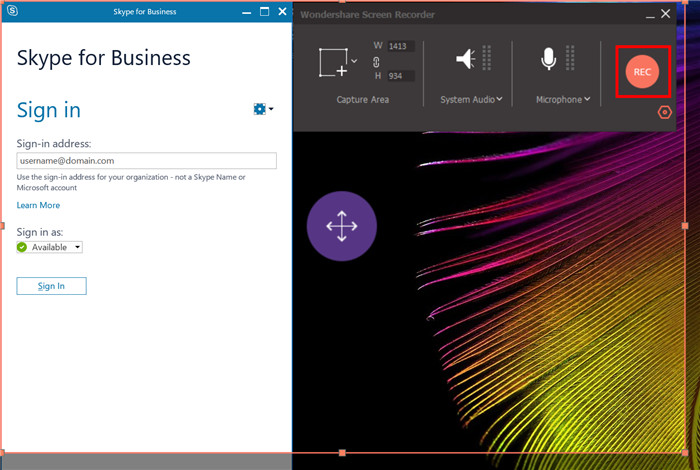
Parte 2. Cómo grabar una conversación en Mac
Este es el siguiente próximo para grabar una conversación en Mac. Es de suponerse que vas a mantener una conversación en Skype, y nos centraremos en la función de grabación de conversación incorporada en el software, que está disponible solo en las versiones de Skype para Mac e iOS.
Por supuesto, esto no te ayudará si decides mantener tu conversación fuera de Skype, pero si ese es el caso Wondershare UniConverter está disponible tanto en Windows como en Mac, el cual te recomendamos usarlo nuevamente para este propósito.
Use la función de grabación incorporada
Grabar una conversación con la versión para Mac de Skype es bastante simple. Necesitarás mantener una conversación antes de hacerlo, pero una vez que comiences, es tan simple como seleccionar el menú de opciones en la esquina inferior derecha de la interfaz de usuario y luego seleccionar la opción Iniciar Grabación.
Eso es todo. Después de terminar la conversación, podrás guardar la grabación localmente en tu escritorio para tu posterior revisión.
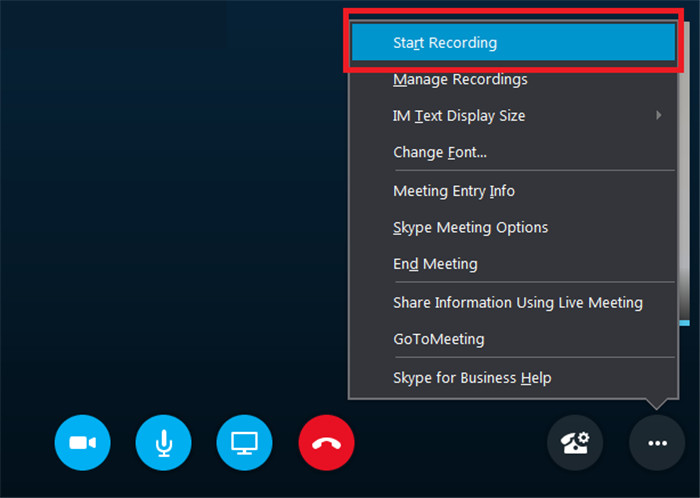
Parte 3. Cómo grabar una conversación en iPhone
Con este método de iPhone, nos desviamos de las aplicaciones de conversación en línea como Skype, ya que es más o menos el mismo método que presentamos en la versión para Mac. Pero aún te enseñaremos a grabar una llamada telefónica real con TapeACall. Es solo una grabadora de audio, por lo que si decides mantener una conversación de FaceTime, no grabará el video como lo hace UniConverter. Sin embargo, sigue siendo una muy buena forma de grabar y almacenar tus conversaciones con el permiso de la otra parte, por supuesto.
Paso 1. Instalar la aplicación iOS
TapeACall es una aplicación de terceros que está disponible para descargar en la tienda de aplicaciones de Apple. Consíguela allí si estás interesado en usarla.
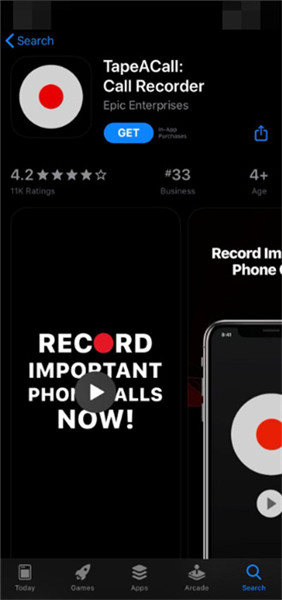
Paso 2. Proporciona los detalles de la cuenta
Desafortunadamente, no funcionará de inmediato. Tendrás que configurarlo primero. Una vez que hayas instalado la aplicación, iníciala y proporciona todos los detalles necesarios de la cuenta solicitados, como tu número de teléfono.
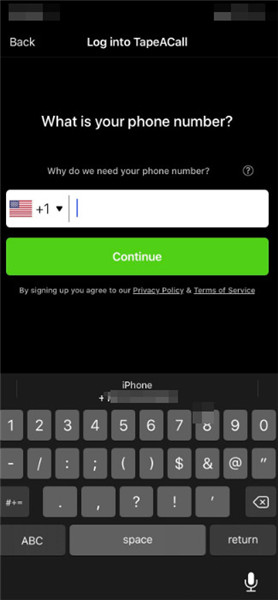
Paso 3. Grabar una llamada
Una vez que hayas terminado de configurar las cosas, puedes comenzar a grabar tus llamadas. TapeACall aparecerá como un icono rojo flotante resaltado en la imagen a continuación sobre tus llamadas telefónicas. Simplemente haz clic en él para iniciar la grabación.
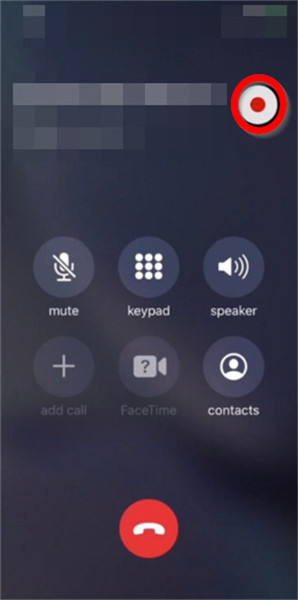
Paso 4. Compartir una Grabación
Una vez que se completada la llamada, la grabación se almacenará en la aplicación TapeACall. Ejecuta la aplicación para acceder a la grabación y haz clic en el ícono compartir para compartir una grabación específica.
Puedes compartir como una URL descargable, o puedes usar una de las otras opciones para compartir para almacenar la grabación en una de las plataformas populares de almacenamiento en la nube como Google Drive, Dropbox, etc.
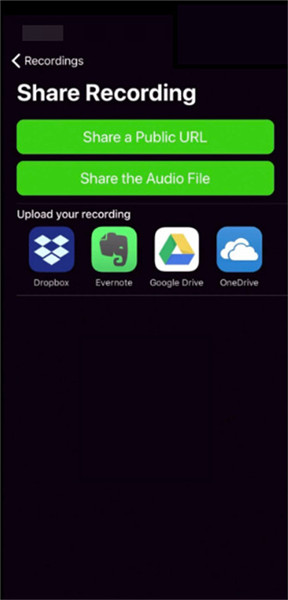
Parte 4. Cómo grabar una conversación en Android
Tampoco hay forma de grabar una conversación en Android directamente desde la aplicación Teléfono. En su lugar, tendrás que usar una herramienta de terceros como Google Voice para grabar las llamadas entrantes. Afortunadamente, esto es bastante simple, te mostraremos en el tutorial a continuación. Google Voice también guardará automáticamente las llamadas grabadas en tu nube para que sean exportadas o escuchadas por ti.
Paso 1. Ajustar la configuración de Google Voice
Una vez que tengas la aplicación Google Voice instalada, inicia la aplicación y abre el menú para que puedas acceder al menú Configuración.
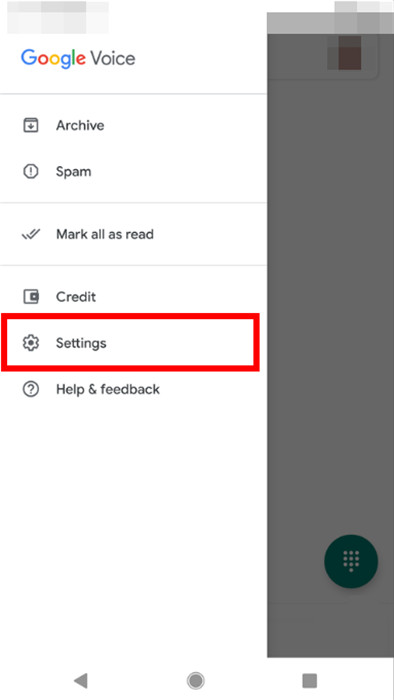
Paso 2. Activa la grabación de llamadas entrantes
En la página Configuración de Google Voice, busque y habilite las Opciones de llamada entrante. Esto grabará automáticamente las llamadas de cualquier dispositivo vinculado.

Conclusión
Existen muchas oportunidades diferentes disponibles para establecer comunicaciones seguras con otra persona. Y a medida que el mundo se reduce metafóricamente, los métodos de grabación de esas comunicaciones se vuelven más prolíficos. Ahora que conoces las diferentes herramientas como Wondershare UniConverter, pruébalo hoy y ahórrate la molestia esforzarse para recordar conversaciones fugaces realizadas por teléfono o en Internet.

Manuel Gonzalez
staff Editor