Twitch es una popular plataforma de transmisión en directo que permite a los amantes de los videojuegos ver y retransmitir partidas. Los streamers también pueden comentar en directo el juego, y los espectadores pueden interactuar a través de salas de chat. Además de transmitir partidos, los espectadores también pueden ver programas de habla, comentarios, eventos deportivos o programas de cocina.
Si utilizas el software OBS para retransmitir en Twitch, es posible que tengas que leer y comprobar los comentarios de los espectadores. En este artículo, proporcionaremos instrucciones detalladas sobre cómo añadir el chat de Twitch a OBS sin complicaciones.
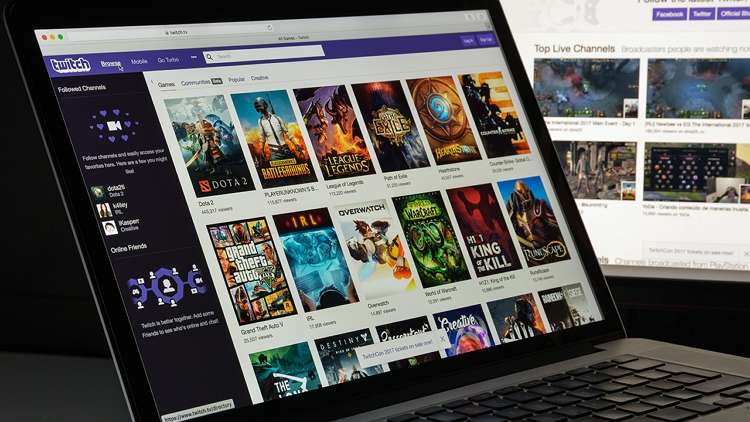
- Parte 1. ¿Cómo añadir chat de Twitch a OBS?
- Parte 2. ¿Cómo añadir chat de Twitch gratis en OBS?
- Parte 3. Graba el Chat en OBS y la pantalla de juego con Uniconverter
Parte 1: ¿Cómo añadir chat de Twitch a OBS?
OBS es una gran plataforma de código abierto que puede proporcionarte facilidades adicionales para el streaming en Twitch, como se ha comentado en la sección anterior. Por eso mucha gente añade chats de Twitch a OBS para que puedan interactuar con sus espectadores durante la transmisión en directo. También proporciona sin esfuerzo una experiencia más interactiva tanto para el público como para los streamers.
Además, los espectadores pueden hacer rápidamente cualquier pregunta a través de sus comentarios en el chat de Twitch. Por lo tanto, puede ayudar a mejorar el compromiso entre los streamers y los espectadores. Si quieres construir una fuerte conexión con tus espectadores, deberías considerar añadir un chat de Twitch en OBS. A través de este servicio, la gente puede compartir sus comentarios al instante, lo que puede ayudarte a introducir mejoras.
Además de conseguir participación, puedes monitorizar los chats de Twitch para protegerte de trolls o spam. Además, podrás conocer mejor los intereses y preferencias de tu público.
Sin embargo, no existe un momento concreto en el que los streamers deban añadir un chat de Twitch a OBS. Depende totalmente de la elección personal del streamer. Si quieres organizar una sesión de preguntas, puedes añadir el chat de Twitch a OBS para controlar las respuestas de tus espectadores. Por lo tanto, la intención principal de añadir el chat de Twitch a OBS es aumentar la experiencia general de visualización para la audiencia.
Paso a Paso para Poner el Chat de Twitch en OBS
Paso 1 En primer lugar, navega hasta tu cuenta de Twitch y accede a la página de perfil. Haz clic en "Canal" y selecciona la sección "Chat".
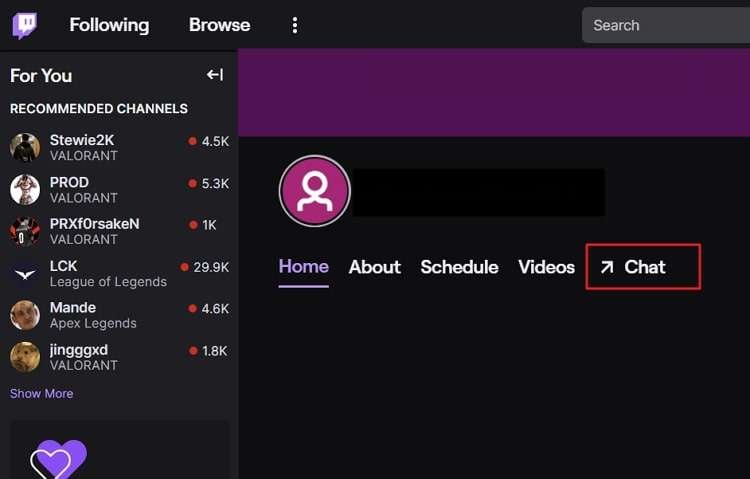
Paso 2 Después, abre la "Configuración del chat" y haz clic en "Chat emergente." En la ventana emergente, haz clic con el botón derecho en la URL. En el menú desplegable, selecciona "Copiar".
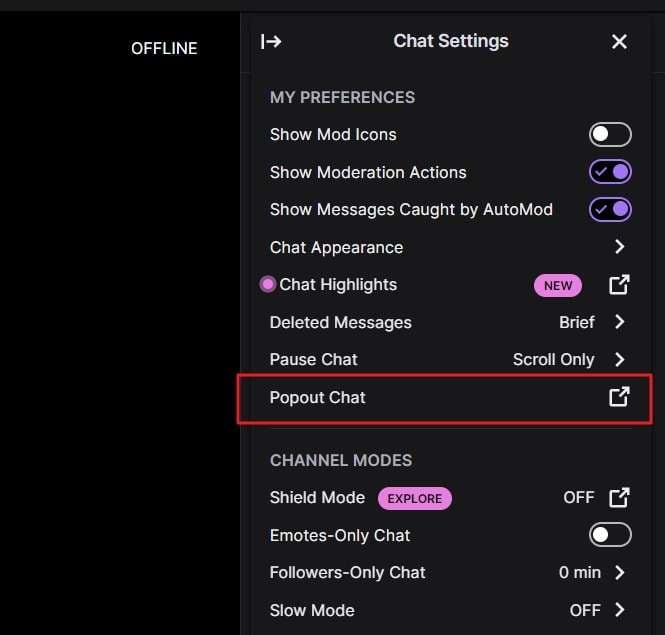
Paso 3 Ahora inicia la interfaz principal de OBS y selecciona "Puertos" en la esquina superior izquierda de la pantalla. En el menú desplegable, selecciona " Puertos de navegación personalizados" para continuar.
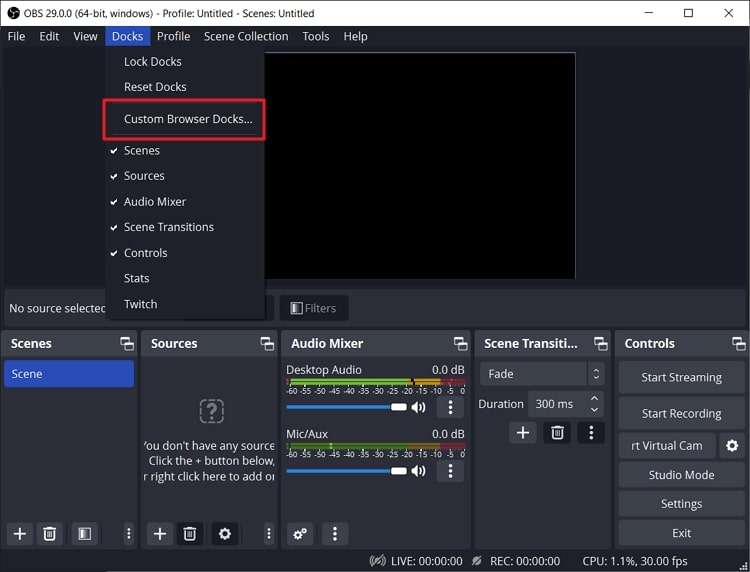
Paso 4 En la sección "Nombre del Puerto", dale a tu chat un nombre adecuado. Después, inserta la URL copiada de Twitch. Pulsa el botón "Aplicar" y el chat de Twitch se integrará en OBS.
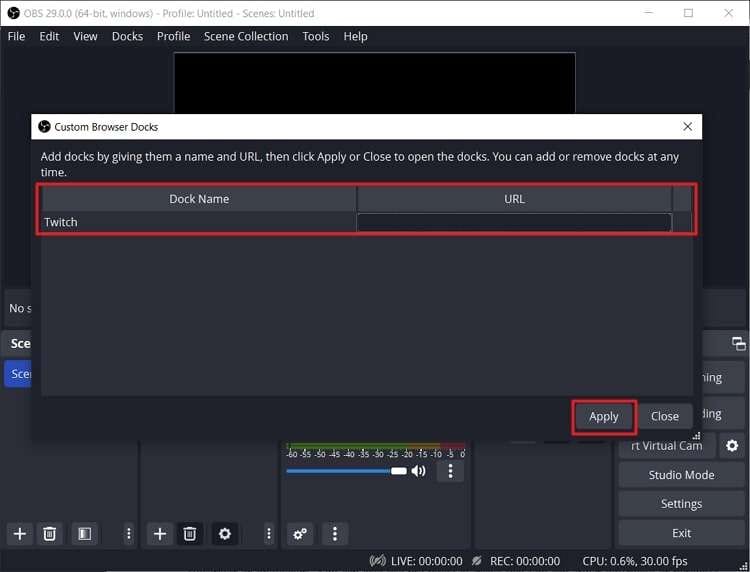
Parte 2: ¿Cómo añadir gratis superposiciones de Twitch en OBS?
Una superposición de Twitch puede ser una imagen o un diseño gráfico que se muestra en el feed del streamer en la sección superior. Ayuda a aumentar la experiencia de visionado, ya que puedes añadir información relacionada con tu emisión. Para las superposiciones de Twitch, puedes añadir el logotipo de la marca, una marca de agua, el número de seguidores o las cuentas de las redes sociales. Además, puedes añadir una canción o un cuadro de chat en directo para atraer a más espectadores.
Si quieres crear una atractiva superposición de chat de OBS de Twitch, puedes utilizar software profesional como Illustrator o Photoshop. También puedes utilizar superposiciones ya hechas que puedes descargar o comprar. Por lo tanto, la adición de una superposición de Twitch en OBS puede ayudar a comercializar tu marca. También puedes personalizar tu transmisión mediante superposiciones de Twitch que ayudarán a tu público a reconocerte.
Además, las superposiciones de Twitch pueden hacer que un streamer parezca más arreglado y profesional. Por lo tanto, si deseas que tu stream en OBS sea interactivo y cautivador, te proporcionaremos instrucciones sencillas de seguir que podrás utilizar para añadir superposiciones de Twitch gratuitas para OBS.
Instrucciones para añadir superposiciones gratis de Twitch en OBS
Paso 1 Abre OBS y localiza el cuadro "Escenas". A continuación, pulsa sobre el icono "Más" de la esquina inferior izquierda. Aparecerá una pequeña ventana emergente en la que podrás añadir el título. Después de añadir el título de tu escena, pulsa el botón "Aceptar".
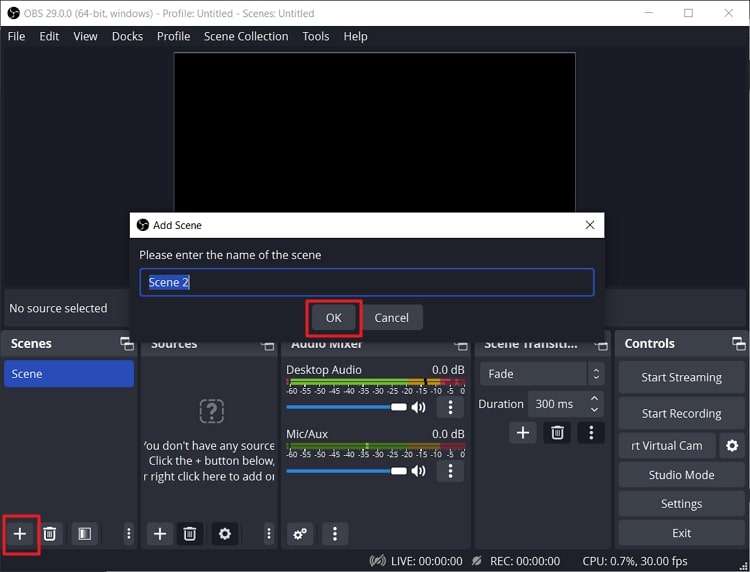
Paso 2 Ahora de nuevo, selecciona el icono "Más" del cuadro "Fuentes". En la barra de menú emergente, haz clic en "Imagen". En la nueva ventana emergente, añade el título de tu fuente y pulsa el botón "Aceptar" para continuar.
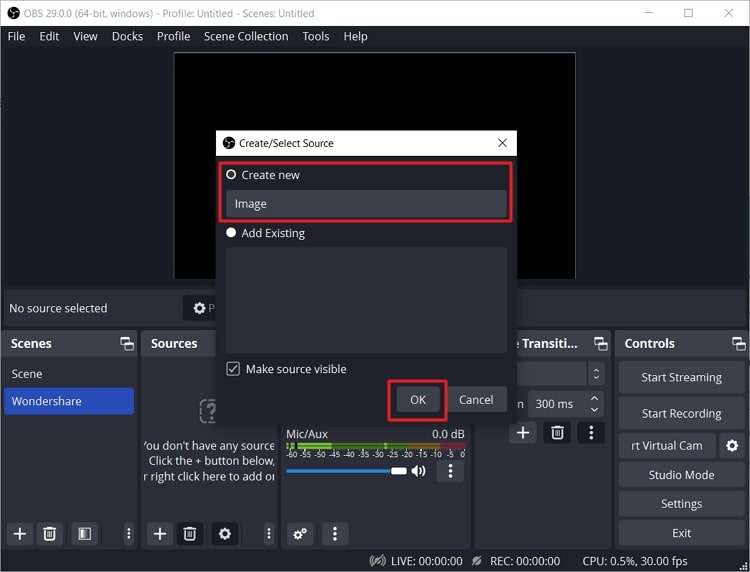
Paso 3 En la nueva ventana, elige la imagen preseleccionada haciendo clic en el botón "Examinar". Ahora podrás ver una vista previa de la imagen superpuesta. Puedes mover los puntos rojos para realizar ajustes según tu elección.
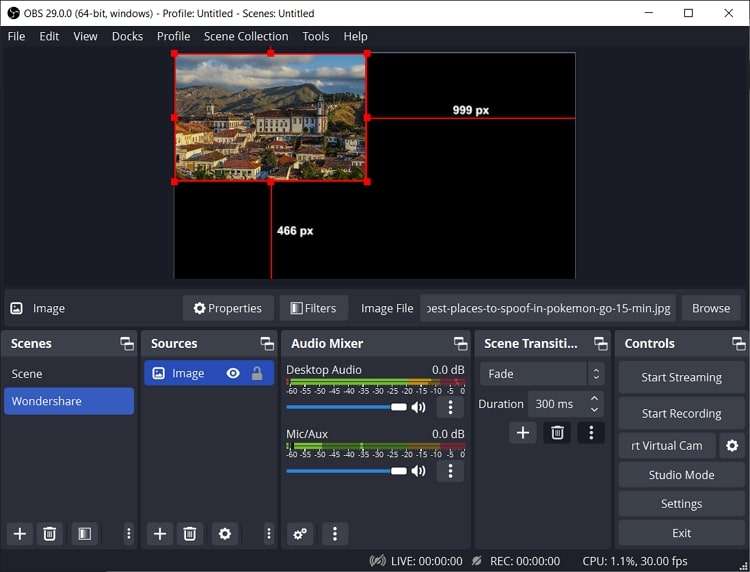
Paso 4 Si deseas añadir una superposición de texto, elige "Texto" en el menú emergente de fuentes. Después de añadir el título de la superposición, puedes escribir el texto en la casilla "Texto".
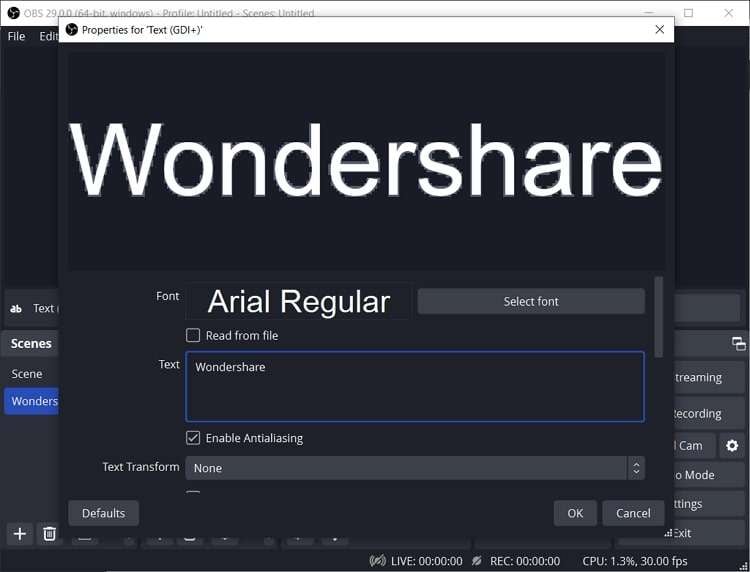
Paso 5 Además, si deseas añadir una superposición animada, selecciona "Fuente multimedia" en el menú emergente de fuentes. Selecciona el botón "Examinar" para cargar el GIF o la animación desde tu sistema. Una vez hecho esto, asegúrate de activar la opción de "Bucle". Después de añadir la superposición, puedes ajustar tu configuración cambiando la posición de los puntos rojos.
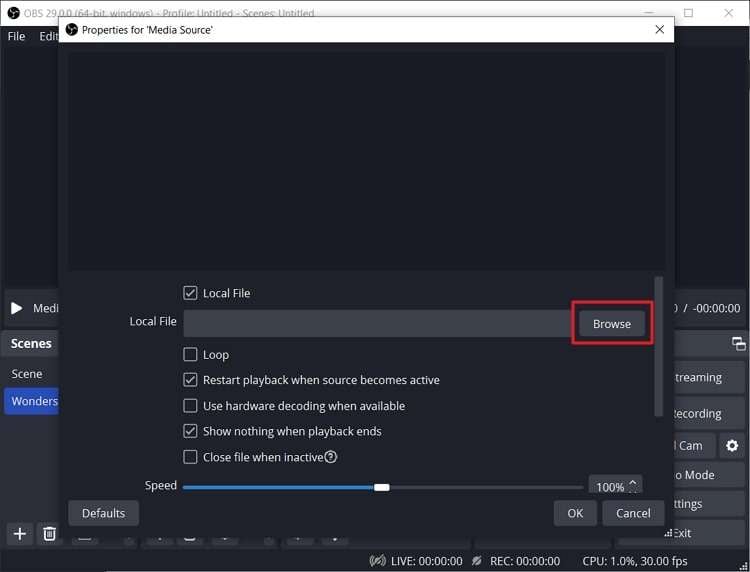
Paso 6 Para añadir una superposición de chat de Twitch, lanza OBS y accede a tu canal. Ve a la sección "Chat" y copia la URL de tu chat emergente. Después, accede a OBS Studio y pulsa el icono "+" de la parte inferior izquierda. Selecciona la opción "Navegador" y añade el título de la superposición de chat.
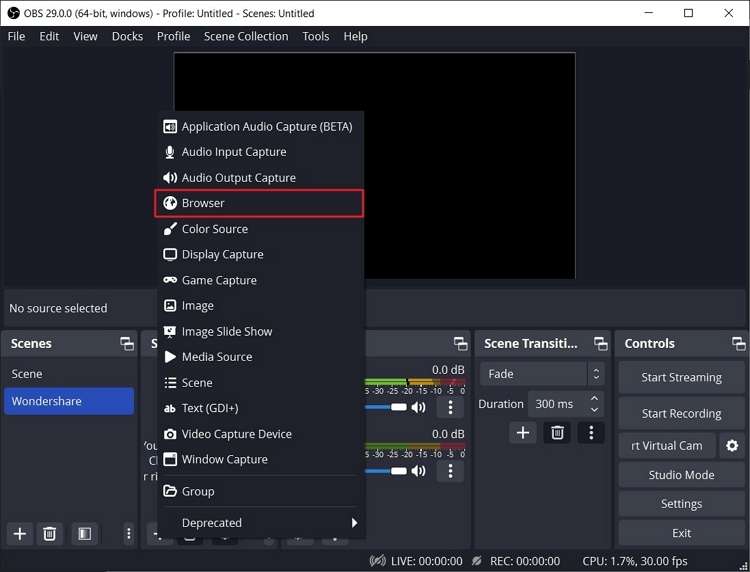
Paso 7 Ahora pega la URL copiada y ajusta el tamaño de la superposición del chat según tu elección. Una vez hecho esto, pulsa el botón "OK".
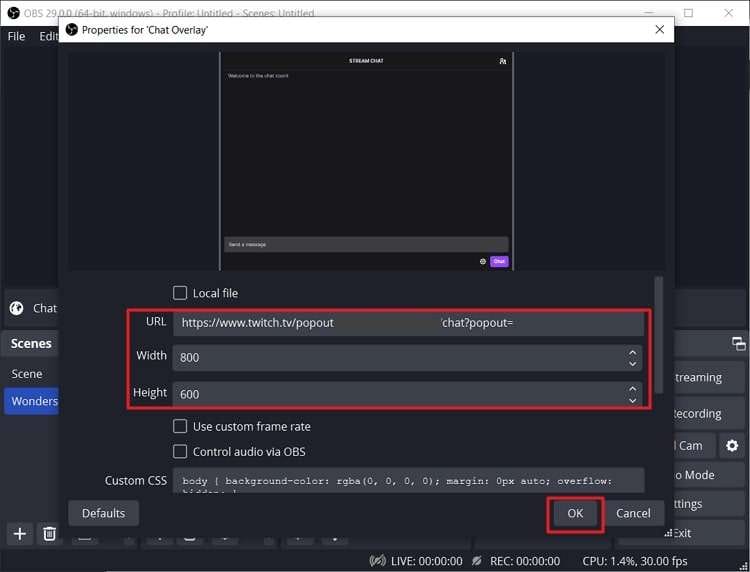
Parte 3: Graba el Chat en OBS y la pantalla de juego con Uniconverter
Con Wondershare UniConverter, obtén la solución perfecta para grabar tanto el chat de Twitch como la pantalla de juego. Descubre cómo capturar tus sesiones de streaming y juegos en una calidad superior, y cómo transformar tus grabaciones en contenido imprescindible para tu audiencia. ¡Aprende a hacerlo hoy mismo con UniConverter!
![]()
 Wondershare UniConverter - Tu Completa Caja de Herramientas de Video para Windows/Mac
Wondershare UniConverter - Tu Completa Caja de Herramientas de Video para Windows/Mac

- Admite más de 1000 formatos de medios para convertir, como MP4/MKV/AVI/MOV/MP3/WAV y muchos más.
- Puedes cortar no solo audio WAV, sino también archivos multimedia en más de 1000 formatos de archivo.
- Edita videos con funciones de corte, recorte, efecto, rotación, añadir marcas de agua, entre otras.
- La herramienta de compresión de video hará que un archivo de video de gran tamaño sea más pequeño apropiado para tu dispositivo.
- Caja de herramientas con funciones adicionales, que incluyen Creador GIF, Reparador de metadatos de medios, Grabador de CD, Convertidor de Imagen, etc.
- SO soportado: Windows 10/8/7/2003/Vista/XP, Mac OS 10.15 (Catalina), 10.14, 10.13, 10.12, 10.11, 10.10, 10.9, 10.8, 10.7, 10.6.
Conclusión
Insertar chats de Twitch en OBS puede ayudarte a ser más interactivo durante las transmisiones en directo. Junto con una mayor participación de los espectadores, puedes crear un fuerte vínculo con tu público. Este artículo te ha ayudado a descubrir cómo añadir chat de Twitch a OBS en unos pocos pasos. Además, también puedes aprender a insertar superposiciones de Twitch en OBS sin problemas.
Manuel Gonzalez
staff Editor