Cómo grabar una transmisión con VLC y las mejores alternativas
Por Manuel Gonzalez • 2025-10-23 19:09:58 • Soluciones
Las transmisiones son geniales y aumentan la capacidad del espectador para interactuar con sus influencers favoritos en tiempo real. Sin embargo, algunas plataformas de transmisión, como Twitch, no alojan VOD de transmisión de forma permanente. Entonces, si alguna vez has deseado ver un episodio de transmisión más antiguo de un streamer que te gusta, es posible que haya sido eliminado de la base de datos de la plataforma de transmisión para dejar espacio para los VOD más nuevos. Afortunadamente, existe un par de métodos sencillos que puedes usar para grabar una transmisión de video.
Para ello, te mostraremos cómo usar la grabadora de transmisión VLC y varios otros métodos (en forma de captura de pantalla de cada herramienta) que puedes usar para grabar una transmisión mientras la miras de manera manual. Por lo tanto, puedes estar seguro de no perder tu transmisión en ningún momento.
- Parte 1. Como grabar una transmisión con VLC
- Parte 2. Una mejor alternativa a la grabadora de transmisión de VLC
- Parte 3. Otras 9 alternativas útiles al grabador de transmisión de VLC
Parte 1. Como grabar una transmisión con VLC
Para la primera parte de este artículo, te mostraremos cómo grabar tus transmisiones con el reproductor multimedia de VLC. Puede que no te parezca, pero es capaz de grabar transmisiones por ti. Aunque el proceso puede ser bastante complicado, te mostraremos paso a paso para garantizar que puedas continuar sin problemas. Solo un par de notas si deseas continuar: asegúrate de tener instalado el software VLC más reciente y de haber copiado el enlace de la transmisión que deseas grabar.
Paso 1. Abrir la pestaña Medios
Comienza iniciando el reproductor multimedia VLC y seleccionando la pestaña Medios en el menú superior.
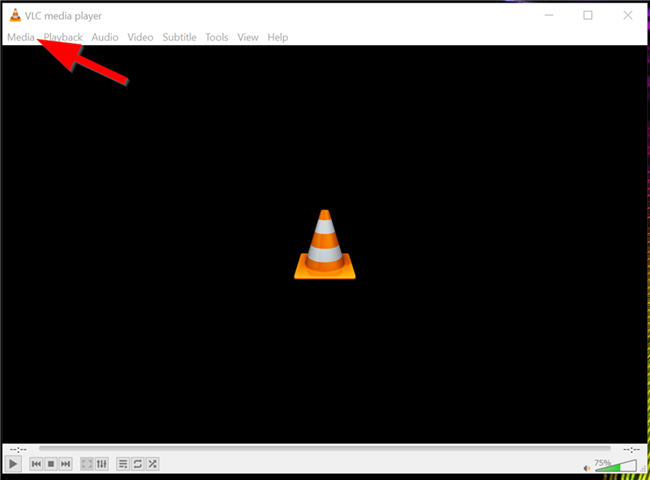
Paso 2. Selecciona "Abrir transmisión de red..."
Para avanzar, haz clic en la opción Abrir transmisión de red... También puedes presionar Ctrl + N en tu teclado para abrir una ventana relevante que se indicará en el siguiente paso.

Paso 3. Pega el URL de la transmisión
La ventana debería aparecer en la pestaña de Red. Podrás ver un cuadro disponible donde debes pegar la dirección de la transmisión.

Paso 4. Reproduce la transmisión
Con la URL correctamente pegada, haz clic en la opción desplegable junto al botón Reproducir y luego selecciona el botón Transmitir. También puedes seleccionar las teclas Alt+S en tu teclado para continuar.

Paso 5. Continuar con la conversión de la transmisión
Aparecerá una advertencia informándote que VLC comenzará a convertir la transmisión que selecciones en un archivo que se guardará localmente en tu escritorio. Haz clic en Siguiente para proceder.

Paso 6. Seleccionar la salida
Ahora, selecciona el botón Agregar, selecciona el formato de archivo de salida deseado y luego elige la ubicación local deseada para convertir y almacenar la transmisión.
Después de esto, deberás esperar a que la transmisión se termine de convertir y presionar el icono Detener para completar el proceso de conversión. VLC guardará automáticamente la transmisión VOD en la ubicación de salida especificada.

Parte 2. Una mejor alternativa a la grabadora de transmisión de VLC
En ocasiones, VLC no podrá grabar la transmisión que deseas grabar. Puede ser meticuloso. Una excelente alternativa, en ese punto, es utilizar un software de captura de pantalla. En esta ocasión, te presentaremos nuestra alternativa recomendada a la grabadora de transmisión de VLC. Ese es el software Wondershare UniConverter (originalmente Wondershare Video Converter Ultimate). Puedes usar esta potente herramienta para grabar tus transmisiones favoritas con un solo clic. No se requiere una configuración complicada.
 Wondershare UniConverter: el mejor grabador de pantalla para grabar transmisiones
Wondershare UniConverter: el mejor grabador de pantalla para grabar transmisiones

- Múltiples modos de captura de la grabación (personalizado, pantalla completa, etc.).
- Captura el audio de la transmisión grabando la salida de nuestros altavoces internos
- Captura de video HD (hasta 4K Full HD)
- Interfaz de usuario fácil de usar para una grabación perfecta
- Grabación de video ilimitada
- Velocidad de conversión 30X más rápida que otros convertidores comunes.
- Graba video en un DVD reproducible con una atractiva plantilla de DVD gratuita.
- Descarga o graba videos de más de 10,000 sitios para compartir videos.
Paso 1 Instala e inicia UniConverter
Para comenzar, deberás descargar e instalar Wondershare UniConverter. Incluso podrás grabar la transmisión de inmediato si lo deseas. Solo asegúrate de tener abierto en una de tus pestañas.
![]()
Paso 2 Inicia la Caja de herramientas de UniConverter
A continuación, abre el menú de la Caja de herramientas de UniConverter. Encontrarás las herramientas de grabación de la transmisión.
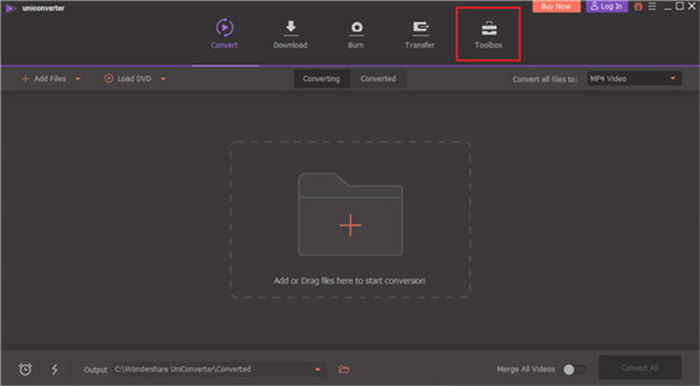
Paso 3 Selecciona el grabador de pantalla
Debajo del menú caja de herramientas, selecciona la opción Grabador de pantalla para avanzar.

Paso 4Grabar la transmisión en pantalla completa
Como se mencionó, en UniConverter no tendrás que hacer nada complicado para grabar tus transmisiones favoritas. Simplemente ajusta la configuración a tu gusto, como la elección del área de captura en Pantalla completa. Asegúrate de tener seleccionados los altavoces internos de tu sistema.
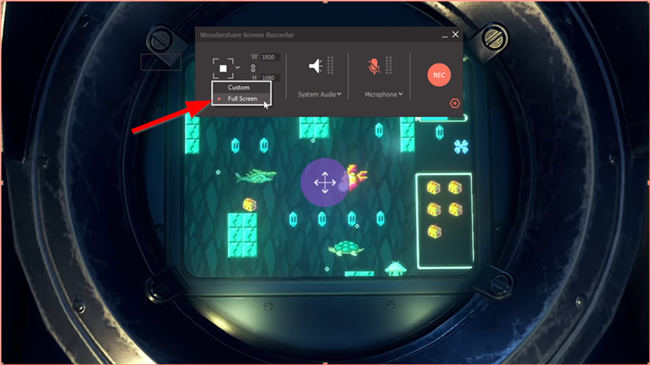
Paso 5 Iniciar para grabar.
Una vez que hayas modificado las configuraciones a tu gusto, lo único que necesitarás hacer es presionar el gran botón rojo REC para comenzar a grabar. De esta manera, podrás disfrutar de la transmisión mientras UniConverter funcionará en segundo plano, lo que te permitirá guardar el archivo localmente cuando se complete el proceso.
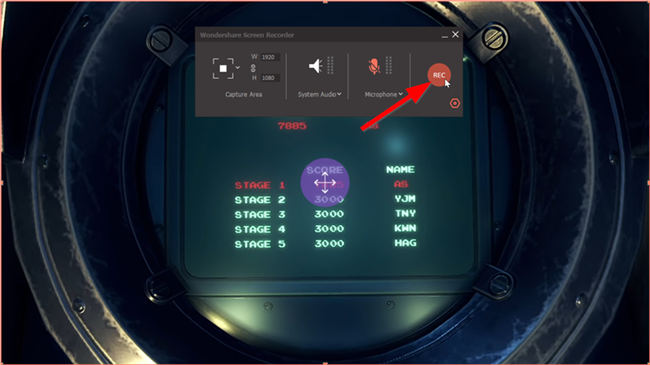
Parte 3. Otras 9 alternativas útiles al grabador de transmisión de VLC
Para mostrarte cuán geniales pueden ser estas herramientas de captura de pantalla, hemos organizado una lista completa de grabadoras de pantalla alternativas que puedes usar para grabar transmisiones en lugar de VLC. Esta será una lista bastante rápida, así que no te preocupes si llevas prisa. Todo lo que veremos son las funciones y características esenciales de cada programa. Si deseas obtener mayor información, haz clic en la URL que te proporcionamos para que puedas consultar directamente sobre la herramienta en cuestión.
1. Screencast-O-Matic
URL: https://screencast-o-matic.com/
Si no te preocupa el presupuesto, Screencast-O-Matic es un grabador de pantalla a tener en cuenta. Existe tanto en versión gratuita como premium, pero la versión gratuita no vale la pena, es mucho más limitada que otros programas similares en el mercado. Con la versión premium, sin embargo, podrás disfrutar de lo siguiente:
● Tiene múltiples modos de grabación de pantalla.
● Admite pantalla simultánea, voz e incluso grabación de cámara web.
● Ofrece edición y anotaciones posteriores a la grabación.
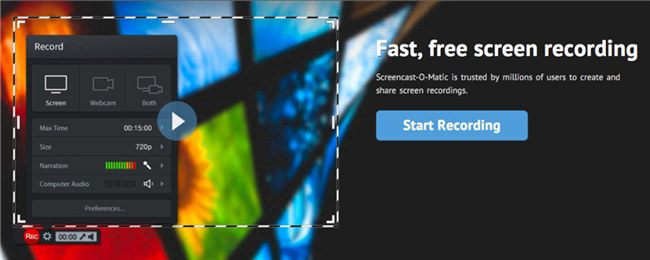
2. Movavi Screen Recorder
URL: https://www.movavi.com/screen-recorder/
Movavi Screen Recorder es otro software de grabación freemium que puedes probar gratis si lo deseas, pero no valdría la pena. Tendrás que obtener la versión paga de esta herramienta para disfrutar de todas las excelentes funciones de grabación y edición por la que fue colocada en la parte superior de esta lista. Incluido, pero limitado a lo siguiente:
● Grabación en video Full HD (hasta 60 cuadros por segundo).
● Selecciona desde las múltiples pantallas y sistemas de captura de grabación de audio.
● Funciones de edición avanzadas para estabilizar el video grabado.

3. Open Broadcaster Software (OBS
La siguiente herramienta es el primer software de grabación de transmisión gratuita en esta lista. Es un programa de código abierto, muy parecido a VLC, por lo que puedes descargarlo e instalarlo sin costo alguno. Se llama OBS, y es uno de los grabadores de pantalla más populares del mercado. Es capaz de capturar la actividad de la pantalla sin demandar demasiada energía de la CPU, lo que es ideal para aquellos que buscan capturar un videojuego, o cualquier otro contenido que necesite de muchos recursos.
● Graba transmisiones de video y audio simultáneamente.
● Múltiples modos de captura de pantalla (personalizado, ventana y pantalla completa).
● Exporta los videos en Full HD localmente a tu computadora una vez grabados.
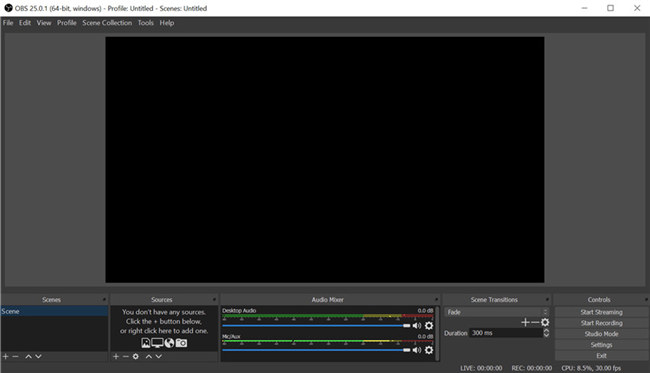
4. Screencastify
URL: https://www.screencastify.com/
Screencastify es un software excelente de para la grabación de secuencias. A diferencia de las herramientas anteriores que mencionamos, esta es una extensión del navegador. En consecuencia, puedes activarlo mientras miras la transmisión en la web. También te ofrece una versión gratuita, aunque tiene un límite de grabación videos de solo 10 minutos de duración a la vez. Por lo tanto, te interesará pagar por la licencia premium, a menos que estés viendo transmisiones increíblemente cortas o necesites recortar partes de una transmisión.
● Grabación de transmisión ilimitada disponible en la versión premium.
● Se puede activar directamente en el navegador de tu escritorio.
● Utiliza la conexión a Internet lo cual ralentiza los sistemas de tu computadora.
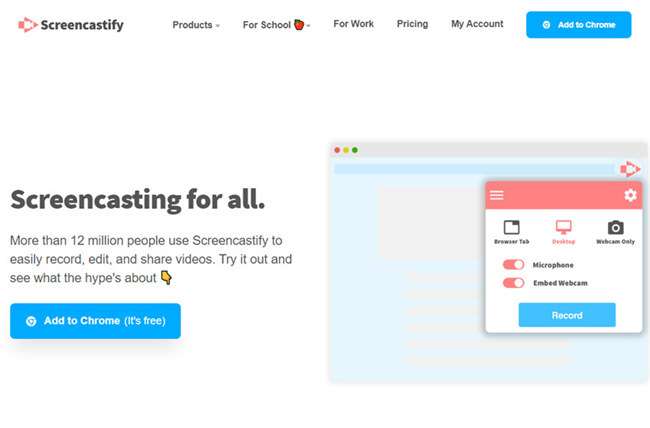
5. Soapbox
URL: https://wistia.com/soapbox
Con Soapbox, volvemos a las aplicaciones de escritorio. Esta es una herramienta premium que te ofrece una versión gratuita (pero no vale la pena, especialmente si deseas grabar transmisiones largas). Su interfaz de usuario también es un poco complicada, lo que la hace un poco más difícil de usar en comparación a las otras herramientas presentadas hasta ahora, sus características principales son:
● Puede combinar diferentes grabaciones con una transmisión de pantalla.
● El proceso de grabación es relativamente simple.
● Ofrece varios modos de grabación (incluida una función única que te permite grabar así te encuentres con una pantalla dividida en la PC).
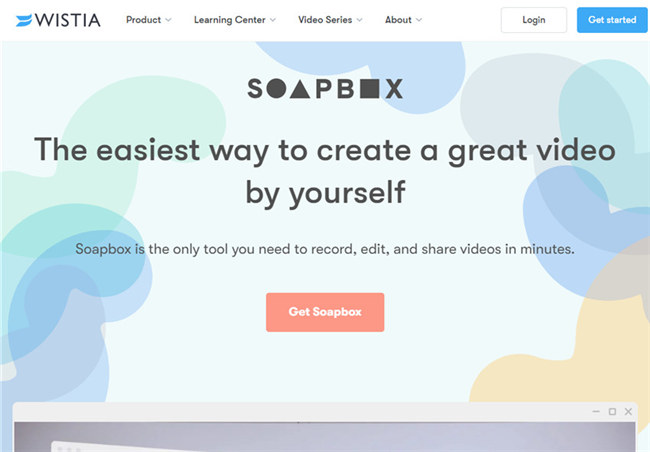
6. CamStudio
CamStudio es una herramienta gratuita que es increíblemente popular entre las personas que realizan transmisiones (streaming). Pero, como espectador, te permite usarlo con la misma facilidad para grabar tus Vods favoritos. Todo lo que necesitas hacer es instalar el software, grabar mientras miras la transmisión y luego exportarlo a un formato AVI, que puedes guardar localmente en el escritorio de la PC para verlo más tarde.
● Exporta videos Full HD en formato AVI (limitado solamente a este formato).
● Utiliza recursos mínimos de la CPU mientras graba, para mantener la PC rápida.
● Interfaz de usuario gráfica fácil de usar lo cual te permite grabar fácilmente.
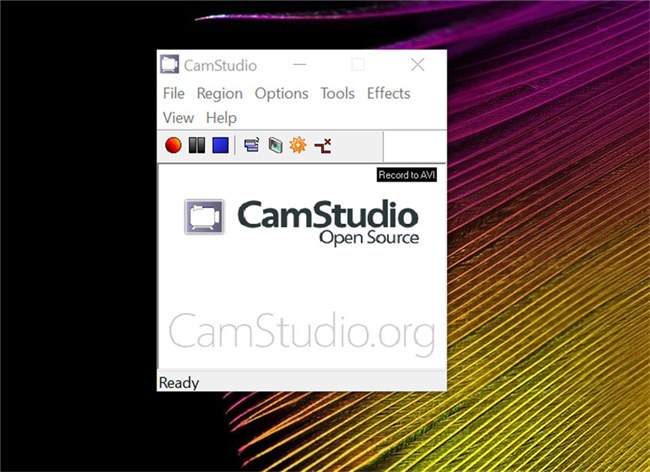
7. Bandicam
URL: https://www.bandicam.com/
Nuestro número siete de la suerte es Bandicam, uno de los favoritos de los streamers que requieren grabar la pantalla para publicar su contenido. Afortunadamente para ti, este también es un programa de código abierto. Puedes descargarlo de forma gratuita para grabar tus transmisiones favoritas en Ultra HD y almacenarlas localmente en el escritorio de la PC. Hay muchas funciones que probablemente no necesitarás, por eso lo calificamos tan bajo, pero generalmente no te dificultarán el trabajo demasiado cuando se trata de grabar.
● Graba videos 4K Ultra HD de hasta 3840 × 2160 de resolución.
● Potente, pero sorprendentemente ligero en el uso de los recursos.
● A pesar de las exportaciones de alta calidad, los archivos se comprimen para un almacenamiento más accesible.

8. Screen Recorder Studio
Screen Recorder Studio es un programa de grabación disponible solamente para Windows y que puedes usar para realizar una grabación básica. Sin embargo, está plagada de anuncios. Por lo tanto, si deseas usarlo, es posible que desees desembolsar tu dinero extra para desbloquear la versión premium y así evitarlos.
● Edición en vivo mientras grabas videos.
● Incluye capacidades de anotación para insertar subtítulos.
● Puede tomar capturas de pantalla mientras graba las transmisiones.

9. ScreenFlow
URL: http://www.telestream.net/screenflow/overview.htm
El último grabador de transmisión en este apartado es ScreenFlow. Es mucho más avanzado que nuestra selección anterior. Aún así, también es mucho más costoso, lo que lo hace bastante poco atractivo para aquellos que solo están interesados en grabar transmisiones casualmente en su tiempo libre. Aun así, incluimos esta herramienta en nuestra lista solo en caso de que estés buscando un programa premium con un tipo de herramientas de grado profesional, con las siguientes características:
● Captura la actividad de PC, consolas, dispositivos móviles, etc.
● Exporta archivos en Ultra HD comprimidos para un almacenamiento seguro.
● Tiene amplias funciones de edición para agregar efectos de video y mezclar audio.
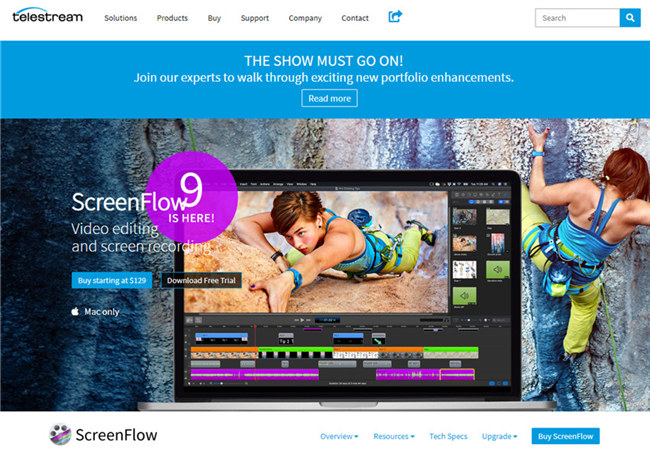
Conclusión
Con esto concluye nuestro artículo sobre todo lo que necesitas conocer cuando se trata de grabar transmisiones con VLC y las mejores alternativas disponibles en este momento. Si todavía no te encuentras seguro de qué herramienta usar para grabar tus transmisiones favoritas, elige nuestra principal opción: Wondershare UniConverter.
Como demostramos, es mucho más rápida y fácil que VLC. Simplemente asegúrate de prestar atención a las leyes de derechos de autor y demás, y no grabes transmisiones para subir a otro lugar sin el permiso del creador de contenido.

Manuel Gonzalez
staff Editor