Las 4 mejores maneras para conertir CD a MP3
Por Manuel Gonzalez • 2025-10-23 19:09:58 • Soluciones
¿Tienes muchas grabaciones almacenadas en tus CD que deseas mover a tu computadora o teléfono? Entonces, de seguro querrás conocer sobre cómo grabar CDs a MP3. Este proceso se denomina copia de CD, el cual extrae el contenido del CD para almacenarlo en otro lugar. Es una excelente manera de almacenar tu preciosa música, y por lo general tampoco lleva mucho tiempo hacerlo, especialmente cuando tienes la herramienta adecuada para hacerlo.
- Parte 1. La mejor manera de grabar CD a MP3
- Parte 2. Cómo grabar CD a MP3 con Windows Media Player
- Parte 3. Cómo grabar CD a MP3 con una grabadora en línea
- Parte 4. Cómo grabar CD a MP3 con iTunes
Parte 1. La mejor manera de grabar CD a MP3
Sin lugar a dudas, la mejor herramienta para tener a mano cuando se trata de grabar tus CD en MP3 es Wondershare UniConverter (originalmente Wondershare Video Converter Ultimate). Tiene múltiples herramientas para esto, como la función de copia de CD real la cual extrae el audio de todos los CDs compatibles. E incluso la función de grabación de pantalla con audio te permitirá grabar manualmente cualquier cosa que se reproduzca en tu computadora, ya sea un CD, tu voz o cualquier otra cosa. En el siguiente tutorial te presentaremos el método de copia y extracción, pero siéntete libre de explorar otras herramientas de UniConverter para realizar la misma función.
 wondershare uniconverter
wondershare uniconverter

- Graba videos en más de 1000 formatos a DVD/ISO/Carpeta DVD con plantillas gratuitas con sencillos clics.
- Convierte videos a más de 1000 formatos, incluyendo MP4, AVI, WMV, FLV, MKV, MOV, y más.
- Extrae música de CD a una velocidad 90 veces superior a la de otras aplicaciones de escritorio.
- Elige el formato de salida, la velocidad de bits, la frecuencia de muestreo y el canal antes de ripear un CD.
- Edita la música del CD copiado recortándola, comprimiéndola y fusionándola.
- Convierte audio a MP3, FLAC, OGG, M4A, AU y otros formatos de audio.
- El mejor método para grabar CD a MP3 en Windows 10/8/7 & Mac OS X 10.9+.
Paso 1 Inicia tu Caja de Herramientas
La herramienta de copia de CD de UniConverter se encuentra en tu caja de herramientas, a la que puedes acceder mediante la opción Caja de herramientas en la parte superior de la interfaz.
![]()
Paso 2 Inicia el copiador de CD
Para comenzar a grabar el CD a MP3 con UniConverter, selecciona la opción Copiar CD en la página de la caja de herramientas.
Paso 3 Inserta tu CD
Ahora, deberás insertar un CD en tu PC (ya sea a través de un lector de CD incorporado o una unidad de DVD externa conectada a tu PC).
![]()
Paso 4 Selecciona el formato de salida
Una vez que UniConverter haya terminado de leer tu CD, podrás personalizar la grabación del CD. Comienza ingresando la información como el título, artista, álbum, género, etc. Luego, continúa para seleccionar el formato de salida deseado > MP3.
Con UniConverter, también podrás ajustar las opciones del codificador de MP3 de acuerdo con tus preferencias.
![]()
Paso 5 Selecciona la carpeta de salida
Finalmente, selecciona una carpeta de salida para almacenar tu grabación de audio y luego haz clic en el botón Copiar CD.
![]()
Paso 6 Grabación exitosa de CD a MP3.
Esto puede llevar un tiempo, pero se te notificará una vez que la conversión haya finalizado correctamente. Ahora, si tienes otros CD que desees grabar en MP3, puedes hacerlo de nuevo sin ningún problema.

Nota
Si todavía quieres saber cómo convertir DVD a MP3 entonces puedes leer Cómo Convertir DVD a MP3 de Forma Sencilla y Gratuita >>
Parte 2. Cómo grabar CD a MP3 con Windows Media Player
Si dispones del Reproductor de Windows Media, el mismo que está disponible en la mayoría de las PCs con Windows, también puedes usarlo para grabar tus CD en MP3. No profundizaremos demasiado en el proceso, sin embargo, es bastante simple de activar. La mejor parte de este método es que es GRATIS. Pero no está disponible para Mac, y no es tan personalizable como las herramientas de Wondershare UniConverter. Por lo tanto, debes tener esto en cuenta.
Cómo hacerlo
Si tienes el Reproductor de Windows Media instalado en tu PC con Windows, entonces todo lo que necesitas hacer es insertar el CD en la computadora. Una vez que hayas leído detenidamente, debe aparecer una ventana emergente en la pantalla la cual te brinda varias opciones. Selecciona la opción Copiar música desde el CD para empezar a copiar.

Parte 3. Cómo grabar CD a MP3 con una grabadora en línea
Para nuestra próxima demostración de grabación de CD a MP3, te presentamos la herramienta Apowersoft Online Converter. Como probablemente puedas adivinar por su nombre, se trata de una herramienta en línea. Cuenta con una función de grabación de audio manual, que es similar a la grabación de audio de UniConverter. Por lo tanto, es importante que escuches activamente el CD en tu PC antes de grabarlo, pero puede ser muy útil si no cuentas con otra herramienta y si estás desesperado por una pronta solución.
Paso 1. Permite la grabación en línea
El primer paso para grabar con esta herramienta en línea es permitirle iniciar la grabación. Esto se puede hacer seleccionando Permitir en la ventana emergente que aparece (se muestra en la imagen a continuación)

Paso 2. Selecciona el dispositivo de entrada de audio
Luego, selecciona desde qué dispositivo de entrada de audio deseas que la herramienta en línea comience a grabar. Puedes elegir el micrófono de tu sistema u otros micrófonos que tengas disponibles.

Paso 3. Iniciar la grabación de CD de audio a MP3
Una vez que hayas seleccionado el dispositivo de entrada de audio correcto, prepara tu CD para comenzar a reproducirlo y comenzar a grabarlo de inmediato. Cuando te encuentres listo, haz clic en el botón rojo MIC para empezar.
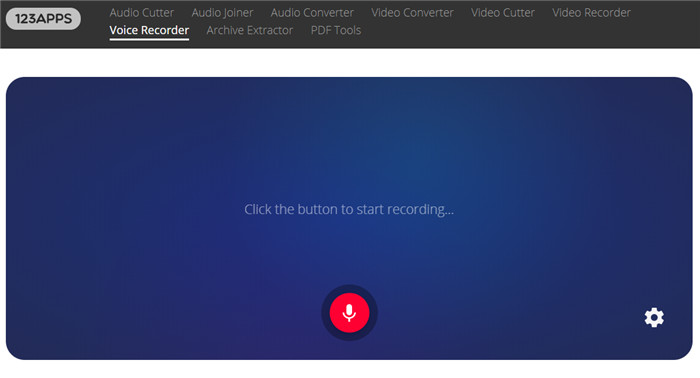
Paso 4. Guardar CD grabado en MP3
Una vez que termines de grabar el audio desde tu CD, haz clic en el botón GUARDAR para empezar a convertir tu CD a MP3.

Afortunadamente, la grabadora de voz en línea puede guardar archivos localmente como un archivo de audio MP3. Por lo tanto aprovecha esta función y haz clic nuevamente en Guardar para terminar.

Parte 4. Cómo grabar CD a MP3 con iTunes
Si eres un ávido usuario de iTunes, entonces puedes disfrutar de este método detallado a continuación usando iTunes. Con este método, configuraremos las cosas para que cada vez que ingreses un CD a tu PC, iTunes comience a grabar el audio inmediatamente en un formato MP3 que puedas escuchar directamente en la biblioteca de iTunes. Es una característica bastante útil, aunque muchos no lo saben. Aprende cómo hacerlo a continuación.
Paso 1. Cambiar las preferencias de iTunes
Para configurar tu iTunes para este tipo de conversión automática de CD a MP3, deberás abrir la pestaña iTunes y seleccionar la opción Preferencias.
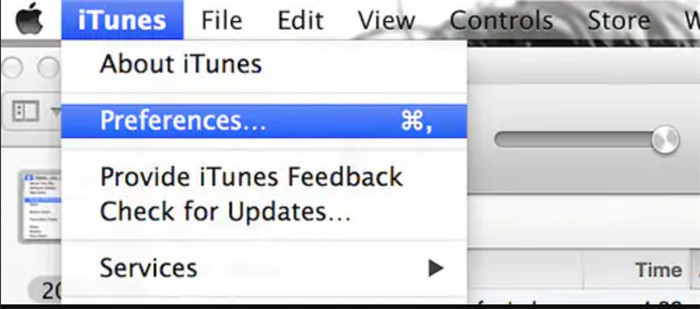
Paso 2. Cambiar la configuración del CD
Debajo de la configuración Preferencias Generales, localiza la configuración Cuando el CD está insertado, y haz clic en el botón Importar configuración.

Paso 3. Ajustar la configuración de importación
A continuación, asegúrate de que tienes seleccionado el codificador MP3 para que todas las pistas de audio grabadas desde tus CDs sean convertidas a MP3, luego modifica los ajustes de calidad según tus preferencias.

Paso 4. Guardar configuración.
Finalmente, haz clic en el botón OK en la parte inferior de la ventana para guardar la configuración.
Ahora, cuando se inserte un CD en la unidad de tu PC (o una unidad externa conectada a él), iTunes debería abrirlo automáticamente para grabar las pistas del CD en MP3.
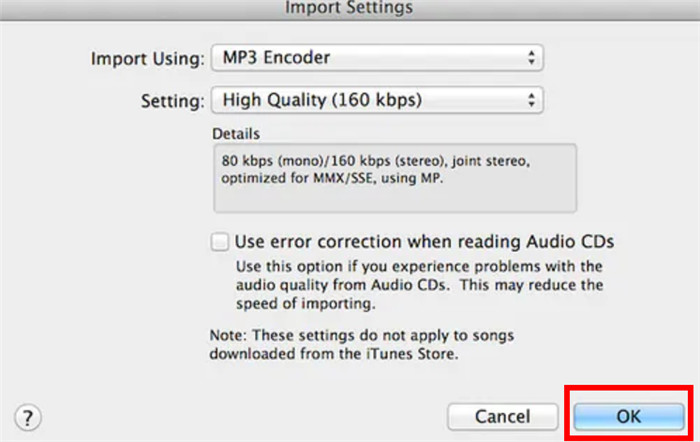
Conclusión
Y esos son todos los diferentes métodos para grabar CD a MP3 que tenemos para ti el día de hoy. Con suerte, uno de estos métodos será funcional para ti. Cada uno tiene sus fortalezas y debilidades distintas, pero no se puede negar que todos ellos tienen sus usos. Por ejemplo, si estás buscando una solución a largo plazo para una grabación de CD a MP3 personalizable, entonces Wondershare Converter es la opción obvia. Sea cual sea el caso, prueba uno de estos métodos ahora.

Manuel Gonzalez
staff Editor