Cómo grabar con Fraps y las mejores alternativas
Por Manuel Gonzalez • 2025-10-23 19:09:58 • Soluciones
Fraps es un popular software utilizado para la grabación de videojuegos, o al menos, utilizado anteriormente por algunos de los YouTubers y streamers de juegos más populares de la industria. Esto se debe a su capacidad de grabar el juego a la tasa de FPS más alta disponible. Pero, ¿cómo funciona? ¿Cómo puedes usarlo y es el que deberías usar? Conoce sobre cómo grabar con Fraps fácilmente, así como su mejor alternativa a continuación.
- Parte 1. Cómo grabar con Fraps fácilmente
- Parte 2. La mejor alternativa a Fraps
- Parte 3. Comparación entre Fraps y Wondershare UniConverter
Parte 1. Cómo grabar con Fraps fácilmente
Como se mencionó, Fraps es un software de grabación solo para Windows que es increíblemente popular entre los influencers de videojuegos. Esta herramienta te permitirá analizar las estadísticas de grabación después del hecho y grabar la actividad de la pantalla de video en Ultra HD con velocidades de cuadro personalizadas que pueden variar de 1 a 120 cuadros por segundo a una resolución de 7680x4800. La interfaz de usuario es un poco torpe, pero no se puede negar que es un programa de grabación de video estable a pesar de eso.
Paso 1. Instalar e iniciar Fraps
Como es un software gratuito y de código abierto, puedes descargarlo e instalarlo en cualquier momento. Hazlo y luego inicia el programa para seguir con el resto de nuestro tutorial.

Paso 2. Abre la pestaña Películas y selecciona la carpeta de salida
Una vez que se abre la ventana de Fraps, dirígete a la pestaña Películas (desde la barra de herramientas del menú superior) y luego selecciona la carpeta de salida haciendo clic en la opción cambiar, luego, busca en tu computadora una carpeta de destino para guardar la actividad grabada.

Paso 3. Ajusta la configuración de captura de video
Con Fraps, puedes personalizar en gran medida la configuración de captura del video desde el principio modificando la configuración de captura de video. Al hacer esto, puedes seleccionar los FPS deseados y otras preferencias de video (como dividir los videos grabados después de 4GB.)

Paso 4. Ajusta la configuración de captura de sonido
Si deseas grabar audio junto con tu pantalla, asegúrate de ajustar la configuración de captura de sonido (también puedes anular la selección de los altavoces de tu sistema si deseas continuar grabando sin ninguna entrada de audio.)

Paso 5. Usar la tecla de acceso directo para capturar el video
La tecla de acceso directo predeterminada para la captura de video en Fraps (la tecla para presionar para comenzar a grabar) es F9. Selecciona esto en tu teclado para comenzar a grabar o desactiva la tecla de acceso directo, además puedes modificar la tecla con tu preferida.

Parte 2. La mejor alternativa a Fraps
Como prometimos, también vamos a presentar una alternativa a Fraps, en forma de una aplicación de escritorio llamada Wondershare UniConverter (originalmente Wondershare Video Converter Ultimate). La herramienta es capaz de capturar pantallas simples y avanzadas, lo que te ofrece mucha flexibilidad en términos de quién puede usarla y para qué. Al igual que Fraps, esta herramienta también puede hacer lo siguiente:
 Wondershare UniConverter: la mejor alternativa al grabador de pantalla Fraps
Wondershare UniConverter: la mejor alternativa al grabador de pantalla Fraps

- Múltiples modos de captura de pantalla (pantalla completa, personalizado, etc.)
- Grabación de video Full HD (resolución de hasta 4K 1080p)
- Configuración de la calidad de video (ajuste de FPS y calidad de video en configuraciones avanzadas)
- Interfaz de usuario simple y fácil de usar que es limpia y eficiente
- Convierte videos a más de 1.000 formatos, incluidos AVI, MKV, MOV, MP4, etc.
- Velocidad de conversión 30X más rápida que otros convertidores comunes.
- Edita videos con funciones como recortar, ajustar, fusionar, agregar subtítulos y más.
Paso 1 Descargue e instale la herramienta Wondershare
Para empezar, necesitarás tener la herramienta Wondershare UniConverter. Hazlo para seguir el resto de este tutorial.

Paso 2 Abre la caja de herramientas de UniConverter
Una vez que ya tengas la herramienta instalada e iniciada, selecciona el menú Caja de herramientas en la parte superior de la interfaz para poder encontrar las funciones de grabación de pantalla.
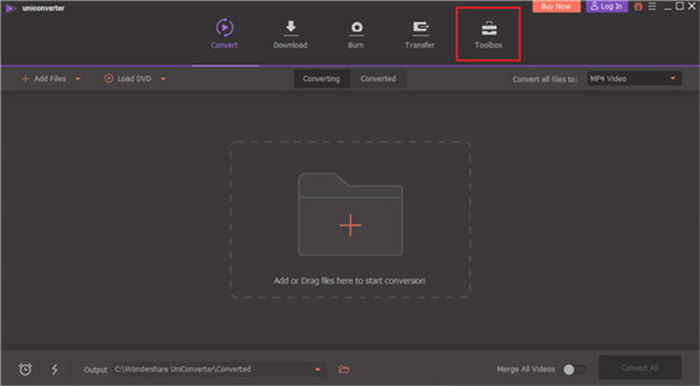
Paso 3 Abre el grabador de pantalla
En la página Caja de Herramientas, localiza y selecciona la opción Grabador de Pantalla.

Paso 4 Explore la interfaz de usuario del grabador de pantalla
El grabador de pantalla básico de Wondershare se parece a la pequeña ventana de la imagen mostrada a continuación. Tiene configuraciones que puedes ajustar para cambiar el área de captura, el audio del sistema y el micrófono.
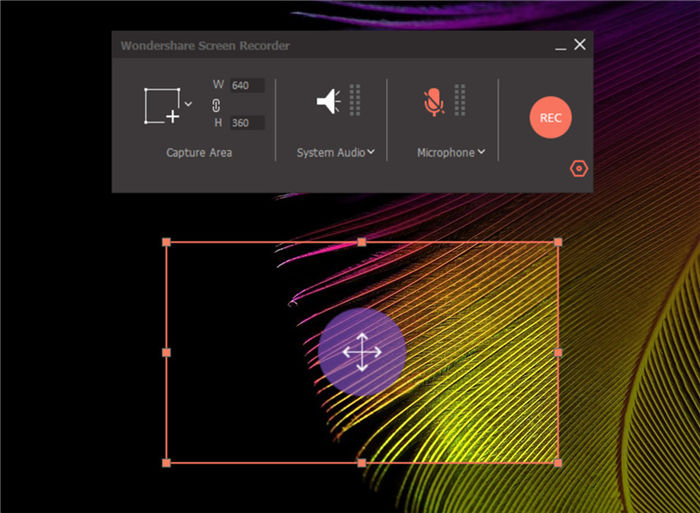
Paso 5 Abrir la configuración avanzada
Si no estás interesado en algo demasiado elaborado, entonces la configuración básica de grabación de pantalla será la opción más simple y rápida para ti. Sin embargo, si estás interesado en poder controlar la calidad de tus grabaciones, selecciona el icono con forma de engranaje pequeño en la parte inferior derecha de la pantalla.
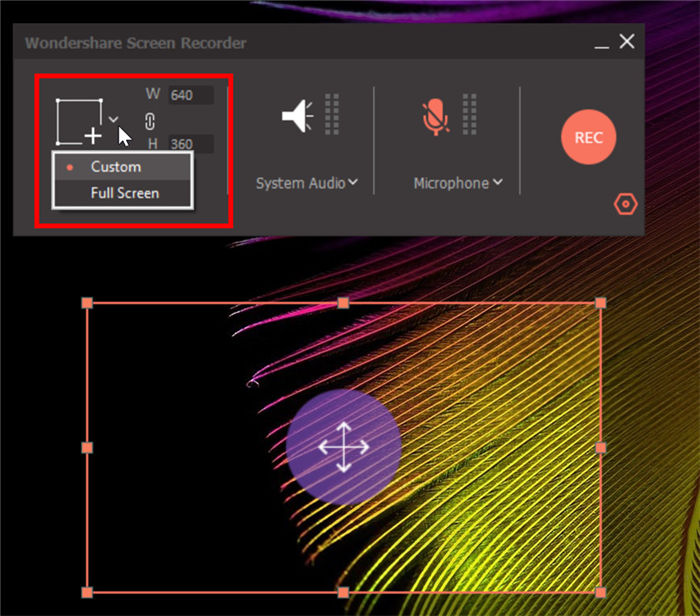
Paso 6 Ajustar la configuración general
La configuración avanzada ahora debería mostrarse. La primera sección es la configuración general. Debajo de esto, puedes seleccionar la carpeta de salida, FPS y la calidad del video grabado.
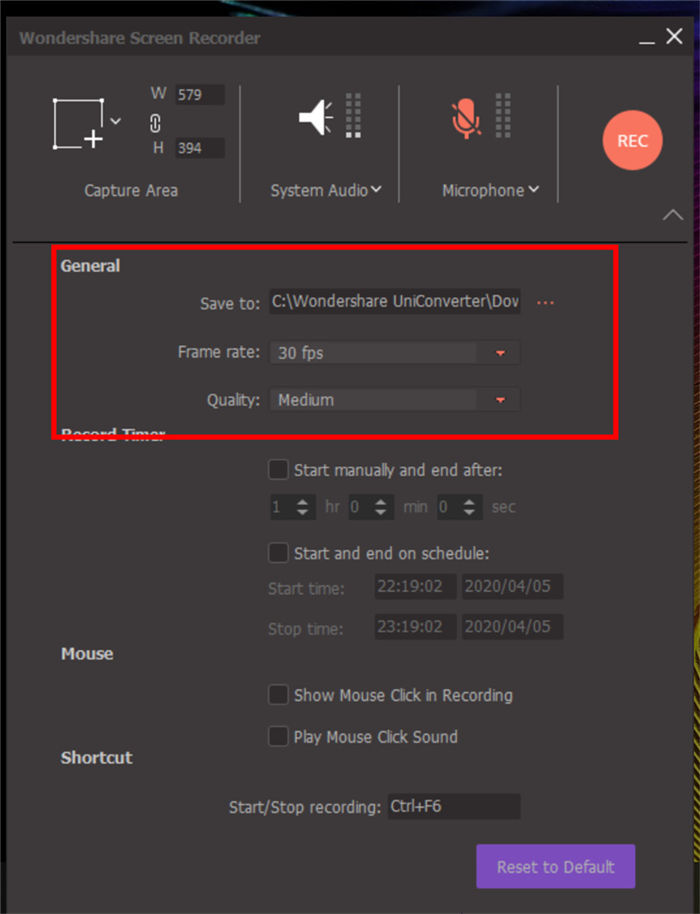
Paso 7 Selecciona el temporizador y la configuración del mouse
Este grabador de pantalla también te permite configurar el temporizador de la grabación y configurar el mouse para de acuerdo a tu conveniencia. Esto es algo que el programa Fraps no tiene.
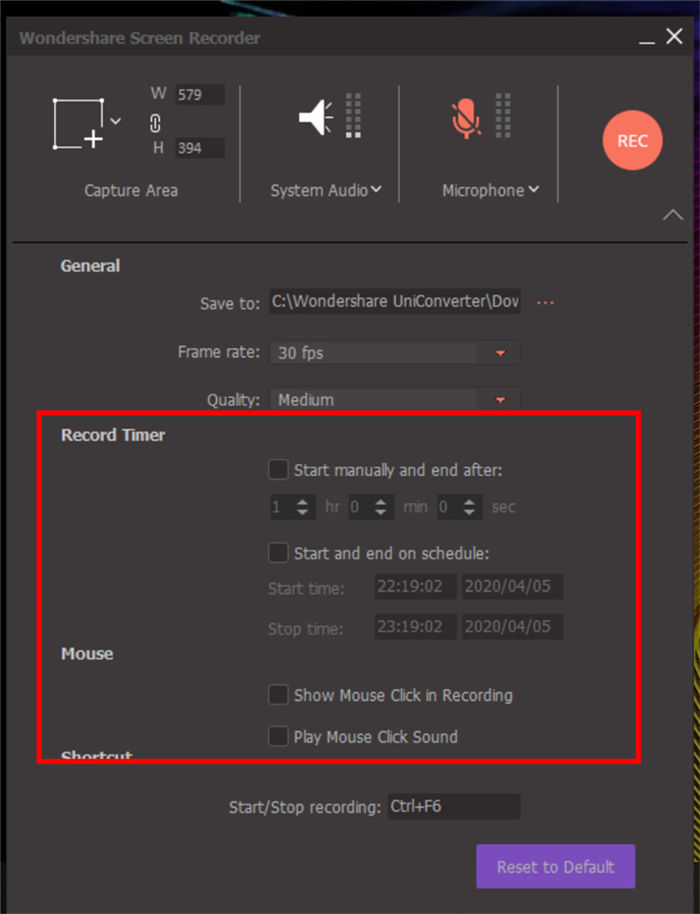
Paso 8 Escoge una tecla de acceso directo
Sin embargo, al igual que Fraps, también puedes seleccionar una tecla de inicio de grabación con este convertidor. Simplemente ingresa la tecla de acceso directo que desees (el valor predeterminado es Ctrl+F6), y eso será todo.

Paso 9 Iniciar la grabación
Una vez que hayas configurado los ajustes de tu preferencia, puedes comenzar a grabar presionando el botón REC o usando la tecla de Iniciar/Parar la grabación especificada en el menú de configuración avanzada en el paso anterior.

Parte 3. Comparación entre Fraps y Wondershare UniConverter
Ya hemos mencionado muchas similitudes y diferencias entre Fraps y Wondershare UniConverter. Sin embargo, te invitamos a observar la tabla de comparación que te proporcionamos a continuación. Nos aseguramos de resaltar todas las diferencias clave entre una y otra para que puedas saber cuál es mejor.
| Comparación | Fraps | wondershare uniconverter |
|---|---|---|
|
|
||
|
|
||
|
|
||
|
|
||
|
|
|
Conclusión
Cuando todo se reduce a esto, creemos que ambos programas son más que capaces de hacer el trabajo. Sin embargo, si deseas el máximo nivel de eficiencia y facilidad de uso en todo momento, entonces el Wondershare UniConverter es sin duda la mejor opción para ti. Existe una diferencia definitiva entre la calidad y la interfaz de usuario, y eso es bastante obvio tomando en cuenta nuestros tutoriales. Sin embargo, si todavía no estás seguro, te recomendamos probar Wondershare UniConverter, para que puedas experimentar tu mismo de la interfaz. >

Manuel Gonzalez
staff Editor