Cómo grabar de todas las maneras un DVD en computadora
Por Manuel Gonzalez • 2025-10-23 19:09:58 • Soluciones
¿Tienes un montón de DVDs en el estante que nunca tienes tiempo para ver? Bueno, entonces podría ser más fácil si pudieras verlo cómo hacerlo en tu computadora. Y, por suerte para ti, ahora hay muchas maneras de lograr esto. Continúa leyendo para aprender más sobre cómo grabar un DVD en tu computadora de tres maneras útiles diferentes.
- Parte 1. La forma más fácil de grabar DVD en la computadora
- Parte 2. Cómo grabar un DVD en tu computadora Mac
- Parte 3. Cómo grabar un DVD en tu computadora Mac
Parte 1. La forma más fácil de grabar DVD en la computadora
Para empezar, repasemos una de las formas más fáciles de grabar un DVD en tu computadora, Wondershare UniConverter (originalmente Wondershare Video Converter Ultimate). Con esta herramienta, podrás capturar toda la actividad en la pantalla de tu computadora, lo cual es excelente, ya que te permitirá guardar fácilmente en cualquier DVD reproducible en tu PC con usando de las siguientes funciones.
 Wondershare UniConverter: el mejor grabador de pantalla
Wondershare UniConverter: el mejor grabador de pantalla

- La herramienta de grabación de pantalla graba videos Full HD junto con audio del sistema.
- Modos de grabación disponibles de captura de pantalla completa o personalizada.
- Configuración avanzada de control de calidad para ajustar los FPS y la resolución de captura.
- Función de grabación fácil en un clic (tecla de acceso rápido opcional de grabación / pausa / parada).
- Configuración de temporizador de grabación para configurar la grabación para comenzar y finalizar automáticamente.
- Velocidad de conversión 30X más rápida que otros convertidores comunes.
- Edita videos con funciones como recortar, ajustar, fusionar, agregar subtítulos y más.
- Graba video en un DVD reproducible con una atractiva plantilla de DVD gratuita.
Paso 1 Obtén UniConverter.
Si quieres grabar DVD en tu computadora lo antes posible, puedes hacerlo gratis hoy. UniConverter te ofrece una versión de prueba gratuita de su software que puedes usar para probar todas sus características, incluida la función de grabación premium que demostraremos a continuación.
![]()
Paso 2 Selecciona la Caja de Herramientas
La interfaz de UniConverter tiene este aspecto (consulta la imagen a continuación). En la parte superior de la interfaz se encuentra el menú principal: haz clic en la opción Caja de Herramientas para continuar.
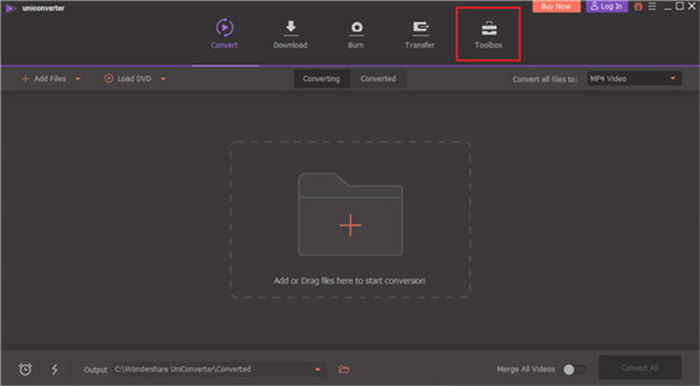
Paso 3 Usa el Grabador de Pantalla
A continuación, una vez te encuentres en la página de la Caja de Herramientas, selecciona la herramienta de Grabación de Pantalla. Como se describe, esta herramienta te permitirá grabar todas las actividades de escritorio con audio de manera simultánea.

Paso 4 Conoce al grabador de pantalla
La interfaz de UniConverter se ve así (consulta la imagen a continuación). Es pequeña, por lo que es lo más discreta posible y se ocultará una vez que comiences a grabar.
En la ventana principal existen configuraciones que pueden ajustar, incluyendo Capturar Área, Sistema de audio, y Micrófono. También, puedes seleccionar el ícono de Engranaje en la esquina inferior derecha de la ventana flotante para abrir la configuración avanzada donde puedes acceder a los controles de calidad, temporizador, teclas de acceso rápido, etc.
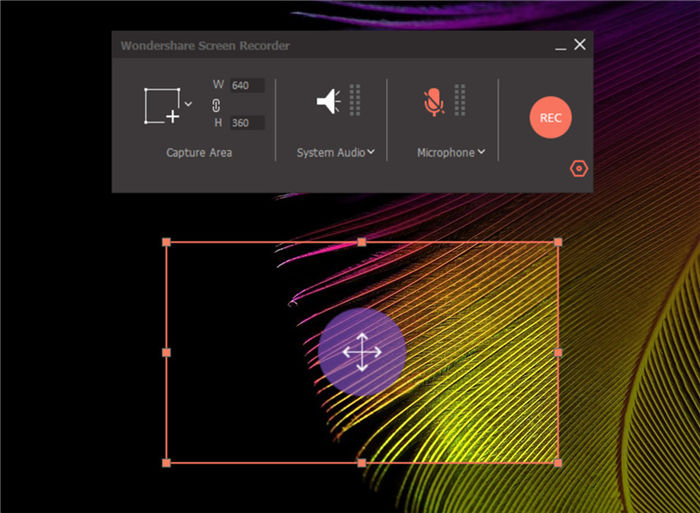
Paso 5 Capturar la pantalla completa
Si deseas grabar tu DVD, asegúrate de tenerlo listo para reproducirlo en segundo plano. Y luego, asegúrate de capturar en Pantalla Completa para que la UniConverter lo grabe todo.
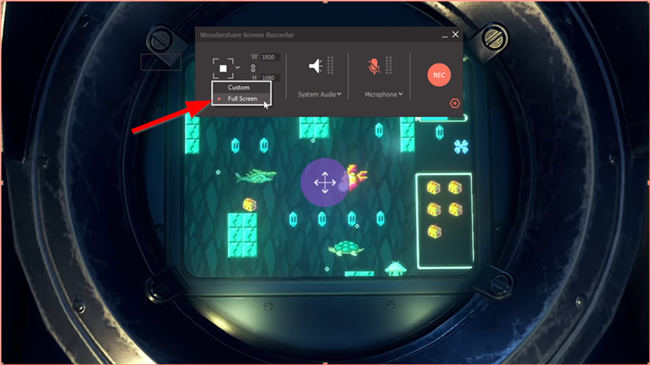
Paso 6 Haz clic en REC para Grabar
Cuando te encuentres listo, todo lo que tienes que hacer es dar clic en el botón REC. Un temporizador comenzará a contar, para que sepas exactamente cuándo debes reproducir el DVD. Cuando termines de grabar, tendrás la oportunidad de editar tu DVD grabado (opcional), y luego escoger el formato de salida.
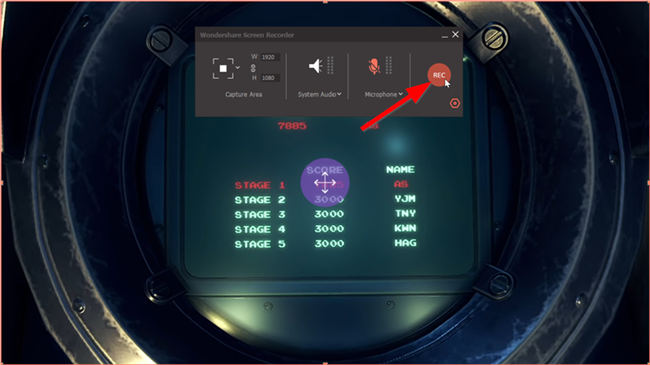
Parte 2. Cómo grabar un DVD en tu computadora Mac
A continuación, vamos a demostrar cómo puedes usar VLC en Mac para hacer algo similar. Esta vez, en lugar de grabar un DVD en vivo, utilizaremos las funciones de transmisión y transcodificación de VLC para capturar el contenido del DVD automáticamente. Lleva algo de tiempo, pero podría ser conveniente para aquellos que buscan grabar DVD en su computadora Mac.
Paso 1. Abrir las opciones de archivo de VLC
Para comenzar a grabar tu DVD con la versión Mac de VLC, inicia el reproductor multimedia y luego abre la pestaña Archivo. Una vez abierto, podrás seleccionar la opción Abrir Disco... Hazlo para continuar. Consejo: ahora es el momento de insertar el DVD en tu PC.

Paso 2. Ajustar la configuración de código abierto
Debería aparecer una ventana flotante en la pantalla llamada Abrir fuente. En esta ventana, asegúrate de que el DVD se haya leído correctamente y desactiva los menús de DVD. A continuación, también debes asegurarte de que la opción Flujo de salida se encuentre activada.
Una vez hecho esto, haz clic en Ajustes para continuar con el proceso.
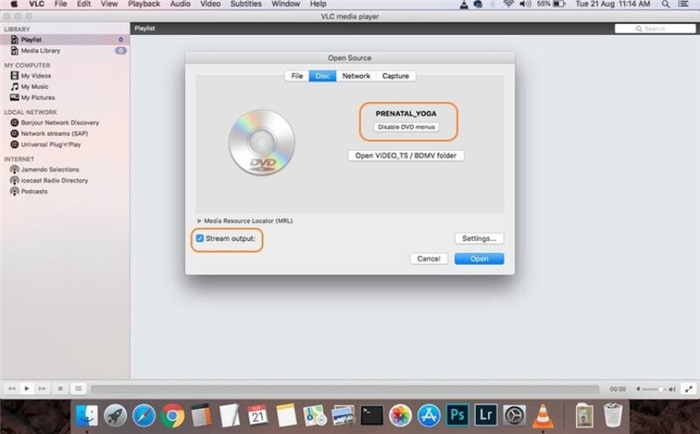
Paso 3. Seleccionar carpeta de salida
A continuación, en la página de Opciones de transmisión y transcodificación, haz clic en el botón azul Examinar para buscar en tu computadora una carpeta de salida para almacenar el DVD grabado.
Una vez hecho esto, haz clic en Guardar para confirmar.
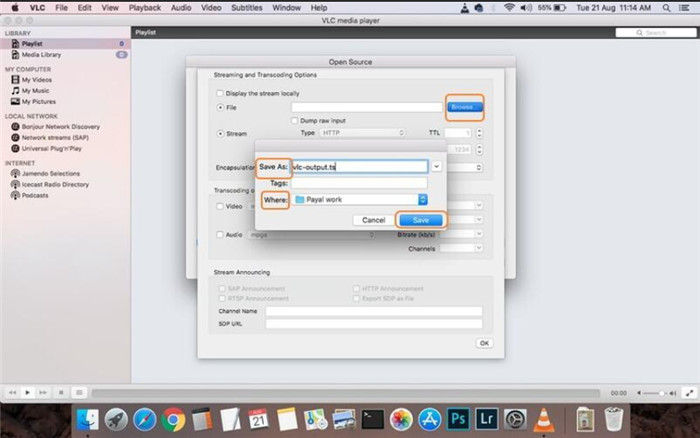
Paso 4. Seleccione Formato de salida
A continuación, debajo del Método de encapsulamiento, selecciona el formato de salida de archivo para tu DVD grabado. Puede ser MPEG, AVI, QuickTime, ASF, MPEG 4, etc.
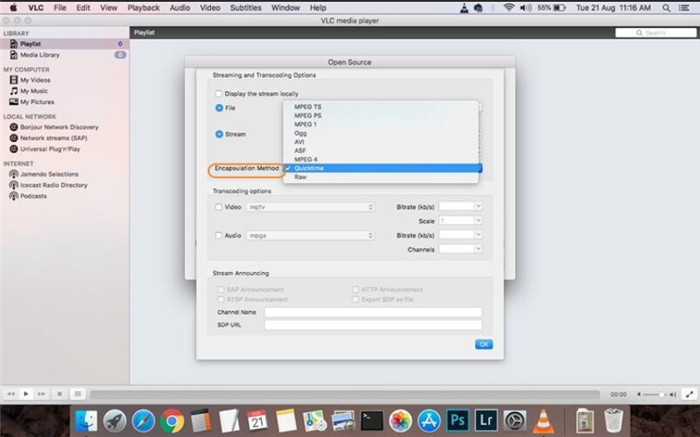
Paso 5. Abrir para Grabar
Con todos los ajustes configurados, ahora puedes comenzar a grabar. Para esto, finalmente puedes hacer clic en el botón Abrir en la ventana flotante Abrir fuente.
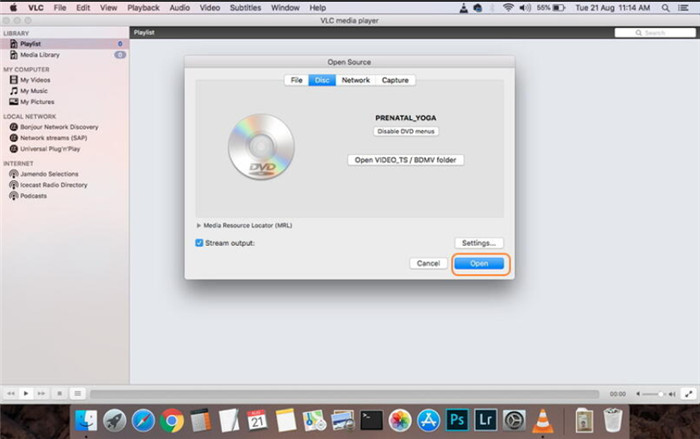
Parte 3. Cómo grabar un DVD en tu computadora Mac
Para finalizar, vamos a utilizar la versión de Windows de VLC para grabar DVD en nuestra computadora. Este método es similar, pero no el mismo que se mostró anteriormente. Existen algunas pequeñas diferencias entre uno y otro. Entonces, decidimos duplicar un poco las cosas para asegurarnos de que los usuarios de Windows sean tan capaces de grabar con VLC como los usuarios de Mac. Si esto se aplica a ti, continúa hacia el siguiente paso.
Paso 1. Abrir la pestaña Medios
A diferencia de la versión VLC para Mac, podrás abrir la pestaña Medios en este tutorial. Una vez allí, podrás seleccionar el mismo Abrir disco... opción de continuar hacia adelante.
Nuevamente, este es el momento de insertar tu DVD en la computadora.
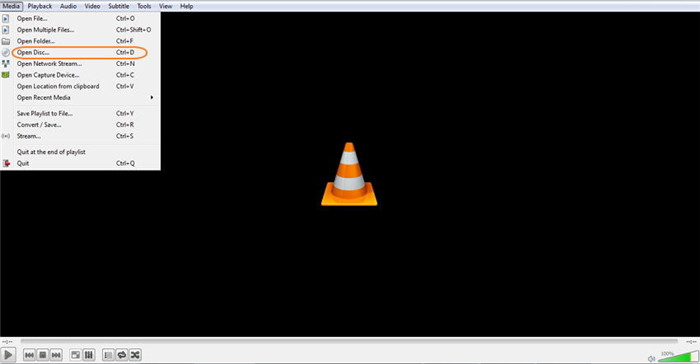
Paso 2. Ajustar la configuración del disco
Esta parte tampoco es muy diferente, aunque la interfaz de usuario no es la misma, deberás asegurarte de que los menús del disco estén desactivados. También deberás hacer clic en el botón Examinar para seleccionar el dispositivo de disco que desea grabar.
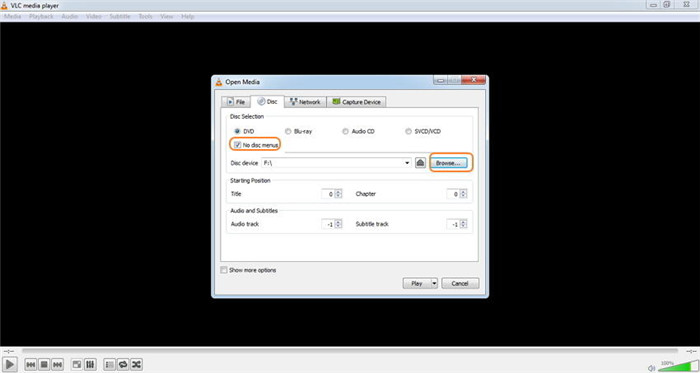
Paso 3. Convertir DVD
A continuación, haz clic en el botón Reproducir para abrir otro menú. Luego, selecciona la opción Convertir para grabar tu DVD.
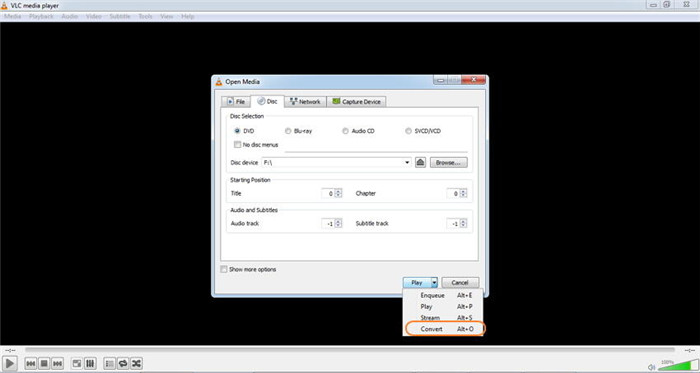
Paso 4. Seleccionar perfil de salida y archivo de destino
A continuación, en Perfil, selecciona el formato de salida deseado. Los formatos de archivo son en su mayoría los mismos que los disponibles para Mac VLC. Una vez hecho esto, debajo de Archivo de destino, haz clic en Examinar para seleccionar una carpeta y guardar en tu computadora el DVD grabado.
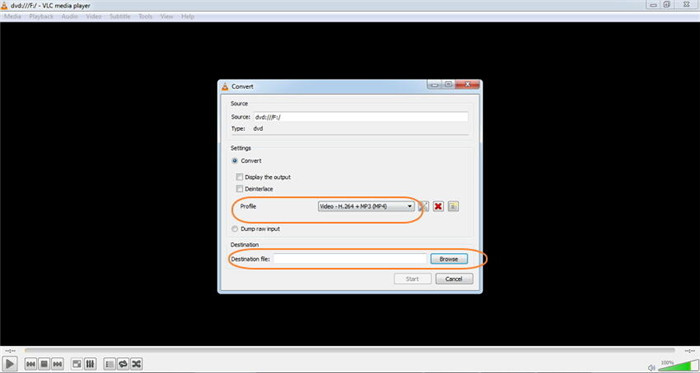
Paso 5. Iniciar la grabación.
Cuando se hayan ajustado todas las configuraciones, haz clic en Iniciar para comenzar.
Todo está configurado para que una vez que VLC termine de grabar el DVD, se guarde automáticamente en la carpeta de salida que especificó.
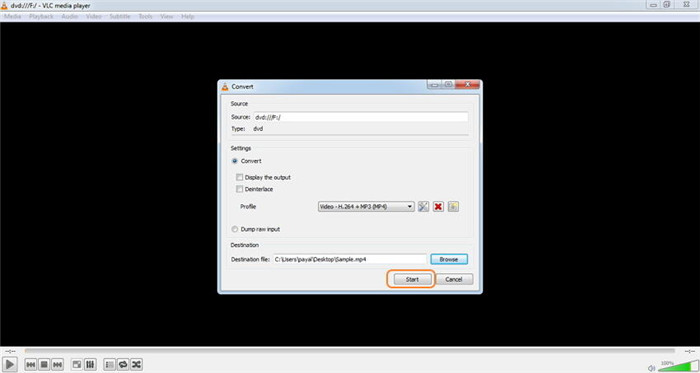
Conclusión
La mejor manera de disfrutar las películas que uno conoce y ama es teniendo los DVDs en un formato que puedas mover rápidamente de un dispositivo a otro. Por lo tanto, aprovecha todos estos diferentes métodos que hemos pensado para grabar DVD en tu computadora, ya sean las funciones de conversión avanzadas de VLC o la función de grabación de DVD básica e intuitiva de UniConverter.

Manuel Gonzalez
staff Editor