Tips de Grabación
- 1. Game Recorder+
- 2. Video Recorder+
- 3. Recording Software+
- 4.Pantalla Recorder+
- 5. Recordar Dispositivos+
- 6. Recording Apps+
- 7. Otros Tips+
Cómo grabar video en Steam con sencillos pasos
Por Manuel Gonzalez • 2025-06-19 09:55:02 • Soluciones
Muchos jugadores buscan un software que pueda grabar fácilmente sus juegos de Steam mientras juegan. Esto les ayuda a transmitir en vivo frente a su audiencia para mostrar sus habilidades de juego en vivo. Muchos principiantes luchan por grabar sus transmisiones, lo que es realmente deprimente para ellos. Hoy en día, existe una gran cantidad de software de grabación de pantalla que ayuda a grabar su Steam fácilmente sin ningún problema. Muchos jugadores profesionales utilizan este tipo de software para facilitar su tarea.
- Parte 1. Cómo grabar videos en Steam fácilmente
- Parte 2. Otros 5 grabadores de video Steam útiles en el mercado
Parte 1. Cómo grabar videos en Steam fácilmente
Si deseas grabar un videojuego de Steam sin pérdidas, elige Wondershare UniConverter. Este programa de computadora es simple de entender y viene con un montón de funciones. Con él, los usuarios pueden grabar videos, capturar audios, editar videos, descargar videos, grabar DVDs/CDs y mucho más. Al grabar videoclips, los usuarios pueden agregar narraciones de voz, efectos de imagen en imagen con una cámara web y anotaciones como textos, formas y dibujos. Lo mejor de todo es que puedes elegir el formato de archivo de destino como MP4, AVI o FLV.
 Wondershare UniConverter - El mejor convertidor de videos para Mac/Windows
Wondershare UniConverter - El mejor convertidor de videos para Mac/Windows

- Puede grabar archivos de video de alta calidad en modo personalizado o de pantalla completa.
- Captura pantallas de computadora con narraciones de voz, audio del sistema y anotaciones como formas, textos y flechas.
- Permite a los usuarios configurar el formato de salida (MP4, AVI y FLV), la calidad y la velocidad de fotogramas.
- Edita la pantalla de la computadora capturada decorando, recortando, agregando subtítulos, aplicando efectos de video, etc.
- Convierte el video capturado a AVI, MOV, VOB, MTS, 3GP y otros formatos de video.
- El mejor software de grabación de video para Mac OS X 10.9+ & Win 10/8/7.
Sigue estos pasos para grabar una pantalla de computadora usando Wondershare Grabador de pantalla:
Paso 1Inicia el grabador de pantalla.
Instala y ejecuta Wondershare UniConverter, luego presiona el botón Grabador de pantalla. Después de eso, presiona el botón Videocámara para iniciar la herramienta de grabación de pantalla.
![]()
Paso 2Selecciona un área para grabar.
Ahora abre el video o la aplicación para grabar, luego arrastra el marco de captura para establecer un área de grabación ideal. Alternativamente, presiona el menú del modo de grabación, luego elige Personalizado o Pantalla completa. Elige el modo personalizado si tiene dimensiones de fotograma de video específicas, luego haz clic en Bloquear relación de aspecto.
![]()
Paso 3Ajusta la configuración de grabación.
¿Quieres grabar un video con audio del sistema y narración de voz incluido? En ese caso, elige un altavoz de salida de sonido en el menú Audio del sistema, luego selecciona un micrófono en el menú Micrófono. Además, puedes elegir una cámara en el menú Cámara web para agregar un efecto de imagen en imagen.
![]()
Después de elegir los dispositivos de sonido y una cámara, abres el menú Configuración avanzada, luego seleccionas MP4, AVI o FLV como formato de destino. No olvides configurar la velocidad de fotogramas de salida, la calidad, la ruta de la carpeta, el temporizador de grabación y personalizar los atajos de teclado.
![]()
Paso 4Empieza a grabar el video.
Obtén una vista previa del área de captura que acabas de configurar, luego presionas el botón REC para comenzar a capturar una pantalla de la computadora. Como se dijo anteriormente, puedes agregar aspectos destacados como formas, textos y flechas a medida que grabas. Para hacer eso, inicias la barra de tareas de grabación, luego presionas el botón Anotación. También puedes deshabilitar/habilitar la cámara web, el micrófono o el audio del sistema. Por último, haz clic en Detener para cerrar la sesión de captura de video.
Parte 2. Otros 5 grabadores de video Steam útiles en el mercado
Hay muchos otros programas que pueden ayudarte a grabar videos en tiempo real fácilmente. Puedes encontrarlos según tus preferencias y necesidades personales. Algunos vienen con una interfaz simple con funciones limitadas, mientras que otros vienen con una interfaz compleja, pero tienen muchas funciones avanzadas y herramientas de edición. Puedes probar el período de prueba gratuito del software para tener una mejor idea y elegir el adecuado.
5 Grabadores de video Steam en el mercado
Bandicam
https://www.bandicam.com/game-recorder/
Si estás buscando una grabadora de pantalla increíble, puedes optar por este software. Puedes obtener la descarga gratuitamente y la calidad de la grabación de la pantalla es muy clara y sin esfuerzo. La grabadora de pantalla puede grabar de forma continua 24 horas, lo que te da la ventaja de grabar tu pantalla durante más tiempo. La grabadora puede brindarte la calidad de 4K Ultra HD. También puedes crear tutoriales en vivo para tu audiencia grabando una parte específica en la pantalla con este software.
Pros
● Calidad es nítida compatible con grabación 4K HD.
● Puedes grabar hasta 24 horas de forma continua.
● Graba una porción específica según tus requisitos.
Contras
● A veces tiende a provocar lag cuando se graba durante mucho tiempo.
● El sonido del micrófono no es de calidad HD.
● El software es pesado comparado con otros grabadores

Software de transmisión abierta
https://obsproject.com/
Este software te ofrece funciones avanzadas de forma gratuita. A través de este software, puedes grabar transmisiones en vivo y conectarte con tu audiencia sin esfuerzo. Muchos profesionales y principiantes utilizan este software para hacer sus tareas mucho más sencillas y obtener resultados profesionales. Esto también viene con filtración de sonido que puede suprimir rápidamente el ruido no deseado. También obtienes habilidades de mezcla en este software, lo que lo hace diferente de otros grabadores de pantalla.
Pros
● Viene con la función de filtración de ruido.
● La grabación de audio y video en tiempo real se adapta a la capacidad de mezcla.
● Es compatible con todas las plataformas Windows, Mac y Linux.
Contras
● Interfaz compleja para el principiante.
● El software no funciona en Windows XP.
● No puedes vincular archivos de audio como fuente.
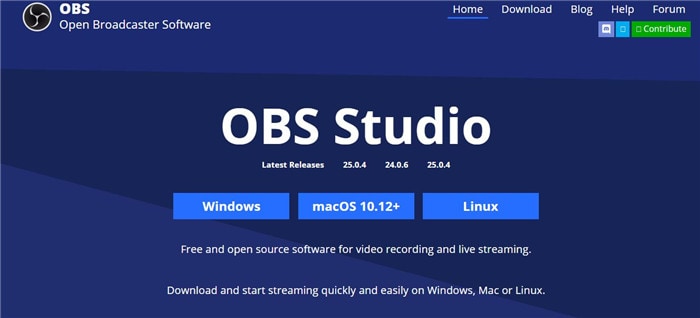
QuickTime Player
https://support.apple.com/quicktime
Este software es ideal para usuarios de Mac si estás buscando una grabadora de pantalla increíble. Puedes editar y compartir fácilmente los archivos con este software. Admite funciones avanzadas como reproducción de video, avance rápido, pausa, rebobinado de reproducción, etc. Con estas funciones integrales, los usuarios pueden hacer sus videos mucho más profesionales con facilidad. Puedes compartir directamente tus videos en plataformas sociales cuando lo desees.
Pros
● Las herramientas de edición avanzadas pueden mejorar los videos.
● Es compatible con el intercambio directo a las plataformas sociales.
● Transmite videos directamente a Apple TV.
Contras
● Solo disponible para Mac.
● No admite archivos de subtítulos estándar.
● La amplitud de grabación es menor en comparación con otros grabadores.
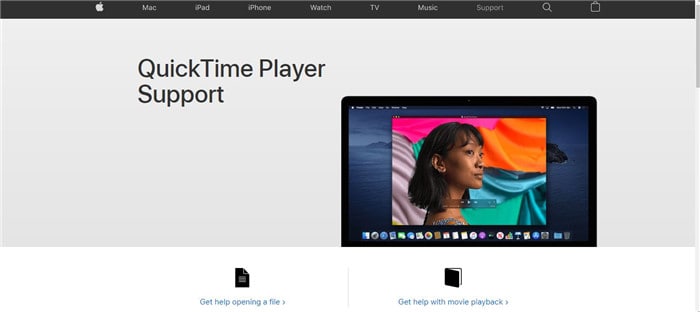
Fraps
https://www.fraps.com/
Fraps es muy popular entre la gente y se usa universalmente. Con este software, puedes obtener la grabación compatible con la tecnología gráfica DirectX y OpenGL. Si eres un jugador profesional y buscas el grabador de transmisión en vivo ideal, opta por este software, ya que la versión actualizada es mucho más efectiva y cuenta con funciones de grabación avanzadas para facilitar tu tarea. Hay guías y tutoriales en la página oficial para comodidad de los usuarios.
Pros
● Te brinda una salida de grabación de pantalla de alta calidad.
● Las velocidades de fotogramas se pueden personalizar fácilmente de 1 fps a 120 fps.
● Grabación de audio clara.
Contras
● Tiene funciones limitadas.
● La versión de prueba solo te da 30 segundos de grabación.
● La memoria adicional consume salidas.

Camtasia Studio
https://www.techsmith.com/video-editor.html
Es un excelente software para que los dispositivos Mac graben la transmisión fácilmente. Este es muy popular entre los profesionales y te brinda resultados de calidad HD con una grabación de audio clara. Puedes utilizar las funciones avanzadas de este software comprando el paquete de suscripción. Muchos videos de demostración pueden ayudarte a comprender fácilmente las diversas características de este software.
Pros
● Se dan muchas instrucciones y videos de demostración.
● Agrega efectos virtuales a tus videos.
● Soporte de línea de tiempo multipista.
Contras
● El paquete de suscripción es costoso.
● Las funciones de corrección de color son muy limitadas.
● Interfaz compleja.
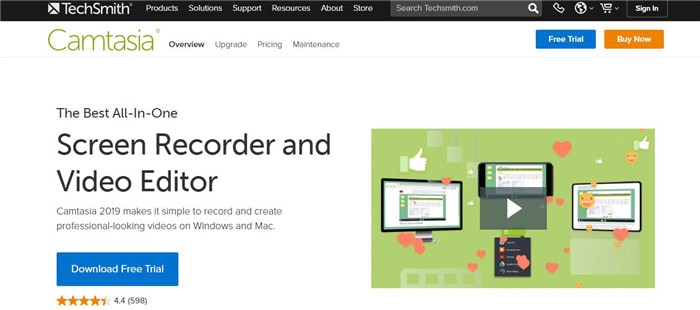
Conclusión
Hay muchas formas en las que puedes grabar fácilmente la pantalla de tu escritorio mientras transmites. El mejor software que puedes obtener para facilitar tu tarea es Wondershare UniConverter. Este software es utilizado por muchos profesionales y principiantes, ya que tiene una interfaz fácil de usar y te brinda resultados de alta calidad.
- Las 8 mejores grabadoras de voz gratuitas en 2025 [Windows/Mac/Online]
- [2025] Los mejores 10 programas para grabar pantalla en Windows 10
- 6 métodos para grabarte a ti mismo y a la pantalla al mismo tiempo
- Cómo Exportar desde Premiere Pro a Instagram en unos Simples Pasos
- Las 3 mejores formas de grabar llamadas de audio de WhatsApp / Grabación de llamadas de voz de WhatsApp
- Las mejores herramientas de Screencast para profesores recomendadas
- Las mejores y más fáciles maneras de aprender qué es Picture in Picture
- Todas las maneras para grabar juegos
- Cómo grabar juegos en tu teléfono con la Game Recorder App
Manuel Gonzalez
staff Editor