Todos los temas
- Herramientas IA
- Media Social Usuarios
- Usuarios de Cámara
- Fotografía
- Diseño Creativo
- Usuarios Películas
- Aficionados a Viajes
- Usuarios Educativos
- Más Herramientas
- Vacaciones
- Usuarios de DVD
- Otros Consejos
Las mejores herramientas de Screencast para profesores recomendadas
¿Sigues buscando la mejor herramienta de screencast para un profesor? Este artículo tiene varias recomendaciones. Los maestros más exitosos saben cómo preparar videos de demostración y tutoriales emocionantes. Pero para hacer eso, necesitas una aplicación de screencast con funciones esenciales como anotaciones, narraciones de voz, grabación de picture in picture, etc. Por lo tanto, después de leer este interesante artículo, hacer una captura de pantalla en el aula será pan comido.
1. Wondershare UniConverter
Wondershare UniConverter es sin duda una de las aplicaciones de escritorio más decoradas que existen. Viene con una plataforma elegante, simple y rica en funciones, lo que la convierte en la aplicación preferida para principiantes y manos experimentadas. Dicho esto, esta aplicación permite a los usuarios tomar toda la pantalla de la computadora o registrar dimensiones específicas del marco. A medida que capturas un screencast, puedes agregar narraciones de voz, efectos de picture en picture y anotaciones como formas, líneas, rectángulos y flechas. Lo mejor de todo es que esta aplicación todo en uno cuenta con un conversor y editor de video intuitivo.
-
Admite modos de grabación personalizados y de pantalla completa.
-
Aplica sonidos del sistema, narraciones de voz, grabación de cámara web y efectos PIP.
-
Guarda el video grabado en MP4, AVI o FLV.
-
Edita el video grabado cortando, recortando, agregando marcas de agua, etc.
-
Convierte el video grabado a MP4, AVI, MOV, VOB y otros formatos de archivo.
Sigue estos pasos sobre cómo usar la mejor herramienta de screencast para un maestro en Mac o Windows:
Paso 1 Carga el grabador de pantalla.
Instala y ejecuta Wondershare UniConverter, luego presiona la pestaña Grabador de Pantalla. Para cargar el capturador de pantalla, presiona el ícono de Videocámara.
![]()
Paso 2 Selecciona una región para grabar.
Antes de continuar, inicia la aplicación o ventana que desea tomar. Después de eso, cambia el tamaño del marco de grabación para que se ajuste a un área de captura en particular. Como alternativa, selecciona Personalizado o Pantalla completa como modo de captura. Si tienes dimensiones de fotograma de video específicas que deseas grabar, elige Personalizado, ingrese la altura y el ancho, luego presiona Bloquear relación de aspecto.
![]()
Paso 3 Configura y personaliza las preferencias de grabación.
¿Deseas capturar los sonidos de las aplicaciones y los sonidos de la computadora como si fueran clics del mouse? Si ese es el caso, selecciona un dispositivo en la sección Audio del sistema. Después de eso, haz clic en la pestaña Micrófono y elige un dispositivo de narración de voz. Ahora dirígete a la sección Cámara web y selecciona una cámara para capturar un efecto PIP.
![]()
A continuación, haz clic en el menú Configuración avanzada y luego selecciona AVI, MP4 o FLV como formato de destino. Recuerda, puedes elegir la velocidad de fotogramas, la calidad, la ruta de la carpeta y configurar el temporizador de grabación.
![]()
Paso 4 Comienza a grabar un screencast.
Por último, pero no menos importante, obtén una vista previa de la región de captura, luego presiona REC para comenzar a capturar el video. A medida que continúa el proceso de grabación, inicia la barra de tareas y presiona el botón Anotación (en forma de lápiz) para resaltar áreas importantes de la pantalla. Puedes utilizar textos, formas, líneas, flechas y dibujos. Si estás satisfecho, presiona Detener para finalizar la sesión de grabación y editar el video.
![]()
Descargar Gratis Descargar Gratis
2. Wondershare DemoCreator
Si deseas una excelente alternativa a Wondershare UniConverter, instala DemoCreator en su lugar. Al igual que el UniConverter, el uso de este software es divertido, fácil y contiene todas las funciones que deseas de un software de screencasting. Aquí, los usuarios pueden capturar videos de hasta 120 cuadros por segundo, lo que lo hace excelente para tomar demostraciones de videojuegos de alto ritmo. Pero desafortunadamente, las opciones de formato de salida son limitadas.
Pros:
- Superfácil de usar.
- Captura videos de hasta 120 fps.
Contras:
- Opciones de formato de salida limitadas.
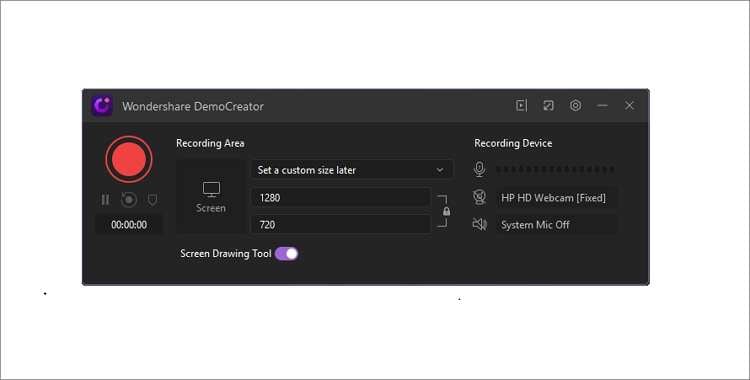
3. Loom
Loom es otra grabadora de screencast de primera clase que funciona de maravilla en Mac o Windows. Aunque este producto requiere que los usuarios se conecten a una fuente de Internet, incluye todas las funciones básicas de captura de pantalla. Primero, Loom te permite grabar la pantalla de la computadora, el micrófono y la cámara web al mismo tiempo. Además, permite a los usuarios grabar calidades de video de hasta 4K UHD. Además, Loom puede realizar capturas de pantalla y guardarlas como JPG.
Pros:
- Graba hasta calidad 4K UHD.
- Graba la cámara web y el micrófono con la pantalla de la computadora.
Contras:
- Requiere conexión a Internet para funcionar.
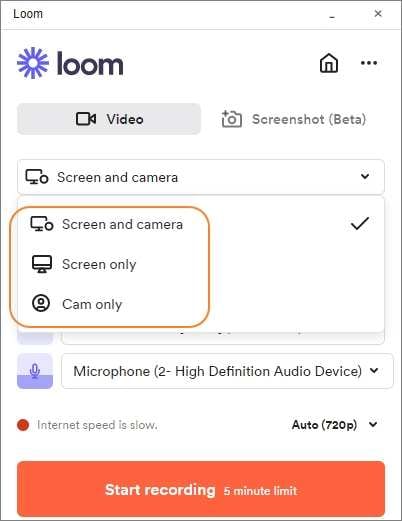
4. Screencast-O-Matic
Screencast-O-Matic es una hermosa aplicación para computadoras y móviles que te permite crear, editar y compartir videos e imágenes. Como era de esperarse, Screencast-O-Matic puede grabar simultáneamente la pantalla de la computadora y la cámara web. Además, los usuarios pueden aplicar narraciones de voz a través de un micrófono y capturar todos los sonidos del sistema. Aún mejor, esta aplicación te permite elegir la resolución o calidad de salida que prefieras.
Pros:
- Graba cámara web y audio con screencasts.
- Ofrece múltiples resoluciones de salida.
Contras:
- El editor de video carece de herramientas esenciales.
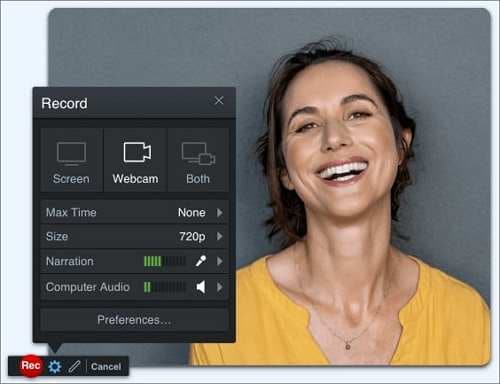
5. Bandicam
Honestamente, pocos en esta lista pueden compararse con Bandicam cuando se trata de capacidades de grabación de pantalla. Con este impresionante software, los usuarios pueden grabar una región específica, toda la pantalla, el área alrededor del mouse y un rectángulo personalizable. Después de seleccionar un área de captura, Bandicam te permite agregar una superposición de voz, superposición de texto y aplicar efectos de mouse. Y puede capturar imágenes y guardarlas como PNG, JPG o BMP.
Pros:
- Cuenta con casi todas las funciones de screencast necesarias.
- Permite a los usuarios aplicar marcas de agua textuales.
Contras:
- El editor de video viene por separado.
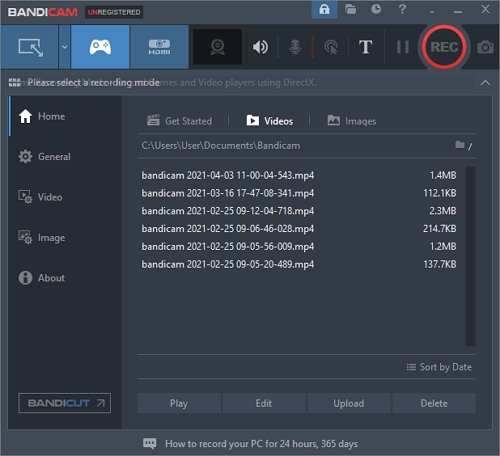
6. OBS Studio
OBS Studio es la mejor herramienta de screencast para un profesor que busca algo gratuito y de código abierto. Pero no te dejes engañar por su naturaleza gratuita porque OBS Studio viene con todo lo que necesitas para grabar una demostración en video ganadora de un Oscar. Su interfaz de usuario ordenada y limpia permite a los creadores grabar videos de calidad HD y aplicar narraciones de voz y efectos PIP. Además, OBS Studio te permite transmitir videos en vivo a Facebook Live, YouTube, Twitch TV y más. Y sí, los usuarios pueden crear varias escenas de grabación y alternar entre ellas de forma rápida y sencilla.
Pros:
- Admite la función de transmisión en vivo.
- Permite la grabación de múltiples escenas.
Contras:
- No es una aplicación para principiantes.
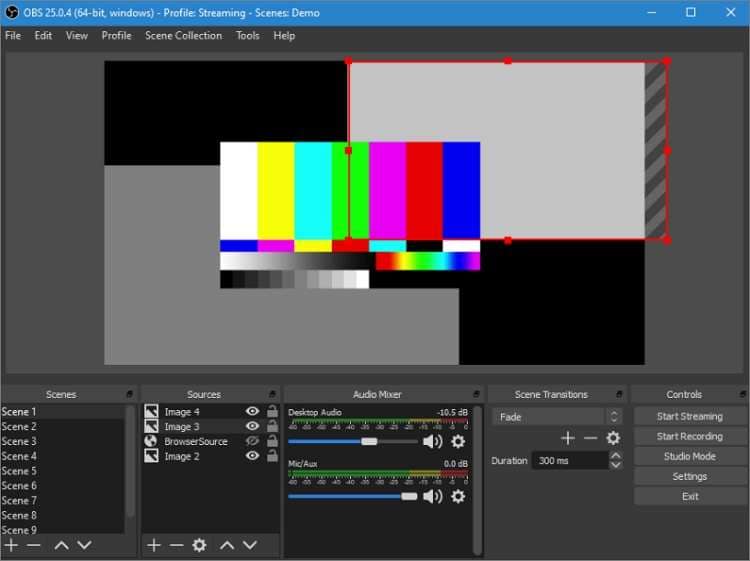
7. VLC
¿Sorprendido? ¡Por supuesto que deberías estarlo! La mayoría de la gente conoce esta increíble aplicación como reproductor multimedia. Sin embargo, VLC tiene una gran cantidad de funciones ocultas, como sus capacidades de grabación de pantalla. Aunque no es tan sofisticada como la mayoría de las aplicaciones en esta lista, esta aplicación te permite crear un archivo de video corto y guardarlo en varios formatos de archivo. Pero si eres un principiante con este programa, es mejor evitarlo por completo.
Pros:
- Aplicación gratuita de código abierto.
- Admite múltiples formatos de salida.
Contras:
- No es recomendado para los usuarios inexpertos.
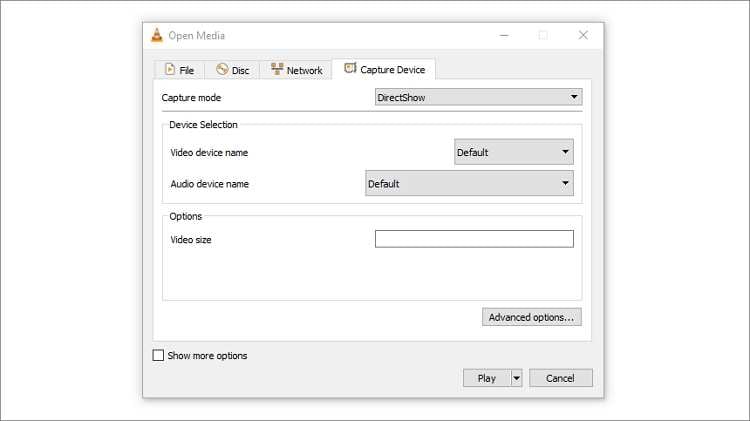
Conclusión
Con estas siete excelentes aplicaciones, puedes crear y editar fácilmente screencasts en tu Mac o PC con Windows. Pero como puedes ver, algunas de estas aplicaciones tienen serios inconvenientes. Entonces, juegue seguro usando una aplicación simple pero efectiva como Wondershare UniConverter.
Tu completa caja de herramientas de video
 Convertir audios / videos a más de 1000 formatos, incluidos AVI, MKV, MOV, MP4, etc.
Convertir audios / videos a más de 1000 formatos, incluidos AVI, MKV, MOV, MP4, etc.


Manuel Gonzalez
staff Editor
Comentarios