Todos los temas
- Herramientas IA
-
- Consejos de Video IA
- Consejos de Imagen IA
- Speech to Text Tips
- Voice Changer Tips
- Vocal Remover Tips
- Consejos para Convertir Texto en Voz
- Consejos para Traducir Subtítulos IA
- Generador de Subtítulos con IA
- Creador de Miniaturas con IA
- Consejos para Mejorar el Vídeo AI
- Consejos para el Extractor de Vídeo
- Consejos para Mejorar Fotos IA
- Media Social Usuarios
- Usuarios de Cámara
- Fotografía
- Diseño Creativo
- Usuarios Películas
- Aficionados a Viajes
- Usuarios Educativos
- Más Herramientas
- Vacaciones
- Usuarios de DVD
- Otros Consejos
Las mejores y más fáciles maneras de aprender qué es Picture in Picture
Los sistemas operativos móviles y de computadora modernos permiten a los usuarios realizar múltiples tareas a su conveniencia. Un buen ejemplo es Picture in Picture, que se usa comúnmente para mostrar una miniatura de video mientras realizas otras tareas en tu dispositivo. Entonces, en este artículo te brindaremos una definición más detallada de esta emocionante función y cómo usarla en Mac, Windows, Android e iOS. ¡Comencemos!
- Parte 1. Apréndelo todo: ¿Qué es Picture in Picture?
- Parte 2. Cómo utilizar Picture in Picture en tu Android
- Parte 3. Cómo utilizar Picture in Picture en tu iOS 14
- Parte 4. Cómo utilizar Picture in Picture en Chrome
- Parte 5. Truco adicional para grabar videos de picture in picture en Windows y Mac
Parte 1. Apréndelo todo: ¿Qué es Picture in Picture?
Entonces, ¿qué es Picture in Picture o PIP? Toma este ejemplo; estás buscando hacer un tutorial sobre un software para tu audiencia de YouTube y deseas que tus gestos se muestren junto con el video. En ese caso, utilizarás un programa que admita PIP. Por lo tanto, un video PIP es una pequeña miniatura de video que generalmente se muestra en la computadora o en la pantalla del móvil mientras se llevan a cabo otras funciones. Por ejemplo, YouTube permite a los usuarios explorar contenido nuevo mientras ven un video PIP en la esquina inferior derecha.
Parte 2. Cómo utilizar Picture in Picture en tu Android
Afortunadamente, los usuarios de Android no tienen que descargar ninguna aplicación de terceros de Google Play Store para disfrutar de la función Picture in Picture. Sin embargo, esta función solo está disponible para Android 8.0 o posterior. Con esta herramienta, puedes realizar múltiples tareas de manera eficiente mientras usas Google Maps, YouTube y Chrome. Otras aplicaciones que admiten PIP incluyen WhatsApp, Facebook, Google Duo, Netflix, Instagram y más.
A continuación te mostraremos los sencillos pasos para habilitar e iniciar la función PIP en Android 8.0 o posterior:
Paso 1: Inicia la aplicación en Configuración y luego haz clic en Aplicaciones & notificaciones.
Paso 2: En la siguiente ventana, haz clic en Acceso especial a la aplicación y luego presiona Picture in picture.
Paso 3: Elige una aplicación en la que desees usar la función, luego habilita el interruptor PIP.
Nota: El inicio de la función PIP depende de la aplicación en uso. Por ejemplo, primero debes habilitar la función en la configuración de la aplicación en aplicaciones como VLC. Para Google Chrome y YouTube (Premium), abre el video, luego toca el botón Inicio.
Parte 3. Cómo utilizar Picture in Picture en tu iOS 14
Aunque Apple tardo en introducir la función PIP en iOS 14, seguirá siendo útil una vez que actualices tu sistema operativo. Al igual que en los teléfonos Android, esta conveniente función permite a los usuarios de iPhone realizar otras tareas mientras reciben llamadas de Facetime o miran videos. Toca la pantalla para acercar o alejar mientras uses la función. Las aplicaciones de iPhone que admiten esta función incluyen FaceTime, iTunes, Podcasts, Apple TV, Twitch, WhatsApp, YouTube (Premium) y más.
A continuación, te explicamos cómo habilitar PIP automáticamente al reproducir un video en una aplicación compatible:
Paso 1: Abre la aplicación Configuración, luego presiona General <e/m>.
Paso 2: En la ventana General, haz clic en Picture in picture antes de habilitar la opción Iniciar PIP automáticamente.
Paso 3: Abre tu video, luego toca la pantalla para mostrar los controles de reproducción. Ahora toca el ícono PIP en la esquina superior derecha.
Parte 4. Cómo utilizar Picture in Picture en Chrome
Puedes ver videos en línea en modo PIP usando Google Chrome en computadoras de escritorio. Afortunadamente, esta función funciona con todas las plataformas para compartir videos en línea, aunque a veces puede ser problemático. Notarás que no funciona en plataformas populares como Twitter y Dailymotion. Afortunadamente, puedes instalar una extensión de Chrome desde Chrome Web Store y acceder a la función PIP en un instante. Si estás utilizando la función incorporada, abre el video y luego haz clic con el botón derecho en la pantalla. Desde allí, elige Picture in picture y disfruta de tu video.
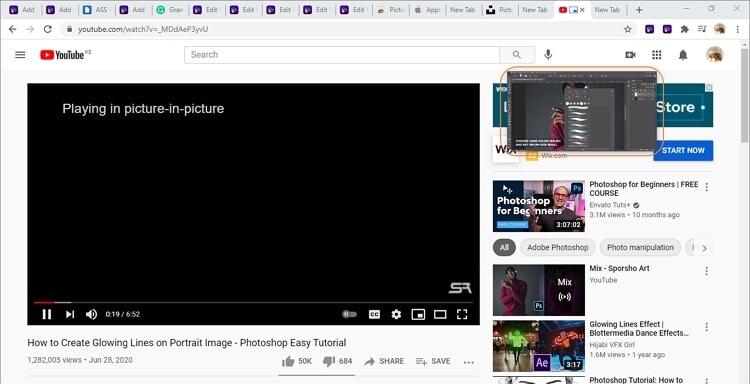
Parte 5. Trucos adicionales para grabar videos con efectos picture in picture en Windows y Mac
Lamentablemente, todos los métodos anteriores no te enseñan cómo crear videos con efecto de picture in picture para compartir con tu audiencia en línea. Es por eso que necesitas un programa de terceros eficiente como Wondershare UniConverter. Con esta aplicación de computadora, los vloggers pueden crear videos PIP de alta calidad usando sus cámaras web incorporadas o conectar una cámara externa. Al grabar la pantalla del escritorio, puedes agregar narraciones con un micrófono interno o externo, aplicar anotaciones como textos, símbolos, etiquetas y más. Y sí, puedes configurar el formato de salida, la calidad y la velocidad de fotogramas.
-
Graba la pantalla del escritorio, el audio y la cámara web de manera fácil y rápida.
-
Edita videos con funciones de cortar, recortar, rotar, agregar marcas de agua, aplicar efectos y otras.
-
Edita, mejora & personaliza tu archivo de videos.
-
Se permite la conversión y compresión de audio/video por lotes.
-
Caja de herramientas con funciones adicionales como grabador de pantalla, convertidor VR, creador de GIF, corrección de metadatos de medios y más.
-
Sistemas operativos soportados: Windows 10/8/7/XP/Vista, macOS 11 Big Sur, 10.15 (Catalina), 10.14, 10.13, 10.12, 10.11, 10.10, 10.9, 10.8, 10.7.
Aplica estos pasos para grabar la pantalla del escritorio con una miniatura de picture in picture usando Wondershare UniConverter:
Paso 1 Inicia la herramienta de grabación de pantalla.
Instala y ejecuta Wondershare Grabador de Pantalla en tu computadora Mac o Windows, luego haz clic en la pestaña Grabador de Pantalla. Después de eso, presiona el ícono Videocámara en el centro de la ventana de Grabador de Pantalla para iniciar la herramienta de grabación.
![]()
Paso 2 Abre la aplicación o la ventana del navegador que deseas grabar.
Ahora inicia la aplicación o la ventana del navegador para grabar, luego selecciona una región para capturar arrastrando el recortador hacia adentro o hacia afuera. También puedes configurar manualmente el área de grabación ingresando las dimensiones del marco y bloqueando la relación de aspecto. Y lo más importante, elige un micrófono de entrada para agregar voces en off y una cámara web de entrada para capturar la superposición de video.
![]()
Paso 3 Personaliza la configuración de grabación.
Haz clic en el ícono Configuración debajo del botón REC para abrir configuraciones de grabación adicionales. Ahora puedes configurar el formato de salida como MP4, AVI o FLV en la ventana. Los usuarios también pueden establecer la calidad de salida, la velocidad de fotogramas y la ruta de destino. Además, puedes ingresar manualmente el temporizador de inicio y parada de grabación. De esta manera, no tendrás que molestarte con el botón de parada una vez que alcances la duración de grabación requerida.
![]()
Paso 4 Comienza a grabar la pantalla del escritorio.
Si todo está claro y pulido, presiona el botón rojo REC para comenzar a grabar la pantalla de tu escritorio. Haz clic en la flecha de la pantalla del escritorio para iniciar la barra de tareas de grabación. Aquí, puedes habilitar o deshabilitar las narraciones de voz haciendo clic en el ícono de Micrófono, apagar el sonido del sistema haciendo clic en el botón Altavoz y habilitar o deshabilitar el efecto picture in picture tocando el ícono Webcam. La pantalla PIP aparecerá en la esquina inferior izquierda de la ventana. Arrástrala para moverla por la pantalla de grabación.
![]()
Mientras tanto, haz clic en el botón Anotación (un círculo pequeño con un ícono similar a un lápiz en el interior) para comenzar a personalizar tu grabación con caracteres especiales. Puedes agregar textos con fuentes personalizadas, dibujos, figuras como rectángulos, círculos, flechas, etc. Recuerda elegir el color del efecto entre las muchas opciones disponibles.

Paso 5 Detén la grabación y disfruta del video.
Finalmente, haz clic en el botón Detener para cerrar la sesión de grabación. Ve tu nuevo video PIP y edítalo con la herramienta Editor de video. Wondershare UniConverter te permite cortar, recortar, agregar subtítulos y realizar muchas otras tareas de edición de video.

Conclusión
¿Te ha resultado útil este tutorial? ¡Eso esperamos! Si deseas ver un video en tu teléfono mientras realiza otras tareas, usa la conveniente función picture in picture Y, por supuesto, usa Wondershare UniConverter para crear increíbles videos con efecto PIP para tus estudiantes en línea.
Tu completa caja de herramientas de video
 Convertir audios / videos a más de 1000 formatos, incluidos AVI, MKV, MOV, MP4, etc.
Convertir audios / videos a más de 1000 formatos, incluidos AVI, MKV, MOV, MP4, etc.


Manuel Gonzalez
staff Editor
Comentarios