Cómo Exportar desde Premiere Pro a Instagram en unos Simples Pasos
Por Manuel Gonzalez • 2025-09-02 09:52:28 • Soluciones
Si tienes imágenes que quieres compartir con la gente de tu entorno, sería una gran idea utilizar el exportador de Premiere Pro para Instagram para darle un toque profesional al clip antes de su difusión. Por lo tanto, en las siguientes secciones, conocerás los mejores y más recomendados ajustes de Premiere Pro para Instagram. Además de esto, también aprenderás a salvar la situación en caso de que te encuentres con algún problema relacionado con el formato de archivo, el reconocimiento y la compatibilidad.
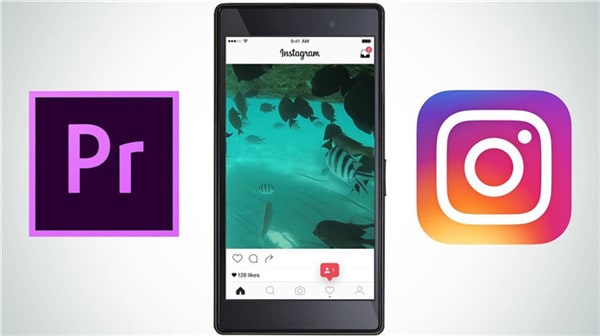
- Parte 1. Los mejores ajustes de Premiere Pro a Instagram para exportar vídeos
- Parte 2. Qué hacer si el formato de vídeo es irreconocible
Parte 1. Los mejores ajustes de Premiere Pros a Instagram para exportar vídeos
Dado que Adobe Premiere Pro es uno de los programas más utilizados para las tareas de postproducción, tiene varias características y opciones que los editores de vídeo utilizan para producir salidas estándar de la industria. Estas secuencias exportadas pueden utilizarse con fines comerciales, para la difusión pública o para compartirlas en plataformas de redes sociales para promociones, concienciación e incluso por diversión. Sigue los pasos indicados a continuación para configurar los mejores ajustes de exportación para Instagram que Premiere Pro puede ofrecerte:
Paso 1: Crear un nuevo proyecto y una secuencia preestablecida.
Inicia Adobe Premiere Pro (CC 2019 para este ejemplo), ve a Archivo > Nuevo > Proyecto, y define la configuración del proyecto según tus preferencias. A continuación, ve a Archivo > Nuevo > Secuencia esta vez. En el cuadro de Nueva Secuencia, asegúrate de que Preselecciones de secuencia esté seleccionada en la parte superior, expande Digital SLR > 1080p en el panel de la izquierda y selecciona tu velocidad de fotogramas preferida (DSLR 1080p30 para este ejemplo). Ve a la pestaña Ajustes desde la parte superior, ajusta el Tamaño de fotograma en la sección de vídeo, tanto en horizontal como en vertical, a 640. En la sección Audio, selecciona 44100 Hz en la lista desplegable Frecuencia de muestreo, haz clic en Guardar pre-ajuste en la parte inferior, introduce un nombre y una descripción para el pre-ajuste en los campos correspondientes del cuadro Guardar pre-ajuste de secuencia y haz clic en Aceptar. De vuelta a la pestaña de Secuencia preestablecida, asegúrate de que el pre-ajuste que has creado está seleccionado (Instagram aquí), y haz clic en Aceptar para seleccionar el pre-ajuste y llegar a la ventana principal.
Nota: Guardar el pre-ajuste de la secuencia es opcional. Puede ser necesario hacerlo sólo si estás planeando publicar videos en Instagram con regularidad y no quieres pasar por todos los pasos de configuración cada vez que desees utilizar la configuración de Premiere Pro a Instagram.

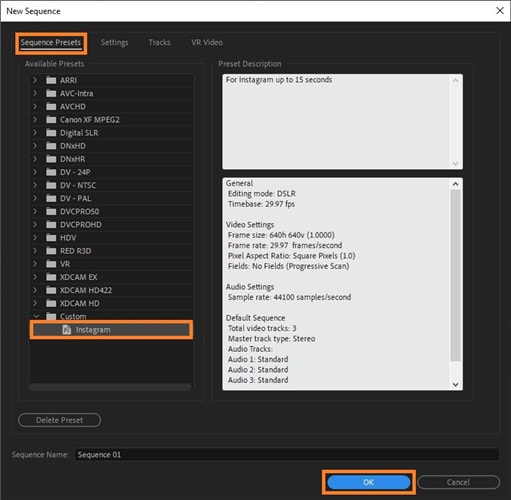
Paso 2: Importar el clip y añadirlo a la línea de tiempo.
Haz doble clic en cualquier lugar dentro del Proyecto en la sección inferior izquierda, selecciona e importa el clip que deseas exportar a Premiere Pro para Instagram, arrastra el metraje a la Línea de tiempo en la parte derecha, y haz clic en Mantener la configuración existente en el Advertencia de falta de coincidencia de clips que aparece.

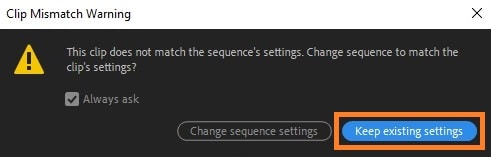
Paso 3: Añadir marcador y establecer el área de trabajo de la línea de tiempo.
Haz clic en el botón Tiempo de la Línea de tiempo en la esquina superior izquierda del panel, escribe 14:29 (porque Instagram sólo acepta vídeos de 15 segundos de duración) y pulsa Enter. Haz clic en el botón Añadir marcador debajo del icono de Tiempo, arrastra el tirador del área de trabajo desde la derecha hacia la izquierda y deja que se ajuste al marcador que has añadido antes. Ahora, arrastra también los tiradores del clip hacia el marcador para recortar el exceso de metraje y reducir la duración total a 14:29 segundos.
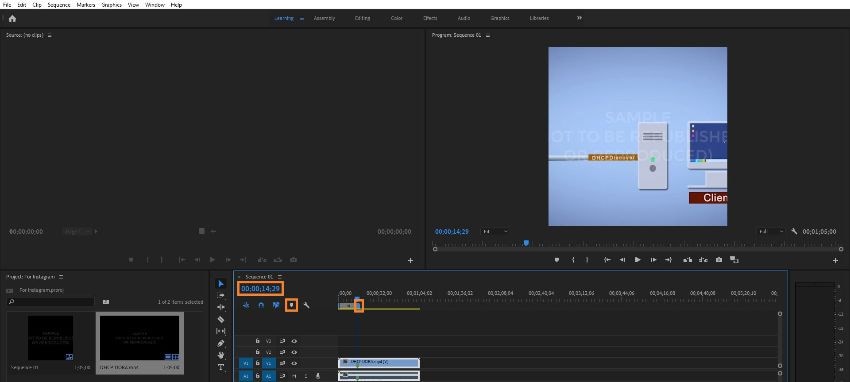
Paso 4: Configurar los ajustes de exportación y exportar.
Ve a Archivo > Exportar > Medios. En el panel derecho de la ventana Ajustes de exportación selecciona de la lista desplegable Formato, asegúrate de que los valores de Anchura y Altura bajo la sección Configuración básica de vídeo en la pestaña Video se ajustan a 640, marca la opción Usar la máxima calidad de renderizado y haz clic en Exportar para utilizar la exportación de Premiere Pro a Instagram.
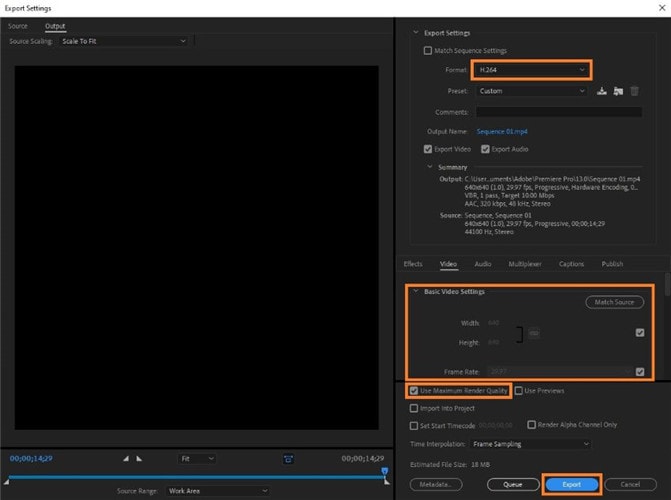
Parte 2. Qué hacer si el formato de vídeo es irreconocible
Si deseas utilizar la configuración de Instagram de Premiere Pro como se ha explicado anteriormente para exportar las filmaciones que publicarás en la aplicación, pero te has quedado atascado porque Adobe Premiere Pro no reconoce el formato de las filmaciones de origen que deseas importar a él, necesitas una herramienta eficaz que sea capaz de leer los tipos de archivo desconocidos y a continuación, poder convertirlos a algo más común como MP4, AVI, entre otros.
Uno de esos programas que soporta más de 1.000 extensiones y es unas 30 veces más rápido que sus competidores es UniConverter de Wondershare. Wondershare UniConverter (originalmente Wondershare Video Converter Ultimate) no es sólo un conversor universal, sino que también cuenta con otras aplicaciones integradas, como un grabador de pantalla, un compresor de vídeo, un grabador de medios ópticos (incluidos los discos Blu-ray), entre otros.
Lo mejor de todo es que, con Wondershare UniConverter, ni siquiera tienes que utilizar una aplicación compleja y que consuma muchos recursos como Adobe Premiere Pro para exportar vídeos compatibles con Instagram. Dado que UniConverter también tiene su propio editor de vídeo incorporado e incluso un pre-ajuste preconfigurado llamado "Instagram", puedes ahorrarte una buena cantidad de tiempo que de otro modo gastarías en crear y configurar un pre-ajuste y una secuencia con Adobe Premiere Pro.
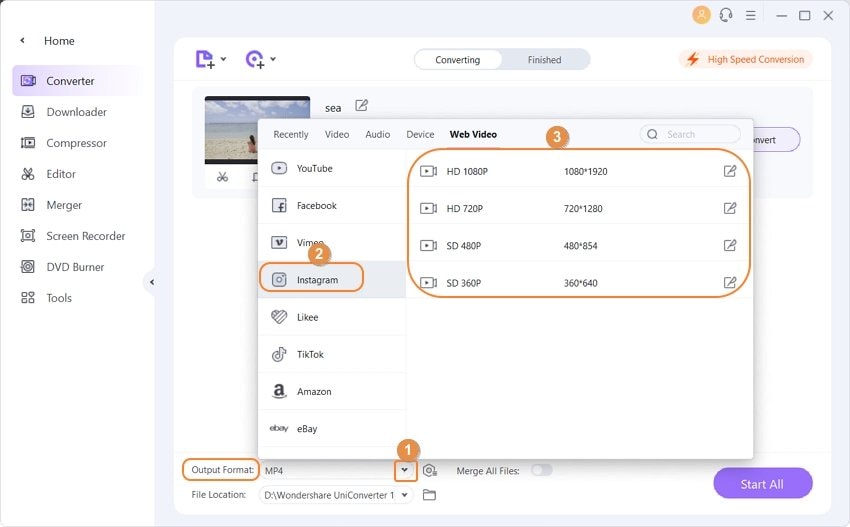
 Wondershare UniConverter - Tu caja de herramientas de edición de vídeo más completa para Windows/Mac
Wondershare UniConverter - Tu caja de herramientas de edición de vídeo más completa para Windows/Mac

- Convierte más de 1.000 vídeos a formato compatible con Instagram con una velocidad super rápida.
- Comprime y cambia el tamaño de los vídeos para Instagram sin perder calidad.
- Recorta, corta, añade marcas de agua, aplica efectos y otras funciones de edición de vídeo para hacer tus vídeos más atractivos.
- Descarga vídeos de más de 10.000 sitios para compartir vídeos en línea pegando directamente las URL.
- Transfiere vídeos desde un PC/Mac a un iPhone/iPad/dispositivo Android de forma fácil y rápida mediante un cable USB.
- Admite el procesamiento por lotes para convertir y comprimir varios archivos a la vez.
- Caja de herramientas con funciones adicionales como grabador de pantalla, creador de GIFs, fijación de metadatos multimedia, entre otros.
- Sistemas operativos soportados: Windows 10/8/7/2003/Vista/XP, Mac OS 10.15 (Catalina), 10.14, 10.13, 10.12, 10.11, 10.10, 10.9, 10.8, 10.7, 10.6.
Conclusión
Aunque el uso de la exportación de Premiere Pro a Instagram es una forma inteligente de producir una salida de vídeo que se puede publicar en la aplicación, requiere una comprensión profunda de cómo funcionan los códecs, la velocidad de fotogramas, el muestreo y la renderización. Para evitar estas configuraciones problemáticas, sería prudente utilizar una herramienta preconfigurada y eficiente como Wondershare UniConverter, especialmente si no tienes conocimientos de informática o de edición de vídeo.
Manuel Gonzalez
staff Editor