Todas las maneras para grabar juegos
Por Manuel Gonzalez • 2025-09-02 09:52:28 • Soluciones
La industria de los video juegos está aumentando en los últimos años. Esto se puede atribuir ampliamente al aumento en la cantidad de jugadores que crean contenido activamente para una amplia audiencia. Estos creadores de contenido ahora se han convertido en celebridades. Si también deseas grabar un gameplay y mostrar tus habilidades de juego al mundo, necesitarás una herramienta de grabación eficiente que pueda hacer el trabajo por ti. Hay miles de herramientas diferentes que se pueden utilizar para grabar las sesiones de juego y la mayoría de ellas son gratuitas. Sigue leyendo para conocer algunos de los métodos más utilizados para grabar la pantalla que utilizan las personas.
- Parte 1. Como grabar un juego con Wondershare UniConverter
- Parte 2. Como grabar un juego en Windows 10
- Parte 3. Como grabar un juego en Xbox One
- Parte 4. Como grabar Minecraft
Parte 1. Como grabar un juego en Mac/Win con Wondershare UniConverter
Wondershare UniConverter es la mejor herramienta de captura de pantalla para computadoras Mac y Windows. Es fácil de usar, tiene muchas funciones y permite a los usuarios capturar cualquier actividad de la pantalla de la computadora en modo de pantalla completa o personalizado. Al grabar de forma personalizada, los usuarios pueden ingresar las dimensiones del marco y luego bloquear la relación de aspecto. Mientras tanto, los usuarios pueden grabar la pantalla de la computadora con narraciones de voz, efectos Picture in Picture (PIP) y anotaciones como formas, textos y líneas. Lo más importante es que puedes editar el video grabado convirtiéndolo, cortando, recortando, etc.
 Wondershare UniConverter - El mejor convertidor de video para Mac/Windows
Wondershare UniConverter - El mejor convertidor de video para Mac/Windows

- Graba todas las actividades de la pantalla de la computadora en modo personalizado o de pantalla completa.
- Permite a los usuarios agregar voces en off usando un micrófono y un efecto PIP usando una cámara web.
- Los usuarios pueden aplicar resaltados usando textos coloridos, formas, líneas, dibujos y flechas.
- Convierte el videojuego capturado a MP4, FLV, MTS, DV, VOB y más.
- Edita el clip de la grabadora cortando, recortando, comprimiendo, agregando subtítulos y más.
- Descarga videos de más de 10000 sitios web para compartir videos como Vimeo y YouTube.
- La mejor aplicación para grabar juegos en Mac OS X 10.9+ & Gana el 8/10/7.
A continuación te mostramos los pasos para grabar el juego en tu computadora usando Wondershare UniConverter:
Paso 1Abre el grabador de pantalla.
Instala y ejecuta Wondershare UniConverter, luego haz clic en Grabador de pantalla. Ahora inicia las características de captura de pantalla haciendo clic en el botón de Videocámara .
![]()
Paso 2Elige un área de grabación.
Inicia el video juego e intenta grabar, liego ajusta el marco de la grabación arrastrando hacia adentro o hacia afuera. otro método para establecer un área de captura es abrir el menú del modo de grabación, Luego elije Pantalla completa o Personalizada. Si quieres grabar en el modo personalizado, indica las dimensiones que debe tener el marco del video, posteriormente haz clic en Bloquear relación de aspecto .
![]()
Paso 3Configura los ajustes de grabación .
¿Quieres grabar un gameplay con narraciones y el audio de la computadora? Bueno, elige un dispositivo de salida de audio y un micrófono en los menús de Audio de sistema y Micrófono. Curiosamente, el grabador de pantalla de Wondershare también te deja añadir al video superposiciones eligiendo una cámara en la sección de Webcam.
![]()
Mientras tanto, abre el menú de Configuraciones avanzadas y elije el formato de salida como MP4, AVI, o FLV. También puedes establecer la velocidad de fotogramas, la calidad, la ruta de la carpeta, el temporizador de grabación y los atajos de teclado.
![]()
Paso 4Comienza a grabar el gameplay.
¿Estas listo para iniciar la sesión de grabación? Si tu respuesta es SI, haz clic en el botón REC y comience a jugar el videojuego mientras graba. No termina ahí. Abre la barra de tareas y haz clic en Anotaciones para comenzar a resaltar usando textos, formas, símbolos y más. También puedes deshabilitar o habilitar la cámara web, el micrófono y la grabación de audio del sistema. presiona Detener si estas satisfecho con el resultado.
![]()
Parte 2. Como grabar un juego en Windows 10
Windows 10 viene precargado con una herramienta de grabación de pantalla eficiente para grabar todo tipo de juegos en alta definición con facilidad. Esta herramienta es útil y completamente gratuita para los usuarios de Windows. Puedes grabar metrajes de alta calidad de tu juego con audio tanto de fuentes internas como externas, lo que lo convierte en una excelente opción para los creadores de contenido principiantes que no quieren invertir dinero en herramientas de grabación. La interfaz de usuario es fácil de usar. Además, la grabación se puede iniciar rápidamente con la ayuda de unas pocas teclas. Si tu Windows tiene Cortana, puedes comenzar a grabar comandos de voz.
La siguiente es una guía paso a paso para ayudarte a comprender cómo grabar el juego con la opción de barra de juegos de Xbox incorporada en computadoras con Windows.
Paso 1 Mientras juegas, presiona la combinación de teclas CTRL+G en tu teclado simultáneamente y mantenlas presionadas. Además, acepta la notificación emergente y se iniciará la barra de juegos de Windows 10 Xbox.

Paso 2 Una vez que estés listo para grabar el juego, haz clic en el botón circular rojo para comenzar a grabar el juego.

Paso 3 Una vez que termines la sesión de juego y hayas recopilado suficientes clips, haz clic en el botón rojo nuevamente para detener la grabación. También puede presionar la combinación de teclas Win+Alt+R en tu teclado para detener la grabación.
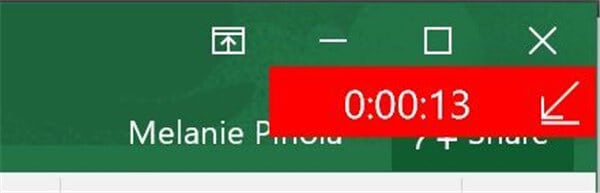
Parte 3. Cómo grabar un juego en Xbox One
Si hablas de consolas de juegos, Xbox one es una de las consolas de juegos más populares e icónicas. Se utiliza en todo el mundo y actualmente es uno de los nombres más importantes en el mercado de las consolas de juegos. Xbox está cargada con muchas funciones para los jugadores, puedes acceder a las redes sociales, navegar por Internet y muchas otras cosas. Una de las características más interesantes que tiene es la capacidad de grabar clips de los juegos que juegas. Puedes grabar clips de hasta 10 minutos de duración con la grabadora incorporada, que es ideal para capturar los aspectos más destacados de tus juegos.
Te mostraremos cómo grabar juegos en tu Xbox One siguiendo los pasos.
Paso 1 Mientras juegas en tu Xbox One, presiona el botón X y abre el menú de guía.
Paso 2 Ahora, presiona el botón Ver y selecciona la opción Grabar desde ahora.
Paso 3 La grabación comenzará instantáneamente y durará hasta 10 minutos si tienes un disco duro externo conectado a la Xbox.
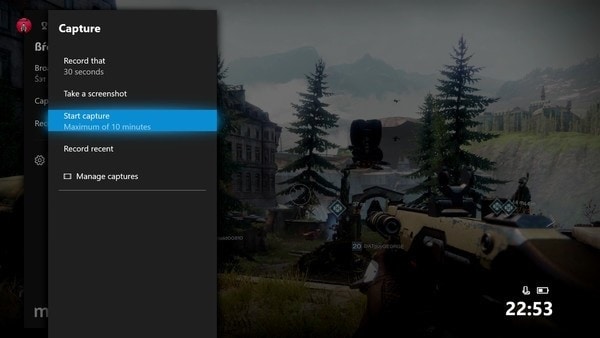
Parte 4. Cómo grabar Minecraft
Minecraft es un juego de estilo sandbox que es extremadamente popular entre los jugadores de todo el mundo, independientemente de su grupo de edad. Es un juego ligero y sencillo en el que puedes construir prácticamente cualquier cosa según tu imaginación. También puede ser un vasto mundo abierto, lo que se suma a la experiencia general para los jugadores. Si eres un entusiasta de Minecraft y quieres grabar tu juego para mostrarlo al mundo, puedes usar OBS u Open Broadcaster Software. Es una herramienta de uso gratuito que puede grabar videos de alta calidad y también permite la transmisión. Es extremadamente popular entre los profesionales y es una herramienta confiable para grabar imágenes de pantalla de alta calidad.
Los siguientes son los pasos para grabar tu juego de Minecraft usando OBS.
Paso 1 Descarga e instala OBS en tu computadora y ejecútalo. Ahora abre Minecraft y configura el juego. Cuando quieras comenzar a grabar, minimiza el juego y abre el OBS nuevamente.
Paso 2 Ahora, haz clic en Iniciar la grabación en el lado derecho de la pantalla y comenzará la grabación. Juega y, una vez que hayas terminado, vuelve a abrir la herramienta y haz clic en Para de grabar.

Conclusión
Si deseas grabar tu juego y crear contenido relacionado con los juegos, asegúrate de invertir en el grabador y editor de pantalla adecuados que puedan cumplir con todas tus necesidades. Windows tiene su grabadora incorporada, pero mucha gente prefiere usar grabadoras de terceros como Wondershare UniConverter, ya que son fáciles de usar y tienen muchas características adicionales que pueden mejorar la calidad del proyecto final.
Manuel Gonzalez
staff Editor