Cómo hacer un balance de blancos rápido en Adobe Premiere Pro
Por Manuel Gonzalez • 2025-09-02 09:52:28 • Soluciones
El balance de blancos es uno de los ajustes más importantes que harán que tus vídeos tengan un aspecto más impresionante; si no utilizaste la configuración correcta del balance de blancos mientras grababas tu vídeo, puedes ajustarlo en el paso de posprocesamiento. Adobe Premiere Pro es una excelente herramienta que te ayudará a realizar esta tarea con mucha facilidad, gracias a sus funciones de edición de vídeo desarrolladas por Adobe que cuentan con una gran variedad de opciones de corrección del color. Aprende en detalle sobre el balance de blancos en Premiere Pro en las siguientes partes.
- Parte 1. ¿Qué es el balance de blancos en un video?
- Parte 2. ¿Cómo corregir el balance de blancos con Adobe Premiere Pro?
- Parte 3. La forma más fácil de ajustar el balance de blancos a través de Wondershare UniConverter
Parte 1. ¿Qué es el balance de blancos en un video?
En términos más sencillos, el balance de blancos se refiere al ajuste de la cámara que determina cómo se capturan los colores en diferentes condiciones de iluminación. Utilizando la escala Kelvin, se mide la temperatura del color que determina cómo se verán los objetos blancos en un video, y a su vez, determina el aspecto de los demás colores.
Cuando no se selecciona el balance de blancos correcto, se produce un tinte de color sobre la película que la hace parecer azulada, anaranjada o rojiza; así, dependiendo de las condiciones de iluminación y de la temperatura del color, hay que realizar los ajustes correctos del balance de blancos para que los colores de la película aparezcan correctamente.
Parte 2. ¿Cómo corregir el balance de blancos con Adobe Premiere Pro?
Adobe Premiere Pro es una de las herramientas más populares debido al gran número de funciones de edición que ofrece cuando se trata de la edición de vídeo. Las herramientas de corrección del color del software permiten ajustar el balance de blancos y otros parámetros del video.
La función de "Efecto de color automático" del software se puede utilizar para la corrección del color, pero este método no te da mucho control sobre los ajustes. Otra forma de ajustar el balance de blancos en Premiere Pro es utilizando la función de corrección rápida del color.
Cómo corregir el balance de blancos en Premiere Pro:
Paso 1. Abre la imagen o el video deseado en Adobe Premiere Pro. En el navegador de Efectos/Preajustes del software, selecciona "Aplicar el efecto Corrector de color rápido"; basta con arrastrar y soltar el efecto a el video elegido.
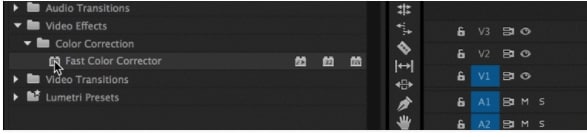
Paso 2. A continuación, tienes que elegir la parte blanca del video con la herramienta cuentagotas.
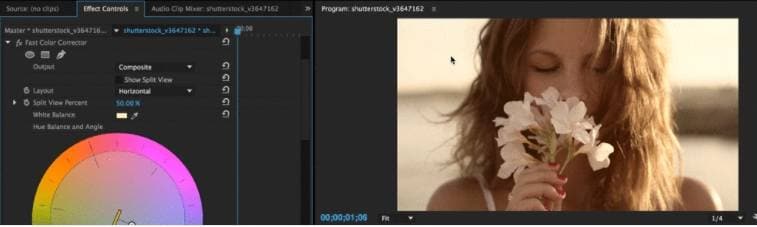
Paso 3. Al seleccionar la parte del balance de blancos, la grabación se equilibrará en gran medida; además, también podrás realizar el ajuste manual si es necesario ajustando los efectos de nivel y seleccionando los puntos blanco y negro en el Corrector Rápido de Color.
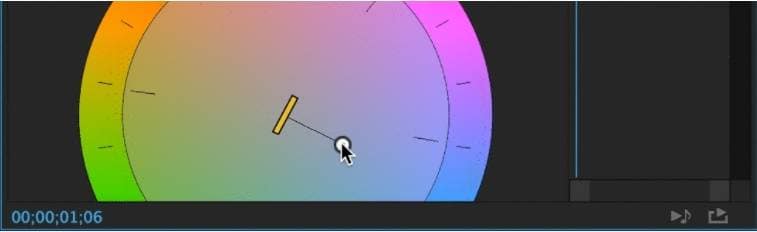
Truco extra: ¿cómo se arreglan los vídeos sobreexpuestos en Premiere Pro?
Cuando las condiciones de iluminación son muy dinámicas, el material grabado puede quedar sobreexpuesto, y para corregirlo se puede utilizar Adobe Premiere Pro.
Pasos para arreglar vídeos sobreexpuestos en Adobe Premiere Pro:
Paso 1. Abre el vídeo en el programa que quieras editar. Utilizando el panel de visores de Lumetri, comprueba el monitor con forma de onda del vídeo, y verás que los niveles son bastante altos, lo que muestra que la grabación está sobreexpuesta.
Paso 2. Para empezar, duplica el clip, y luego superpone la copia sobre la capa original. Ahora tendrás dos capas, y a continuación, tendrás que cambiar la mezcla de la capa superior. Esto llevará a la composición de los dos clips.
Paso 3. Puedes elegir varios modos en la categoría de sustracción para oscurecer tus clips según sea necesario. Uno de los modos que puedes probar es el de multiplicación.
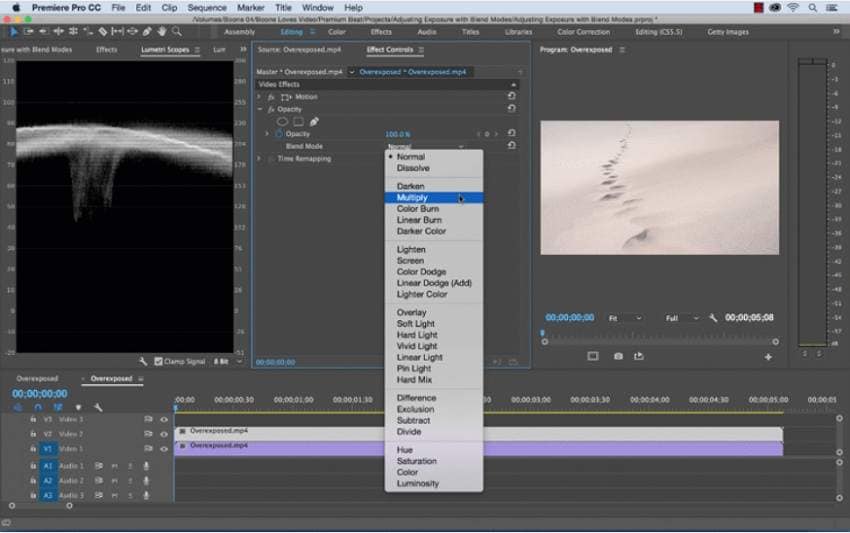
Parte 3. La forma más fácil de ajustar el balance de blancos a través de Wondershare UniConverter
Adobe Premiere Pro es un software repleto de funciones, pero tiene una curva de aprendizaje bastante pronunciada y se necesitan varios pasos complicados para ajustar el balance de blancos y otros ajustes dentro del software, haciéndolo difícil para principiantes.
Por lo tanto, si buscas una alternativa sencilla y rápida, te sugerimos el Wondershare UniConverter como la mejor opción. Se trata de una excelente herramienta con toneladas de funciones útiles que, junto con su interfaz de fácil manejo, hacen que el programa sea perfecto para principiantes y profesionales.
El editor integrado del software permite ajustar varios parámetros de los archivos, incluido el balance de blancos. El proceso es rápido y los pasos son sencillos.
Características principales:
 Wondershare UniConverter - Tu Completa Caja de Herramientas de Video para Windows/Mac
Wondershare UniConverter - Tu Completa Caja de Herramientas de Video para Windows/Mac

- Admite más de 1000 formatos de medios para convertir, como MP4/MKV/AVI/MOV/MP3/WAV y muchos más.
- Puedes cortar no solo audio WAV, sino también archivos multimedia en más de 1000 formatos de archivo.
- Edita videos con funciones de corte, recorte, efecto, rotación, añadir marcas de agua, entre otras.
- La herramienta de compresión de video hará que un archivo de video de gran tamaño sea más pequeño apropiado para tu dispositivo.
- Caja de herramientas con funciones adicionales, que incluyen Creador GIF, Reparador de metadatos de medios, Grabador de CD, Convertidor de Imagen, etc.
- SO soportado: Windows 10/8/7/2003/Vista/XP, Mac OS 10.15 (Catalina), 10.14, 10.13, 10.12, 10.11, 10.10, 10.9, 10.8, 10.7, 10.6.
Pasos para ajustar el balance de blancos con el Wondershare UniConverter
Paso 1 Añadir vídeos al software
Abre el software instalado y, en la pestaña "Video Converter", haz clic en el "Añadir archivos" para buscar y añadir los vídeos locales. Despliega el menú desplegable en la pestaña "Añadir archivos" para importar los vídeos directamente desde la cámara, así como desde otros dispositivos conectados.
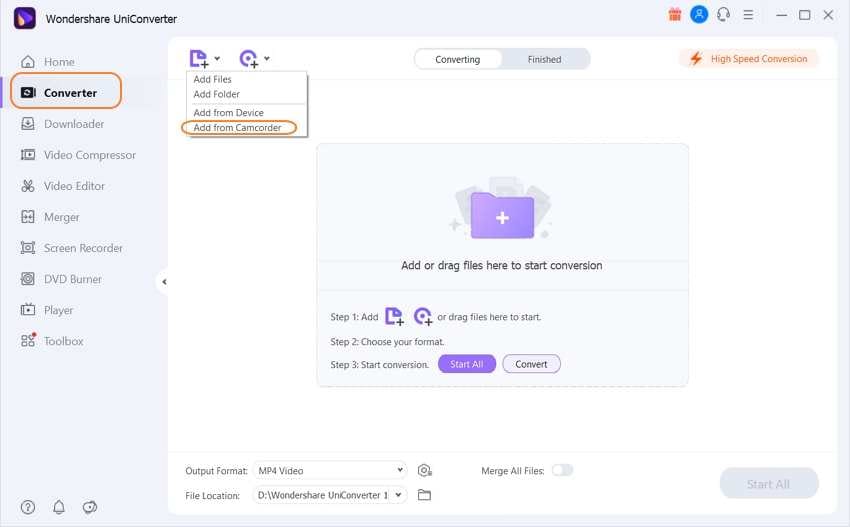
Paso 2 Editar el balance de blancos
Debajo de la imagen en miniatura del vídeo añadido, haz clic en el icono de efectos. Se abrirá una ventana de configuración emergente y en la sección "Efecto de vídeo", mueve el control deslizante de Balance de blancos para realizar los ajustes necesarios. La sección de vista previa de salida en el lado izquierdo se puede utilizar para ver cómo se verá el vídeo procesado. Una vez confirmados los ajustes, haz clic en "OK".
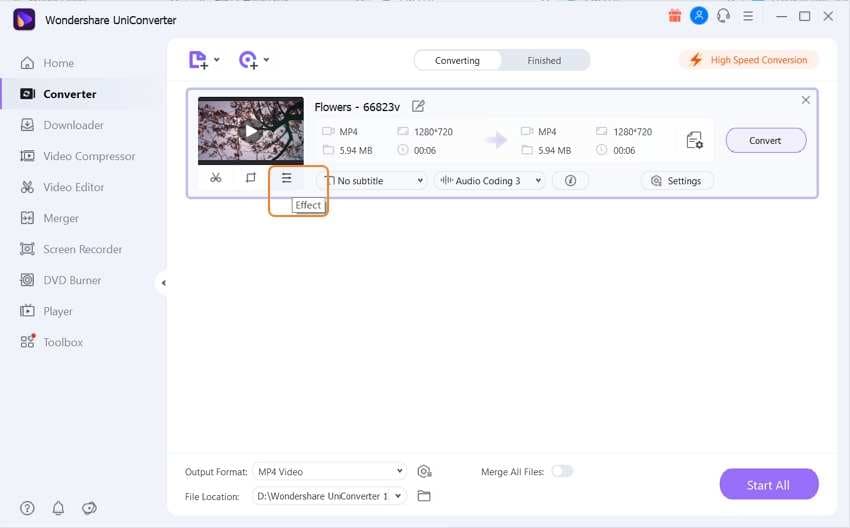
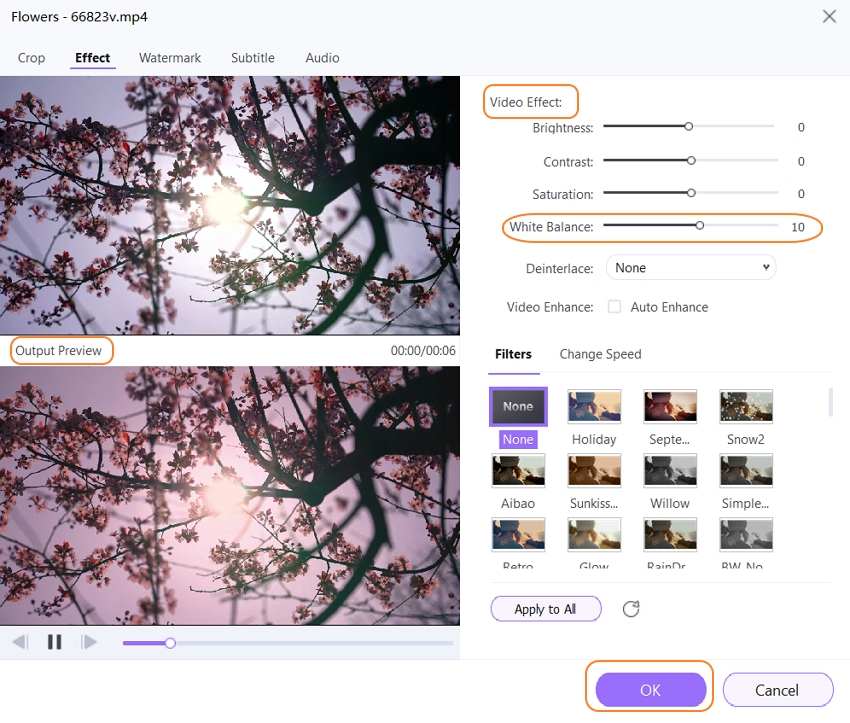
Paso 3 Procesar el vídeo
El formato de destino puede seleccionarse en la pestaña "Formato de salida". En la sección "Ubicación del archivo" se puede navegar para seleccionar la carpeta del sistema para guardar el archivo. Por último, haz clic en el botón "Iniciar todo" para procesar el archivo.
Una vez finalizado el procesamiento, ve a la pestaña "Finalizado" para encontrar los vídeos en la interfaz.
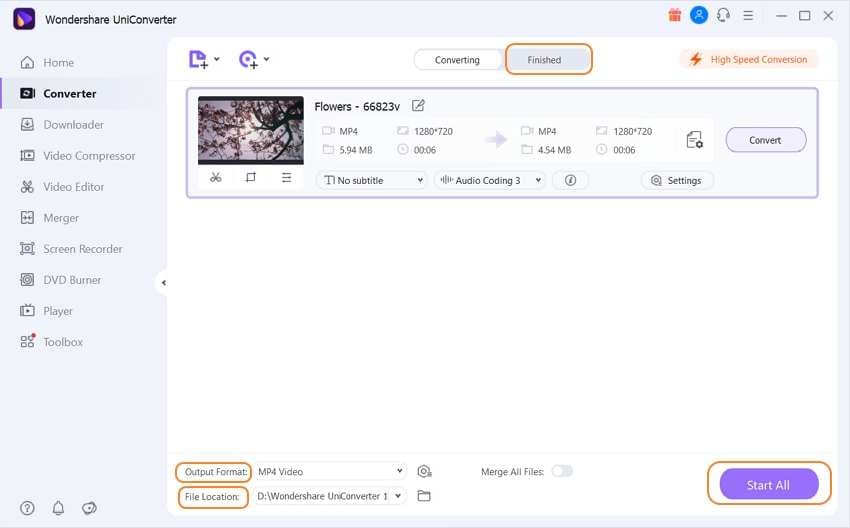
Conclusión
Es importante mantener los ajustes del balance de blancos correctos para tener los colores adecuados en tus tomas; aunque se puede utilizar Adobe Premiere Pro, el software es bastante complicado y hay que entenderlo a fondo para utilizar sus funciones con eficacia. Wondershare UniConverter funciona como una excelente alternativa, ya que el software es fácil de usar. y los principiantes que no tengan experiencia en edición también pueden utilizar el software sin ningún problema.
Manuel Gonzalez
staff Editor