Las 8 mejores herramientas de captura de pantalla para Mac en 2024: Una guía completa

Hacer capturas de pantalla en un Mac es una tarea habitual, tanto si se trata de capturar una imagen para el trabajo, como para un tutorial o para uso personal. En 2024, la gama de herramientas de captura de pantalla disponibles se ha ampliado más allá de la función básica de impresión de pantalla, ofreciendo a los usuarios algunas excelentes opciones incorporadas a aplicaciones avanzadas de terceros.
Esta guía cubre las 8 mejores herramientas de captura de pantalla para Mac, destacando sus características, ventajas y desventajas, y proporcionando instrucciones paso a paso para el uso de cada una. Empecemos, sin perder tiempo.
Las mejores herramientas de captura de pantalla para Mac
|
Herramienta |
Mejor para |
Plataforma |
|
Herramienta multimedia todo en uno con funciones de captura de pantalla |
macOS |
|
|
Sencilla herramienta de captura de pantalla preinstalada |
macOS |
|
|
Captura de pantalla y edición rápidas |
macOS |
|
|
Opciones de captura de pantalla flexibles y avanzadas |
macOS |
|
|
Captura de pantalla y video de nivel profesional |
macOS |
|
|
Compartición rápida y almacenamiento en la nube |
macOS, Windows |
|
|
Integración de almacenamiento en la nube y herramientas avanzadas |
macOS, Windows |
|
|
Opción integrada más rápida mediante atajos |
macOS |
1. UniConverter
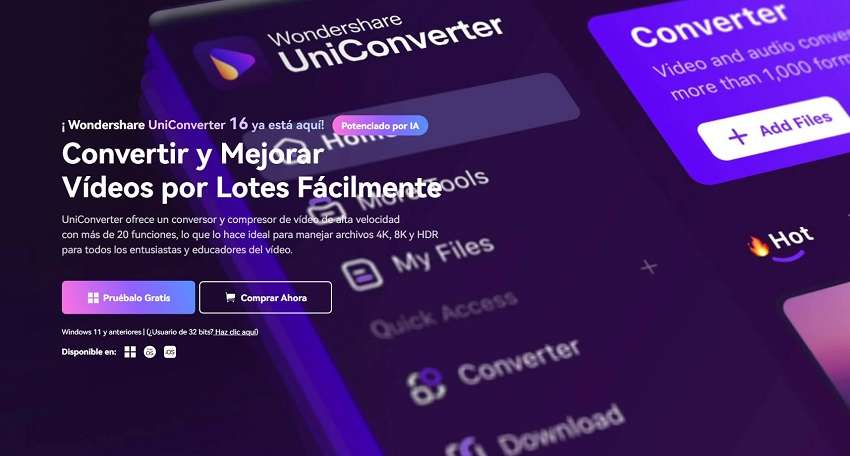
Características
UniConverter es una versátil herramienta de captura de pantalla Mac. Sirve como conversor de video y ofrece una función integrada de captura de pantalla. Con UniConverter, puedes realizar capturas de pantalla de alta calidad de tu pantalla, editarlas e incluso convertirlas a varios formatos. Es especialmente útil para los usuarios que quieren una solución todo en uno para sus necesidades multimedia.
Cómo hacer una captura de pantalla en Mac con UniConverter
A continuación se muestra una guía paso a paso para utilizar este software de captura de pantalla para Mac.
Paso 1 Descarga, instala y ejecuta UniConverter
Consigue el software UniConverter para Mac en tu laptop. Descarga, instala y ejecuta el software.
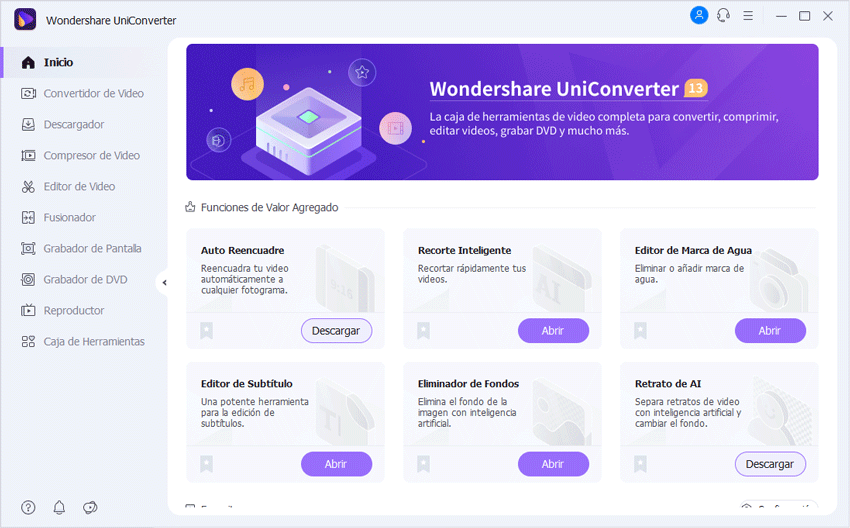
Paso 2 Busca la herramienta de captura de pantalla
En la interfaz principal de UniConverter, ve a la herramienta Captura de pantalla y haz clic en ella una vez más para abrir la función de captura de pantalla.
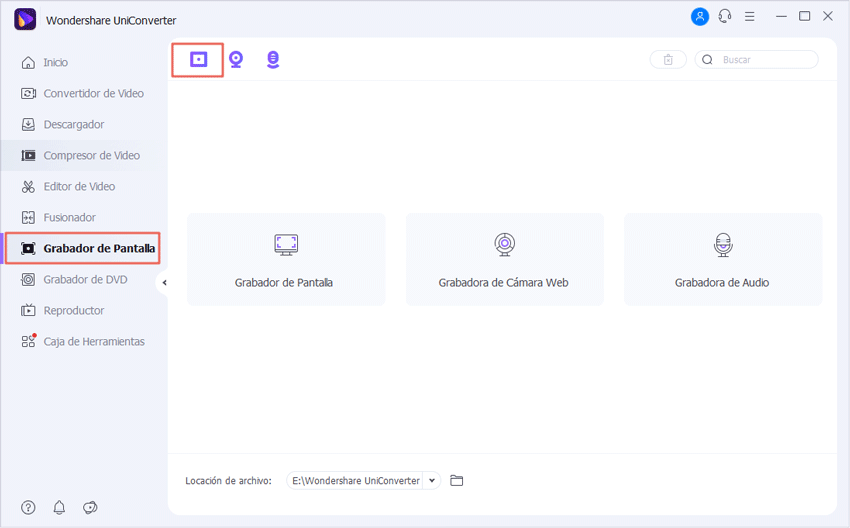
Paso 3 Configura la ventana de captura de pantalla
Haz clic en el botón azul + pantalla, como se ve a continuación, para seleccionar el área que deseas capturar. A continuación, pulsa RECpara empezar a grabar la pantalla. Pulsa Stop cuando hayas terminado de grabar.
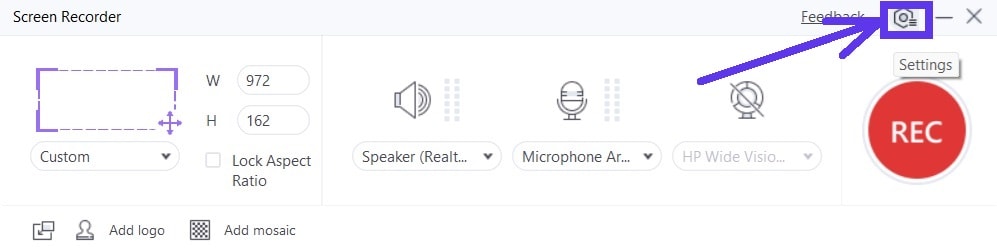
Paso 4 Captura la pantalla
Reproduce el video grabado y, a continuación, haz clic en el botón de captura, como se ve en la captura de pantalla siguiente, para capturar la pantalla.
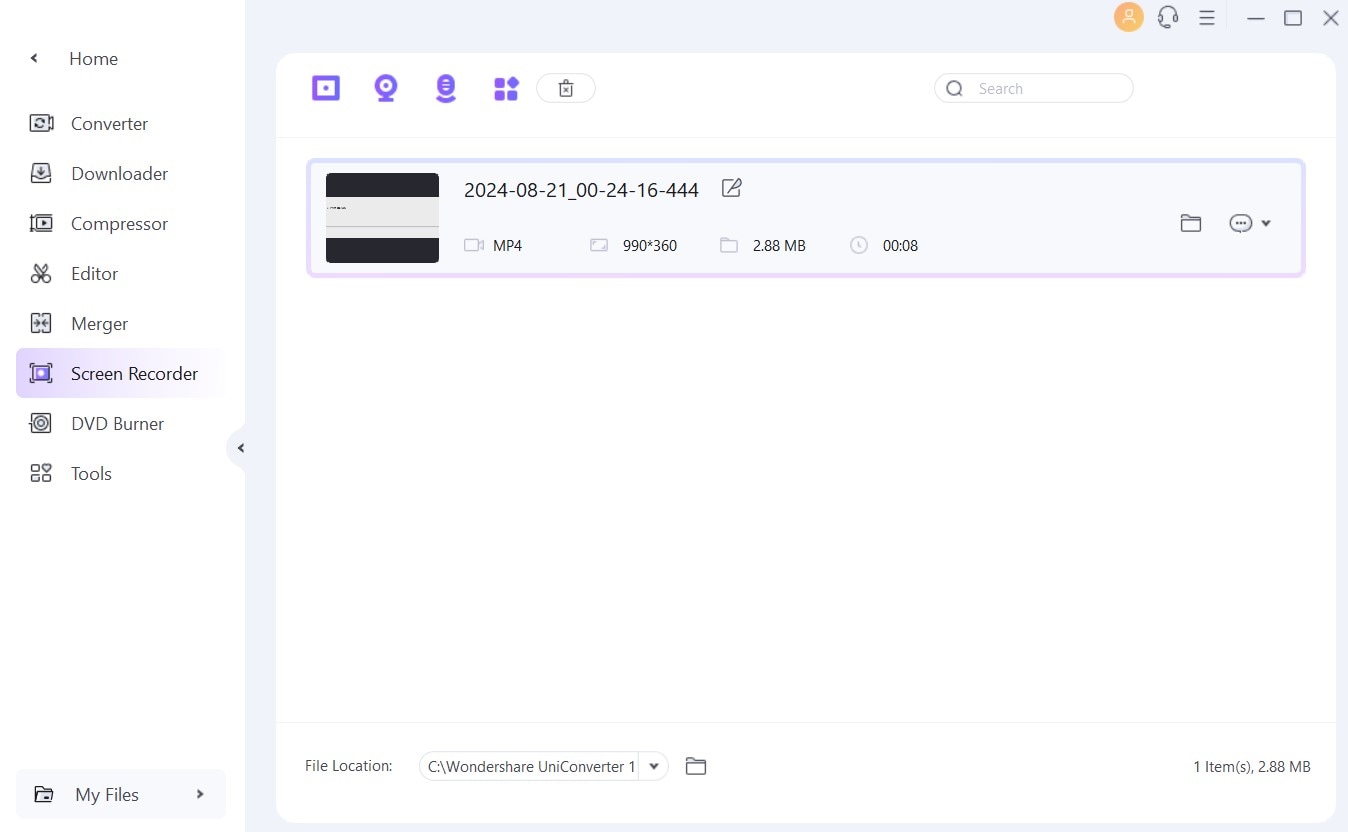
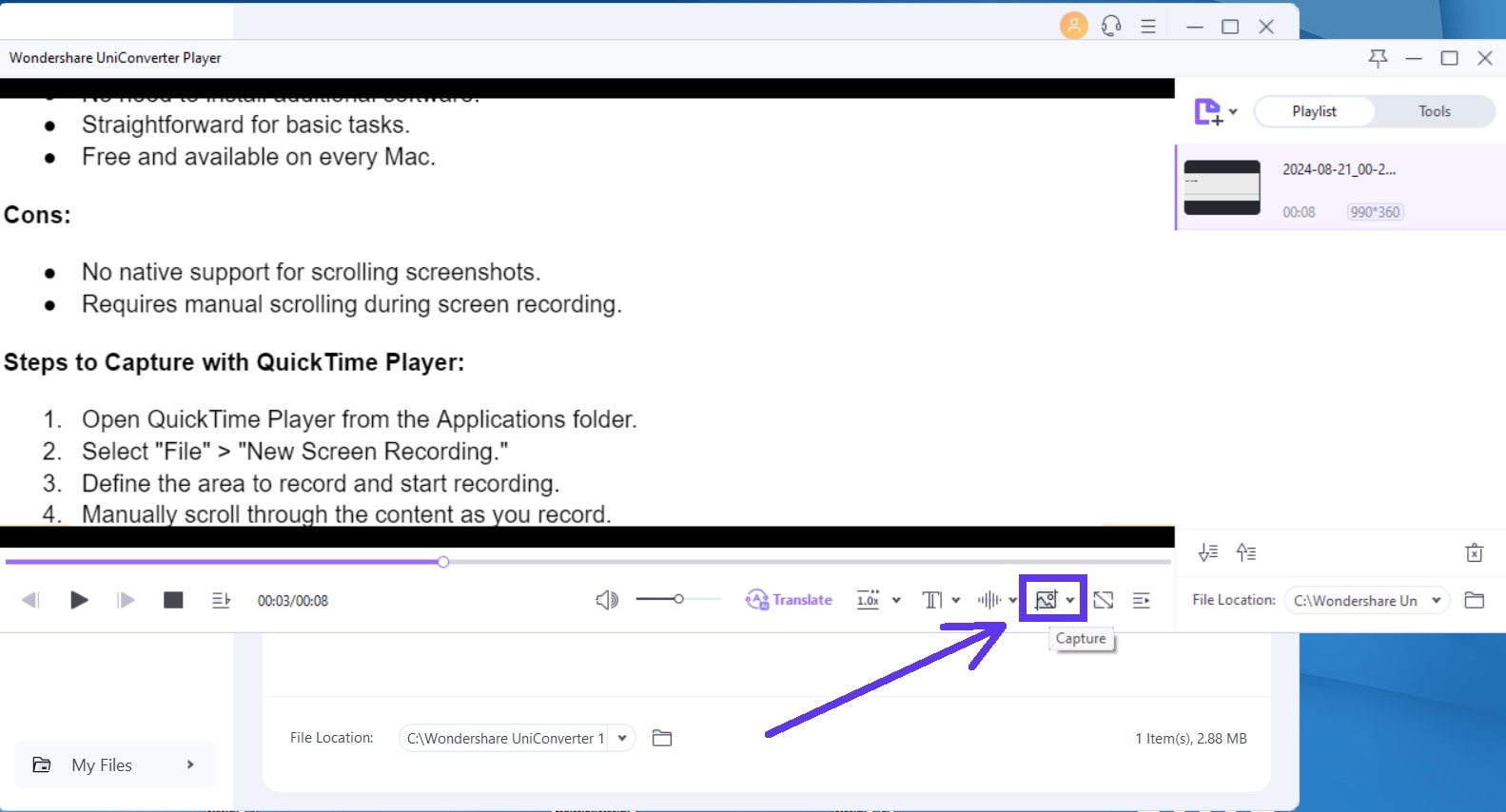
PS: Si lo deseas, puedes editarlo más tarde con las herramientas de edición de UniConverter.
2. Grab
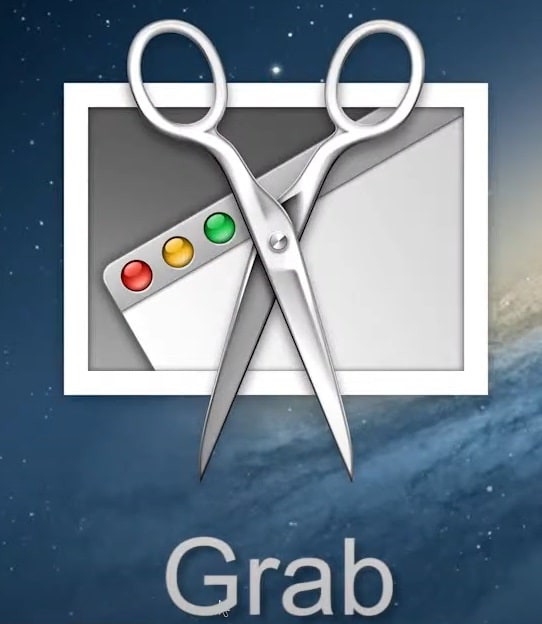
Características
Grab es una herramienta de captura de pantalla sencilla y preinstalada en MacBook. Está disponible en todos los sistemas macOS anteriores a Mojave. Aunque la aplicación incorporada fue sustituida posteriormente por Captura de pantalla, aún puedes utilizarla en versiones anteriores de Mac para realizar capturas de pantalla rápidas. Ofrece funciones básicas como capturar la pantalla completa, una ventana específica o un área seleccionada.
Cómo hacer una captura de pantalla en Mac con Grab
A continuación te explicamos cómo utilizar esta aplicación de captura de pantalla para OSX:
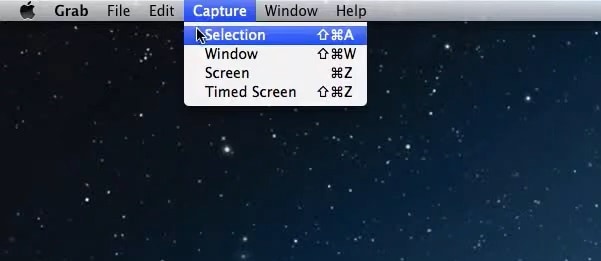
- Ve a Aplicaciones> Utilidades > Agarre.
- Selecciona el tipo de captura que deseas (Selección, Ventana, Pantalla).
- Sigue las instrucciones que aparecen en pantalla para capturar la pantalla.
- Tras la captura, la pantalla se abrirá automáticamente. Guárdala desde el Archivo.
3. Preview
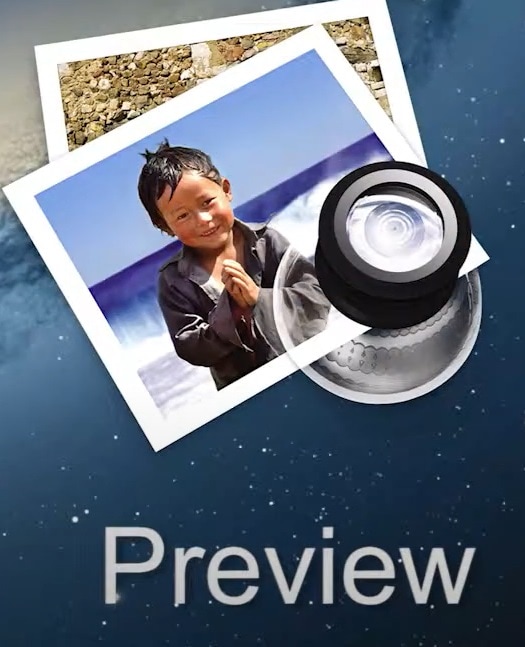
Características
Preview es otra herramienta de captura de pantalla incorporada en Mac, pero también sirve como herramienta de captura de pantalla y como editor de imágenes. Ofrece funciones básicas como hacer capturas de pantalla, anotarlas y guardarlas en varios formatos. Como tal, Preview ofrece más opciones que Grab, por lo que la recomendamos desde el principio en lugar de ir primero con Grab.
Cómo hacer una captura de pantalla en Mac con Vista Previa
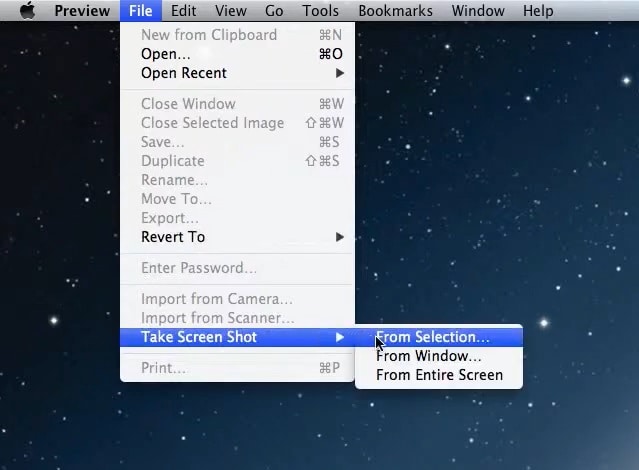
- Ve a Aplicaciones y abre Vista previa.
- En el menú Archivo, selecciona Tomar captura de pantalla.
- Selecciona el área que deseas capturar. La vista previa ofrece tres opciones: Selección, Ventana y Pantalla completa.
- Edita tu captura de pantalla si es necesario y guárdala en el formato que prefieras.
4. Barra de herramientas de captura de pantalla

Características
La barra de herramientas de captura de pantalla es una función de Mojave y sistemas operativos macOS posteriores que proporciona una barra de herramientas flotante para acceder rápidamente a las opciones de captura de pantalla. Esta herramienta de captura de pantalla para Mac ofrece flexibilidad con opciones para capturar toda la pantalla, una ventana seleccionada o una parte de la pantalla, junto con la grabación de pantalla.
Cómo hacer una captura de pantalla en Mac con la barra de herramientas de captura de pantalla
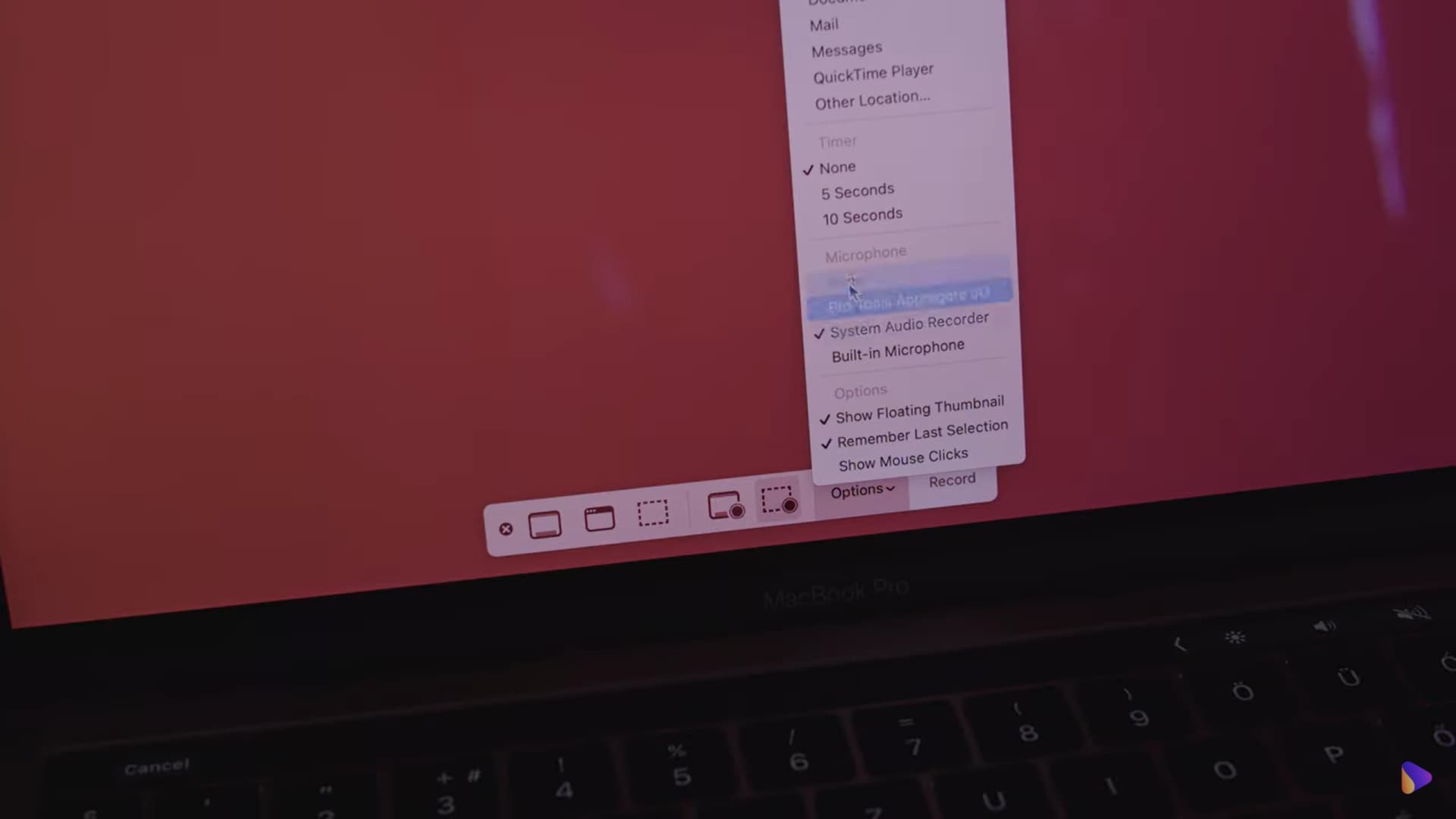
- Pulsa Shift + Comando + 5 para abrir la barra de herramientas de captura de pantalla.
- Selecciona entre las opciones para capturar toda la pantalla, una ventana específica o una parte seleccionada.
- Haz clic en "Capturar" para hacer la captura de pantalla.
- Guarda tu captura de pantalla o anótala directamente desde la barra de herramientas.
5. Snagit
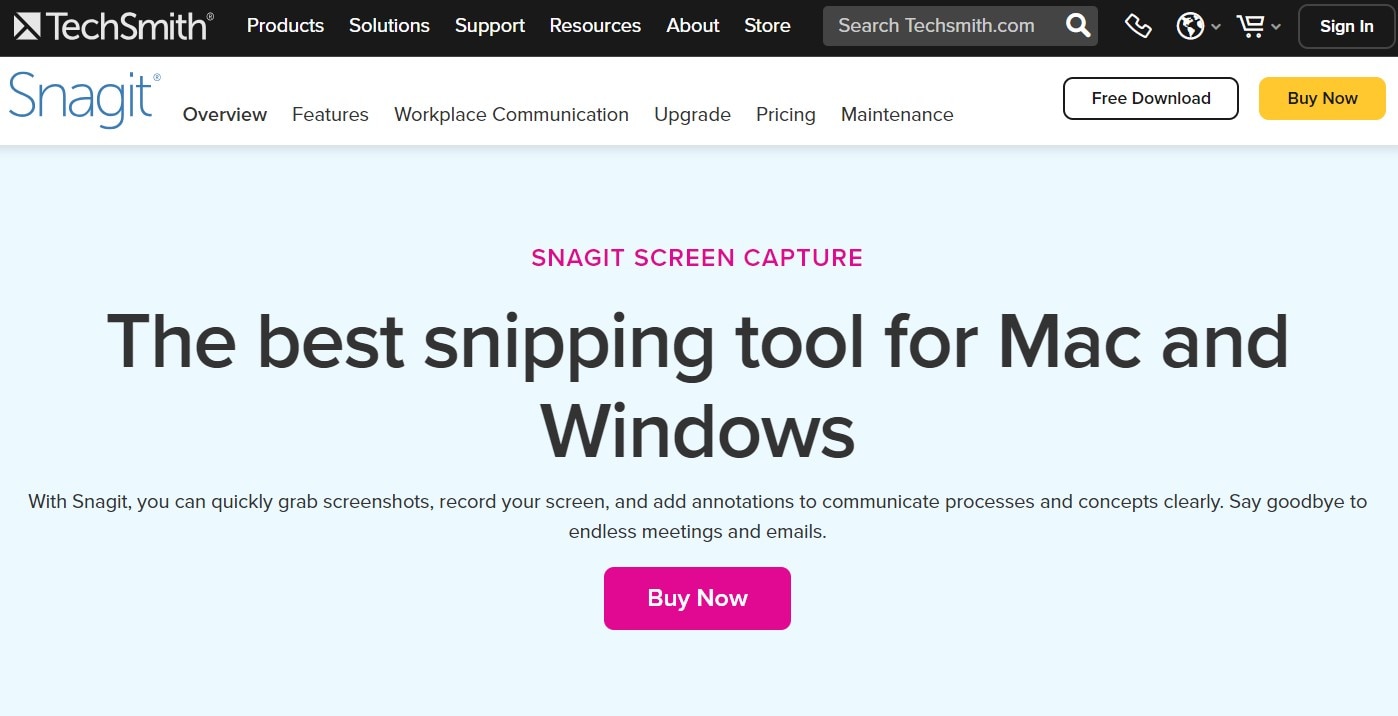
Características
Snagit es una herramienta de captura de pantalla de nivel profesional para laptops Mac y Windows. Ofrece funciones avanzadas tanto para capturas de pantalla como de video. Además, esta herramienta de captura de pantalla para Mac viene con un editor incorporado que te permite añadir anotaciones, efectos y mucho más.
Cómo hacer una captura de pantalla en Mac con Snagit
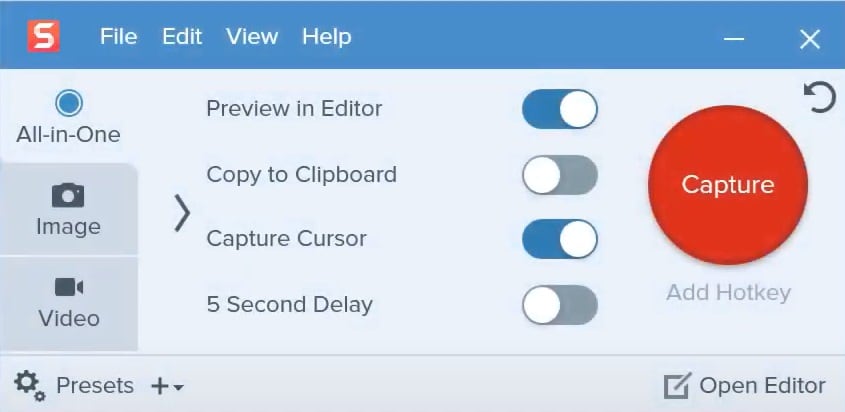
- Inicia la aplicación Snagit en tu Mac.
- Elige entre captura de imagen o grabación de video.
- Configura el área de captura y cualquier ajuste adicional.
- Haz clic en Capturar para realizar la captura de pantalla.
- Utiliza el potente editor de Snagit para realizar ajustes antes de guardar.
6. Lightshot
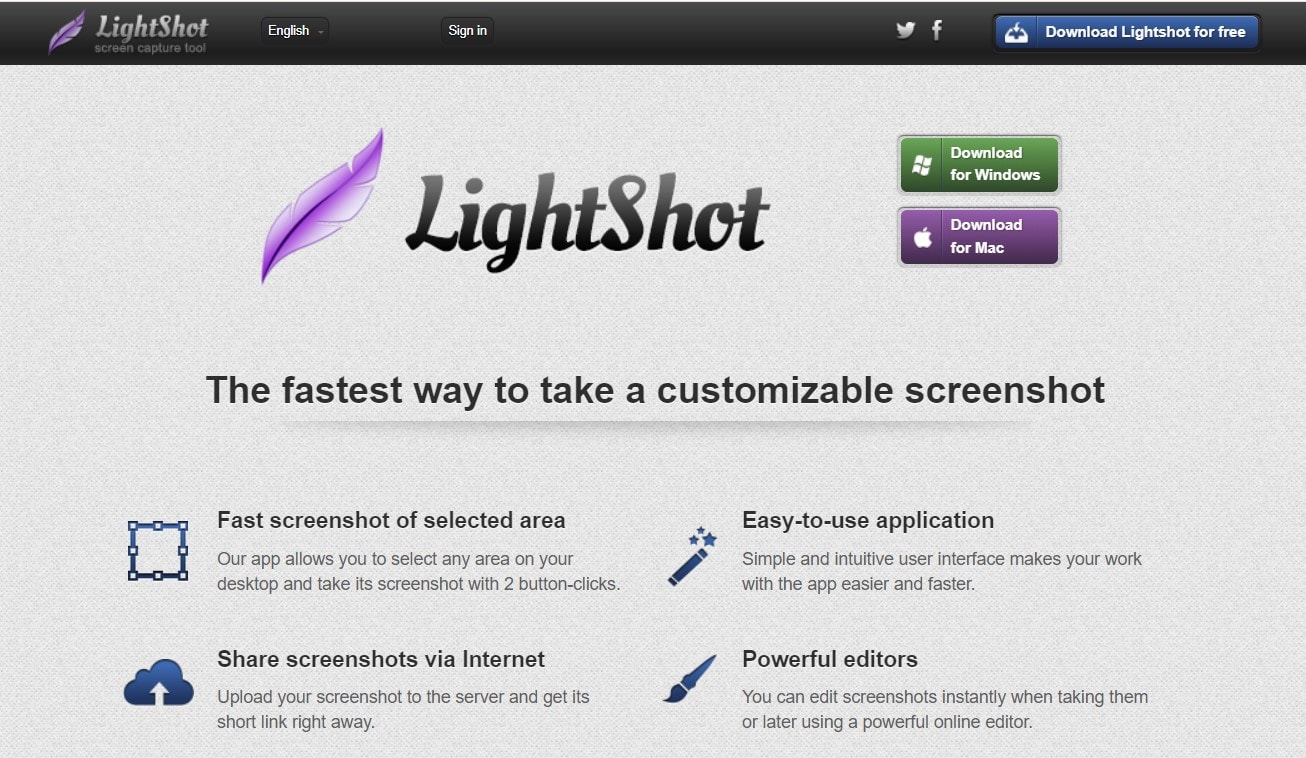
Características
Lightshot es una herramienta ligera de captura de pantalla que permite a los usuarios hacer capturas rápidas y compartirlas instantáneamente en línea o almacenarlas en la nube. Es sencilla pero eficaz para los usuarios que necesitan compartir rápidamente. Al igual que Snagit, esta herramienta de captura de pantalla para Mac funciona igual de bien en máquinas Windows.
Uso de Lightshot Screen Capture App para Mac
- Descarga e instala Lightshot desde su web oficial.
- Abre la aplicación, que estará en tu barra de menús.
- Haz clic y arrastra para seleccionar el área de la pantalla que deseas capturar.
- Añade anotaciones si es necesario y, a continuación, guarda o comparte tu captura de pantalla al instante.
7. Monosnap
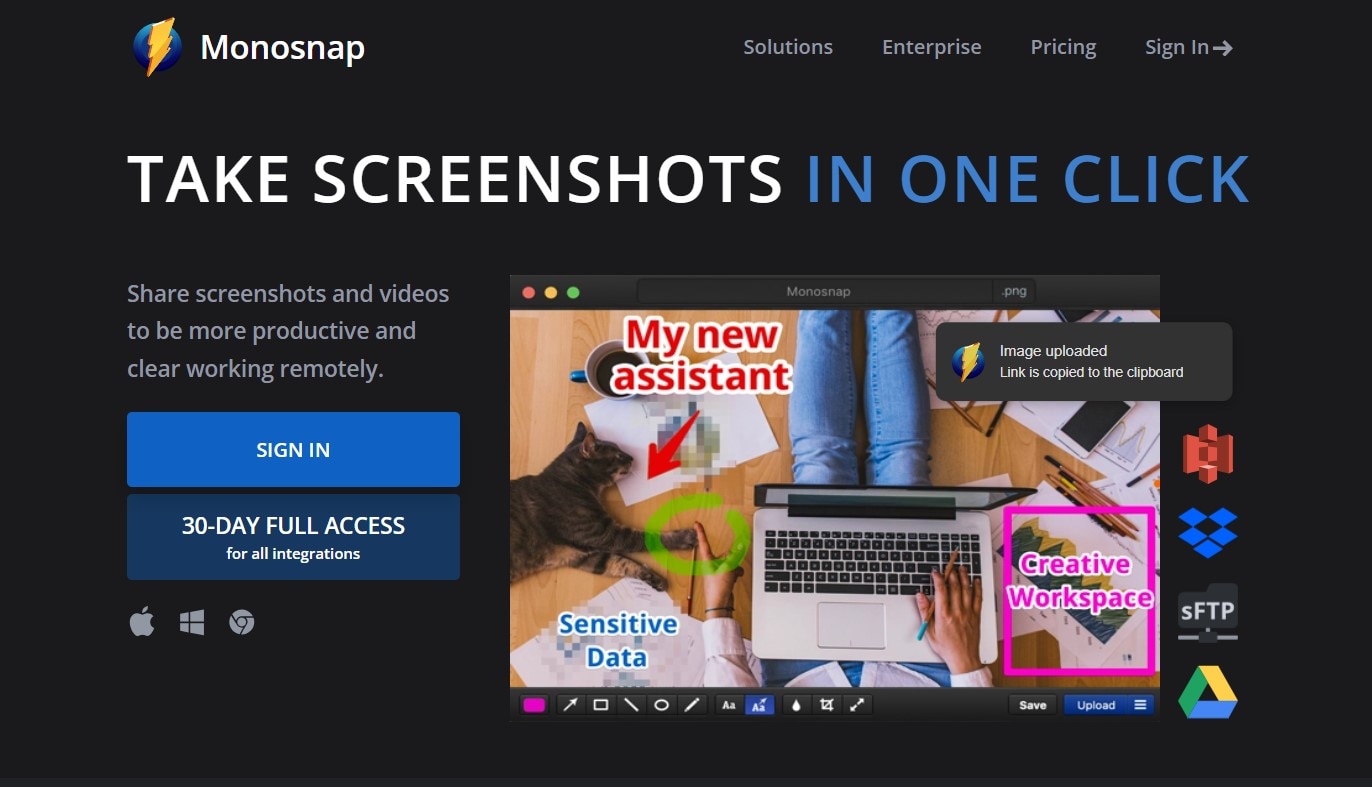
Características
Monosnap es una versátil aplicación de captura de pantalla para Mac que ofrece funciones avanzadas como integración de almacenamiento en la nube, anotaciones e incluso creación de GIF. Es ideal para los usuarios que quieren más control sobre sus capturas de pantalla y fácil acceso a la nube.
Cómo hacer una captura de pantalla en Mac con Monosnap
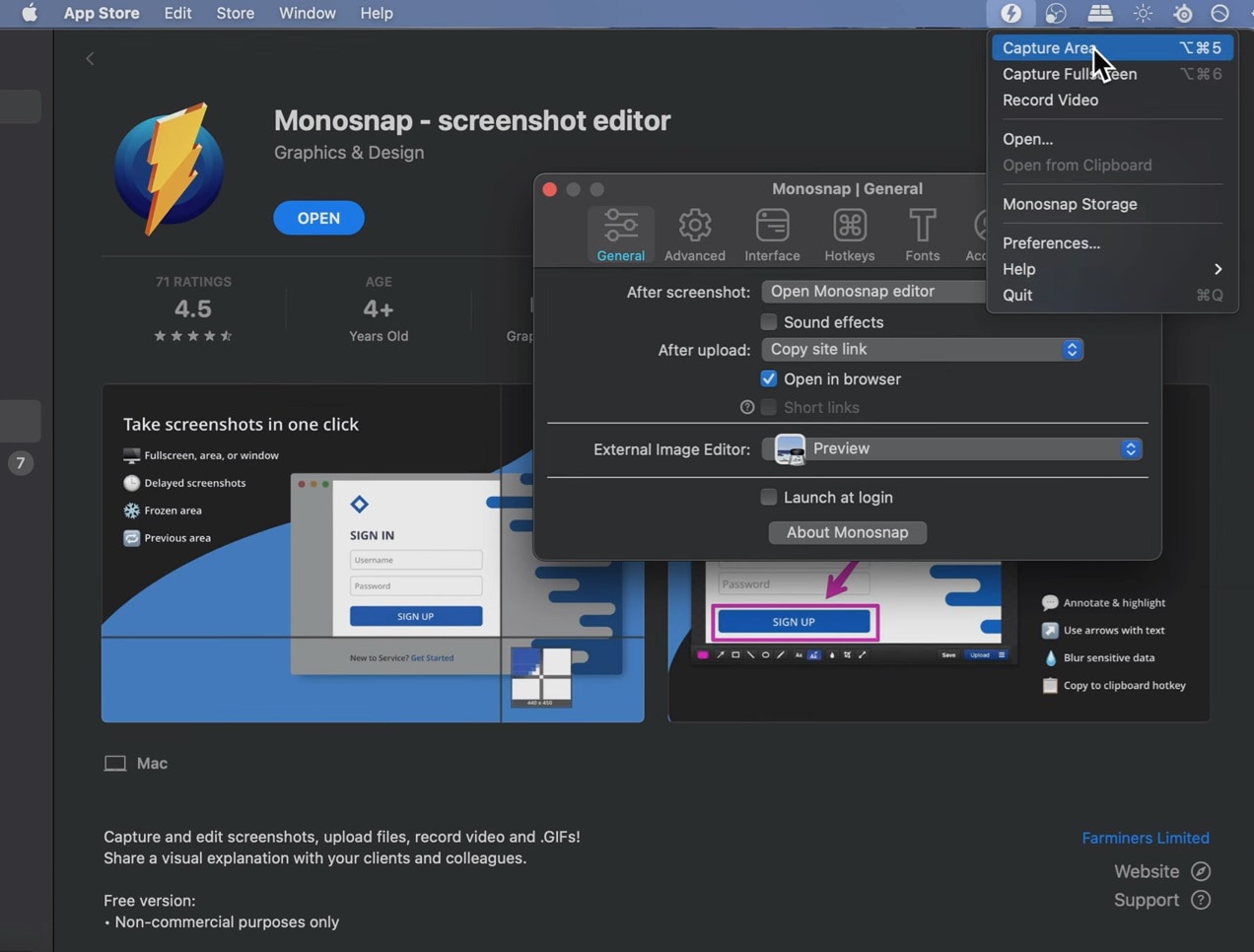
- Descarga e instala Monosnap desde su web oficial.
- Inicia la aplicación en tu Mac.
- Elige capturar toda la pantalla, una ventana o un área seleccionada.
- Anota tu captura de pantalla si es necesario y, a continuación, guárdala o súbela a la nube.
8. Uso de teclas de acceso rápido
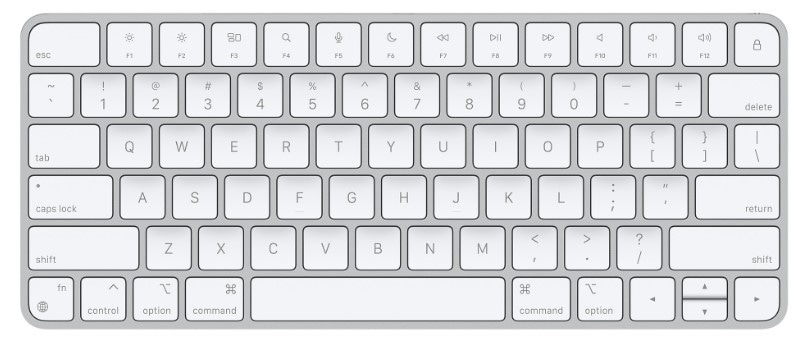
Características
MacOS ofrece atajos de teclado integrados, o teclas de acceso rápido, para hacer capturas de pantalla. Este método es la forma más rápida de capturar la pantalla sin necesidad de ningún software adicional.
Cómo hacer una captura de pantalla en Mac con teclas de acceso rápido
Método 1 Captura toda la pantalla
Pulsa Shift + Comando + 3 para capturar toda la pantalla.
Método 2 Captura el área seleccionada
Pulsa Shift + Comando + 4, luego arrastra para seleccionar el área que deseas capturar.
Método 3 Captura una ventana
Pulsa Shift + Comando + 4, después pulsa Espacioy haz clic en la ventana que desees capturar.
Método 4 Guarda la captura de pantalla
La captura de pantalla se guarda automáticamente en el escritorio.
Conclusión
Hacer capturas de pantalla en un Mac nunca ha sido tan fácil, gracias a la amplia gama de herramientas disponibles en 2024. Con estas herramientas mencionadas anteriormente, puedes hacer una captura de pantalla de la forma que quieras. Sin embargo, para los usuarios que prefieren una herramienta todo en uno que vaya más allá de las simples capturas de pantalla, UniConverter destaca como la mejor recomendación. Con su salida de alta calidad, compatibilidad con múltiples formatos y funciones adicionales como la conversión de video y la compresión , UniConverter ofrece una solución completa para todo lo que puedas necesitar mientras trabajas en un proyecto creativo. Pruébalo y cuéntanos qué te parece.
Preguntas frecuentes
-
¿Cómo hacer una captura de pantalla en un Mac?
Para capturar una pantalla en un Mac utilizando UniConverter, sigue estos pasos: 1. Inicia UniConverter. 2. Haz clic en "Captura de pantalla" 3. Ajusta el área de captura y haz clic en "REC". 4. Captura la pantalla de la sesión grabada. -
¿Cómo hacer una captura de pantalla en Mac con un teclado normal?
Puedes realizar una captura de pantalla en un Mac utilizando las teclas de acceso rápido integradas: ● Toda la pantalla: Pulsa Shift + Comando + 3. ● Área personalizada: Pulsa Shift + Comando + 4 y arrastra para seleccionar. ● Ventana: Pulsa Shift + Comando + 4, luego pulsa Espacio y haz clic en la ventana. -
¿Hay alguna otra forma de hacer capturas de pantalla en Mac?
Sí, Wondershare UniConverter es la mejor manera de hacer capturas de pantalla profesionales en laptops Mac. Este software de captura de pantalla para Mac ofrece funciones adicionales como la edición, la realización de capturas de pantalla largas, la adición de locuciones IA y la posibilidad de compartirlas fácilmente en las redes sociales. En resumen, UniConverter es una excelente alternativa que puede agilizar tu flujo de trabajo.

