Las 4 mejores formas de grabar pantalla con audio en Mac: Guía paso a paso

La grabación de pantalla con sonido en Mac puede ser útil en múltiples situaciones, como crear tutoriales, capturar la jugabilidad, o guardar reuniones online. Sin embargo, encontrar la herramienta adecuada y entender cómo utilizarla eficazmente puede ser todo un reto para un nuevo usuario.
Esta guía cubrirá los cuatro métodos principales para la grabación de pantalla con audio en una Mac, proporcionando instrucciones paso a paso para cada uno. Al final de este artículo, sabrás exactamente cómo grabar la pantalla de tu Mac con audio. Pongámonos en marcha.
En este artículo
Parte 1: La mejor herramienta para grabar pantalla con audio - UniConverter
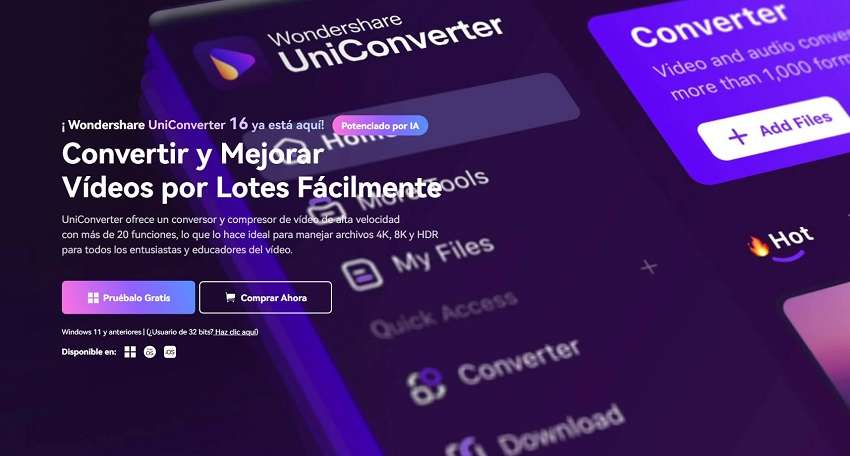
Lo mejor para
UniConverter es ideal para los usuarios que buscan una herramienta sencilla, fiable y rica en funciones para grabar la pantalla con audio en Mac. Es especialmente útil para quienes desean funciones adicionales de edición de vídeo después de la grabación.
Pros:
- Grabación de pantalla de alta calidad con audio.
- Admite la grabación desde varias fuentes de audio.
- Convierte tus grabaciones de un formato de vídeo a cualquier formato que desees.
- Herramientas de edición de vídeo integradas .
- Interfaz fácil de usar.
Guía paso a paso para la grabación de pantalla con audio usando UniConverter
Paso 1 Descargar e instalar UniConverter
En primer lugar, descarga e instala UniConverter desde el sitio web oficial. A continuación, sigue las instrucciones que aparecen en pantalla para completar la configuración de este software de grabación de pantalla para Mac con audio.
Paso 2 Ve a Screen Recorder
Abre UniConverter y ve a la opción Screen Recorder en la parte superior de la página principal.
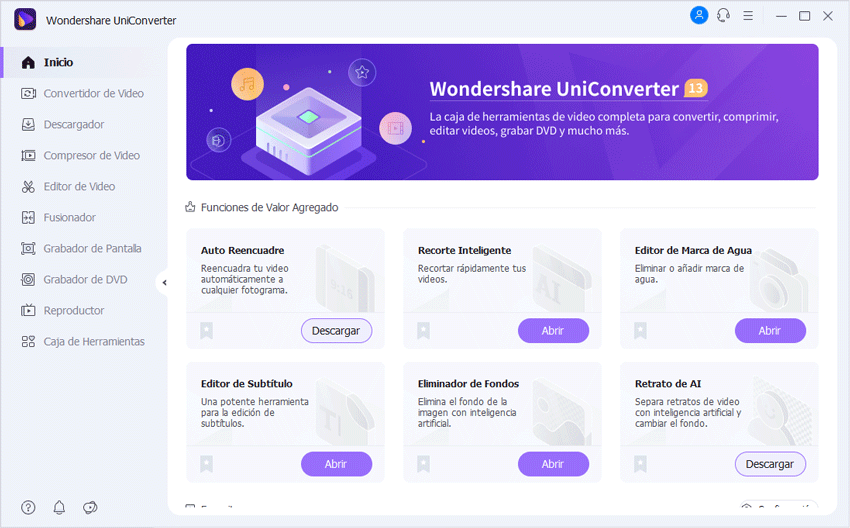
Paso 3 Selecciona tu preferencia de grabación de pantalla
UniConverter te ofrece 4 opciones diferentes para la grabación de pantalla (ver más abajo). Elige uno según tus necesidades.
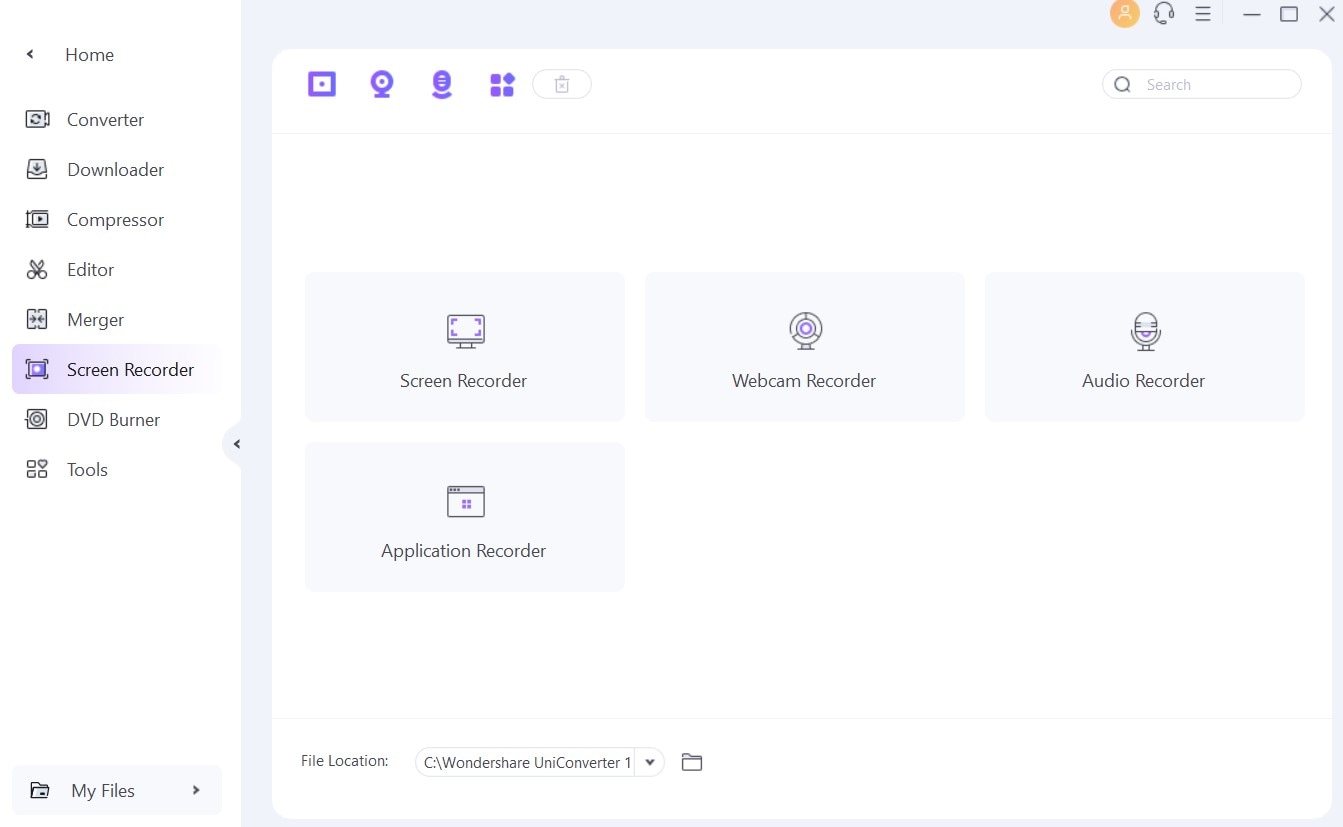
Paso 4 Configurar los ajustes de audio
Haz clic en el icono de configuración y selecciona la(s) fuente(s) de audio que desees. Puedes cambiar General (velocidad de fotogramas, calidad, formato), Temporizador de grabación, Ajustes del ratón y Accesos directos.
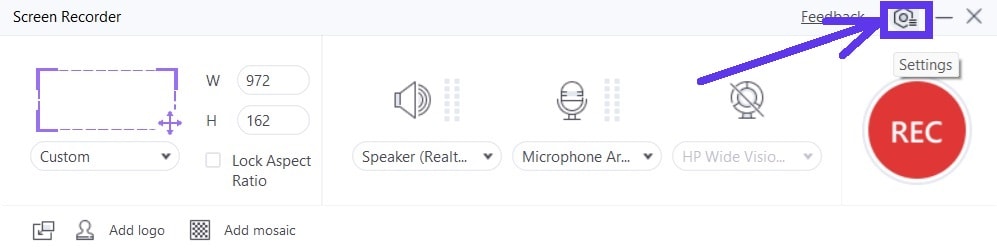
Paso 5 Comienza a grabar tu sesión
Haz clic en el botón rectangular azul + para seleccionar el área de la pantalla que deseas grabar.
Una vez que todo esté configurado, haz clic en el botón RECpara iniciar la grabación. Aparecerá una cuenta atrás que te dará unos segundos para prepararte.
Paso 6 Detener y guardar la grabación
Cuando hayas terminado, haz clic en el botón Detener. La grabación se guardará automáticamente en la ubicación especificada en la configuración.
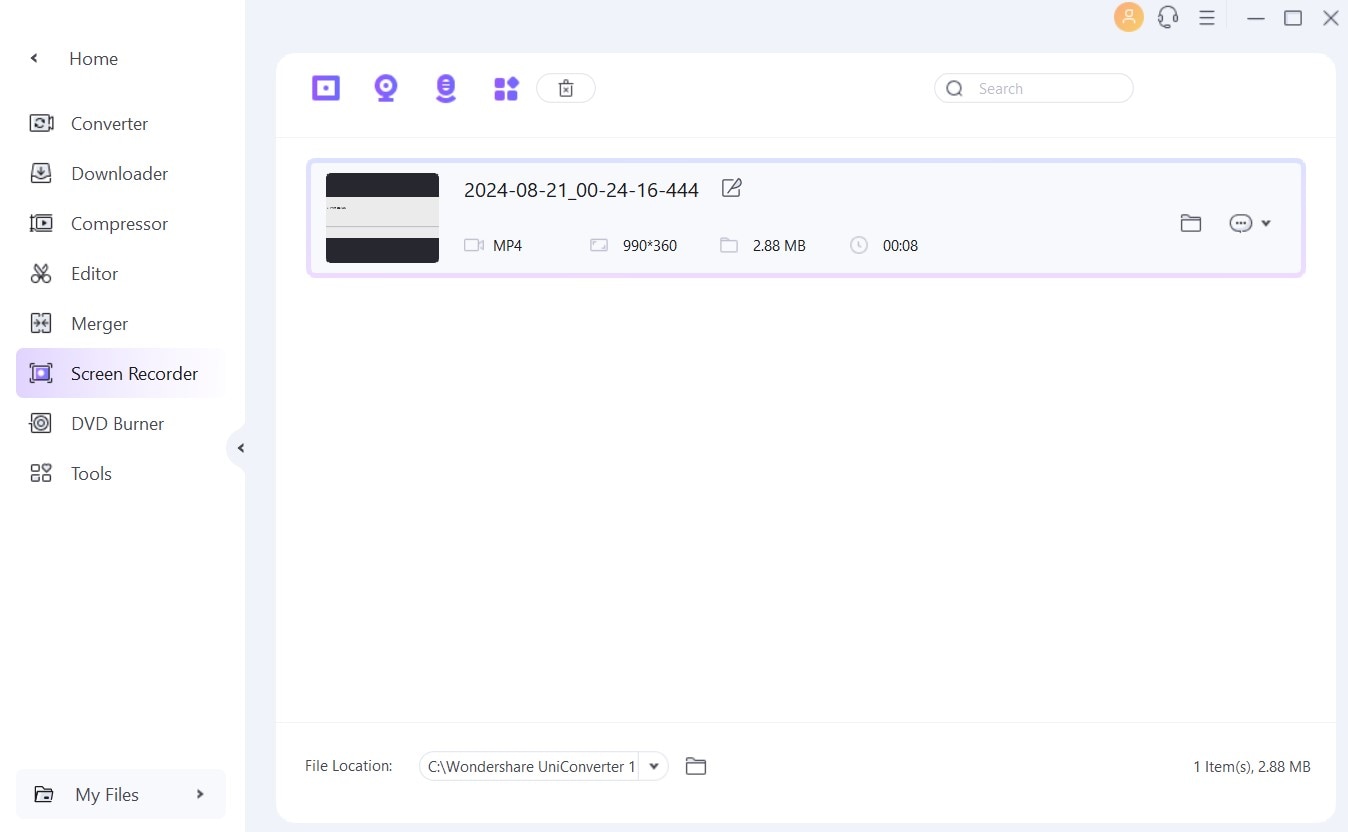
Parte 2: Cómo grabar en pantalla con audio usando teclas de acceso rápido
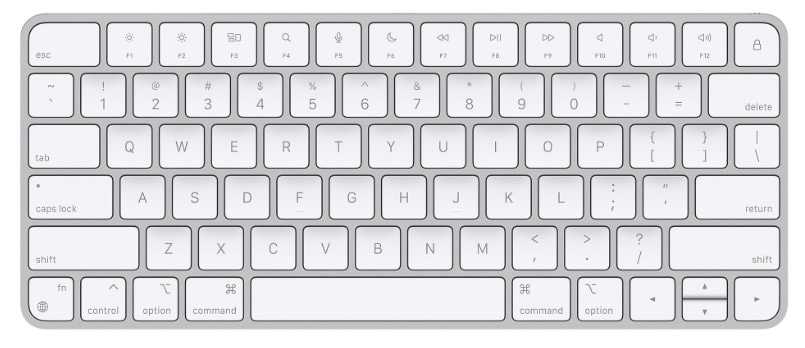
Lo mejor para
El uso de teclas de acceso rápido es perfecto para realizar grabaciones de pantalla rápidas y sobre la marcha sin necesidad de software adicional.
Guía paso a paso para la grabación de pantalla con audio mediante teclas de acceso rápido
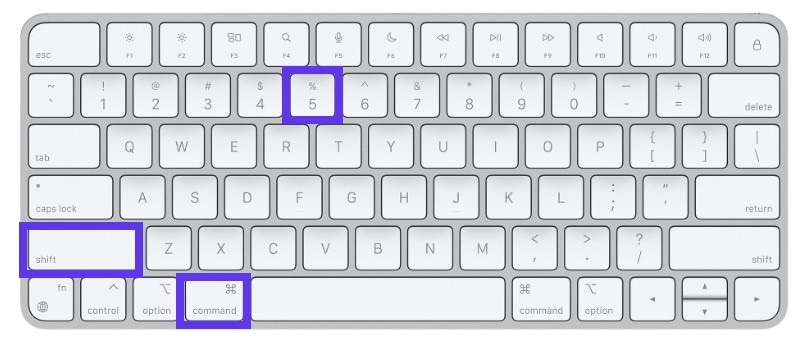
- Pulsa Comando + Mayúsculas + 5 para abrir la barra de herramientas de grabación de pantalla.
- Haz clic en Opciones y selecciona la entrada de audio adecuada en Micrófono.
 Nota: Para capturar audio interno, es posible que necesites utilizar software adicional como UniConverter).
Nota: Para capturar audio interno, es posible que necesites utilizar software adicional como UniConverter). - Elige grabar toda la pantalla o una parte seleccionada haciendo clic en el icono correspondiente.
- Haz clic en el botón Grabar para empezar a grabar tu pantalla.
- Para detener la grabación, haz clic en el botón Detener de la barra de menús o pulsa Comando + Control + Esc. Por defecto, la grabación se guardará en tu escritorio.
 Nota: Puedes cambiar la ubicación de guardado predeterminada en el menú Opciones antes de grabar).
Nota: Puedes cambiar la ubicación de guardado predeterminada en el menú Opciones antes de grabar).
Parte 3: Cómo grabar en pantalla con audio usando QuickTime

Lo mejor para
QuickTime es ideal para los usuarios que desean una solución integrada y gratuita para la grabación básica de pantalla con audio en tu Mac.
Guía paso a paso para la grabación de pantalla con audio usando QuickTime
La grabación de pantalla Quicktime con audio es muy sencilla. Sigue estos pasos:
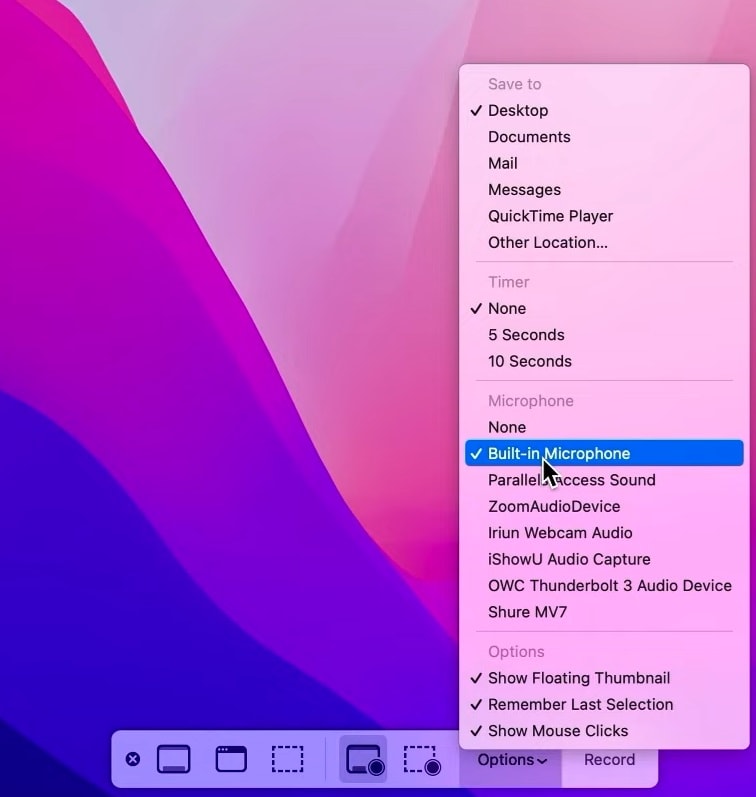
- Abre QuickTime Player desde la carpeta Aplicaciones.
- Selecciona Archivo y, a continuación, haz clic en Nueva grabación de pantalla.
- Define el área que deseas grabar y comienza a grabar.
- Desplázate manualmente por el contenido mientras grabas.
- Detén la grabación y guarda tu archivo una vez hayas terminado.
Parte 4: Cómo grabar en pantalla con audio utilizando OBS
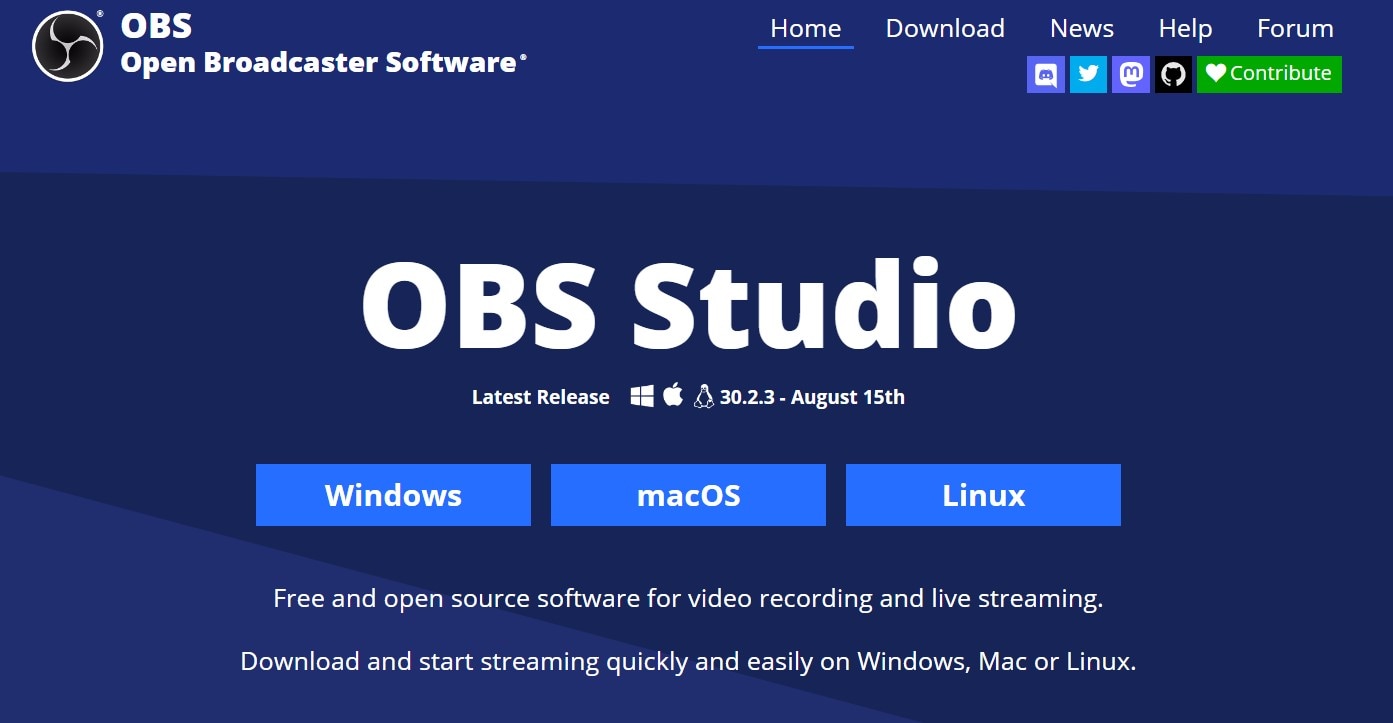
Lo mejor para
OBS Studio es perfecto para usuarios avanzados que necesitan una herramienta gratuita y de código abierto para la grabación de pantalla con múltiples fuentes de audio, transmisión en directo y mucho más.
Guía paso a paso para la grabación de pantalla con audio utilizando OBS
Para grabar la pantalla de un macbook con sonido utilizando OBS, sigue estos pasos:
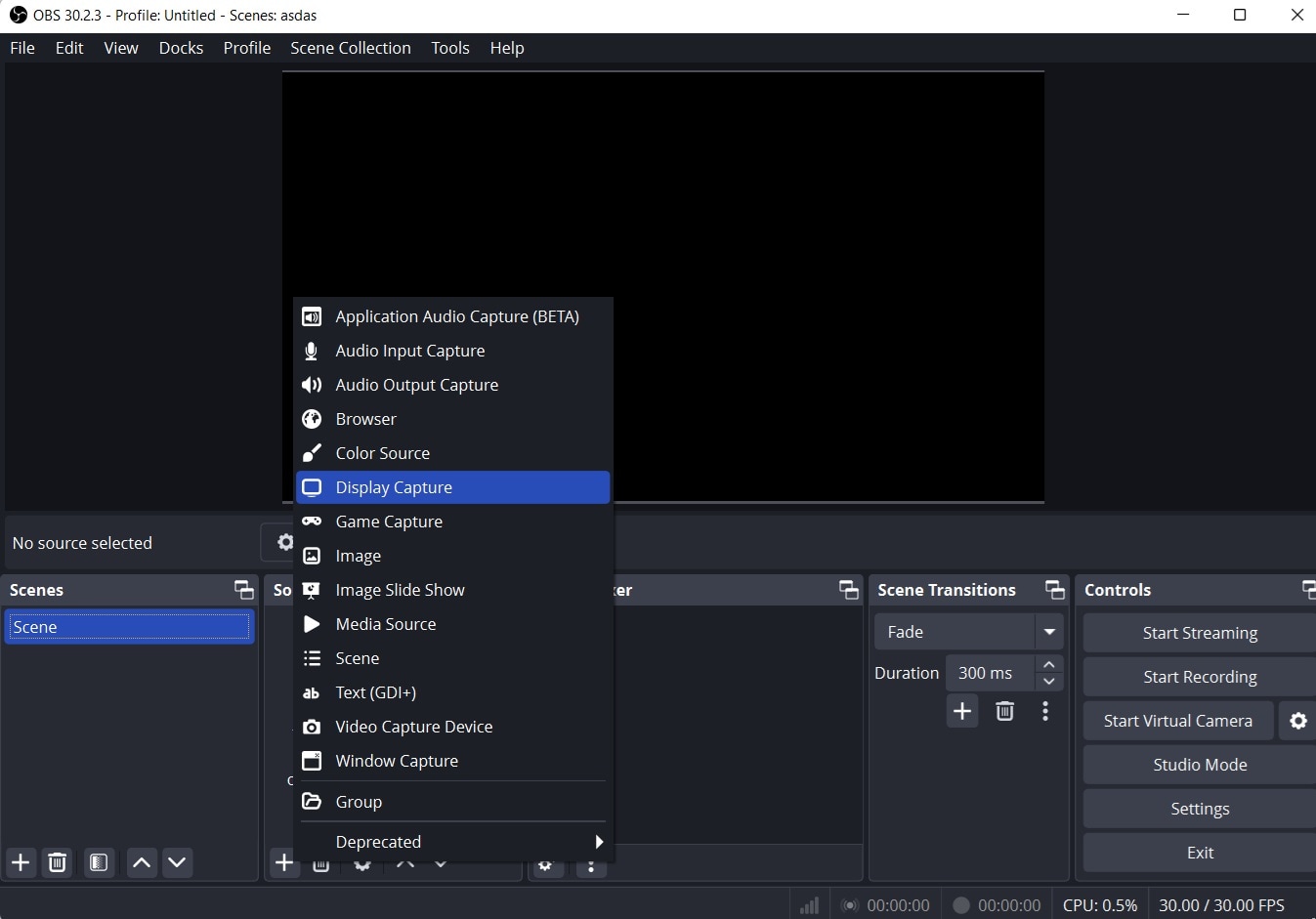
- Descarga OBS Studio de la página oficial e instálalo en tu Mac.
- Inicia OBS y haz clic en el botón +en Escenas para crear una nueva escena.
- Haz clic en el botón +bajo Fuentes y selecciona Captura de pantalla para grabar tu pantalla. A continuación, vuelve a hacer clic en el botón +y selecciona Captura de entrada de audio para añadir la fuente de audio que desees.
- Ve a Configuración, luego a Audio, y asegúrate de que está seleccionado el dispositivo de audio correcto para la grabación.
- Haz clic en el botón Iniciar grabación situado en la parte derecha de la interfaz OBS.
- Cuando hayas terminado, haz clic en Detener grabación. El archivo se guardará automáticamente en la ubicación especificada en la configuración.
Conclusión
La grabación de pantalla con audio en una Mac es posible a través de varios métodos, cada uno con sus propias ventajas. Aunque QuickTime ofrece un enfoque sencillo y OBS una alternativa de código abierto, UniConverter destaca realmente. Su interfaz intuitiva, combinada con un conjunto de herramientas profesionales todo en una sola plataforma, lo convierten en la mejor opción para la grabación de pantalla con audio sin problemas. No te conformes con nuestra palabra: prueba UniConverter hoy mismo y comprueba por ti mismo la diferencia.
Preguntas frecuentes
-
¿Cómo grabar la pantalla con audio?
Para grabar tu pantalla con audio, puedes utilizar herramientas como UniConverter, QuickTime u OBS Studio. Para una experiencia más ágil y profesional, UniConverter puede resultarte especialmente útil, ya que simplifica el proceso al tiempo que ofrece una serie de funciones avanzadas. -
¿Cómo grabar audio interno en una Mac?
La grabación de audio interno en un Mac suele requerir software de terceros como UniConverter, ya que MacOS no admite de forma nativa la grabación de audio interno a través de QuickTime. Sin embargo, el uso de una herramienta completa como UniConverter desde el principio puede facilitar el proceso al integrar estos requisitos adicionales en una plataforma única y fácil de usar. -
¿Por qué no hay audio cuando grabo en pantalla?
Este problema puede producirse si la fuente de audio no se ha seleccionado correctamente o si la herramienta de grabación no admite la captura de sonido del sistema. Comprueba que la entrada de audio está correctamente configurada en los ajustes de grabación para resolver este problema. Si el grabador de pantalla de tu Macbook actual con una herramienta de audio no es compatible con el audio del sistema, plantéate cambiar a una solución más versátil como UniConverter, que simplifica la captura de audio sin complicaciones. -
¿Cómo arreglar una grabación de pantalla sin sonido?
En primer lugar, comprueba la configuración de audio para asegurarte de que se ha seleccionado la fuente de entrada correcta. Si utilizas QuickTime, puede que necesites instalar software adicional como UniConverter para capturar el audio del sistema. UniConverter, en particular, ofrece una interfaz fácil de usar y una captura de pantalla fiable con sonido Mac, lo que lo convierte en una opción sólida para superar los problemas de sonido. -
¿Cómo eliminar el ruido de fondo en la grabación de pantalla?
Para eliminar el ruido de fondo de tus grabaciones de pantalla, puedes utilizar herramientas de edición de vídeo como las incluidas en UniConverter. Sólo tienes que importar tu grabación, utilizar la función de reducción de ruido y exportar el vídeo limpiado.

