Prueba este excelente Cortador de Video Basado en IA para Windows/Mac para reencuadrar/cambiar de tamaño/cortar automáticamente los videos para adaptarlos a diferentes plataformas de redes sociales.
Auto Reframe
- 1. Recorte automático de vídeos para redes sociales+
-
- 1.1 Eliminar la marca de agua de TikTok para Instagram
- 1.2 Publicar Tiktok en Instagram
- 1.3 Usa el filtro de Instagram en TikTok
- 1.4 Compartir un vídeo de TikTok en Facebook
- 1.5 Publicar vídeo de YouTube en Facebook
- 1.6 Publicar vídeo de YouTube en Instagram
- 1.7 Re-escalar video para TikTok de forma automática
- 2. Auto Recortar Videos Consejos+
¿Cómo Cortar los Videos en una MacBook? [Corte Automático Incluido].
Por Manuel Gonzalez • 2025-06-19 09:53:35 • Soluciones
¿Cómo puedo eliminar las barras negras de los videos? ¿Puedo cortar los videos para YouTube/TikTok/Instagram automáticamente?
Recortar tus videos en un MacBook puede ser complicado si no cuentas con las herramientas adecuadas. Existen muchas herramientas de MacBook que dicen cortar los videos, pero, para asegurarte de que el corte se haga de manera correcta y sin esfuerzo, debes seleccionar el programa adecuado. Por lo tanto, para tu comodidad, te presentaremos las mejores maneras de cortar un video en la MacBook.
Parte 1. Todas las Formas Gratuitas de Cortar un Video en la Mac [iMovie/QuickTime/FFmpeg]
Si estás buscando una herramienta práctica que te permita cortar tus videos en la Mac, echa un vistazo a las mejores herramientas gratuitas que te enumeraremos a continuación.
1.iMovie
Desarrollado por Apple, iMovie es la aplicación de edición por defecto que viene preinstalada en los sistemas Mac. Esta aplicación permite realizar múltiples funciones, como recortar, congelar fotogramas, añadir efectos y mucho más. Usando la herramienta, puedes cortar un clip en la línea de tiempo, en el navegador y restaurar la relación de aspecto original.
Estos son los pasos para cortar los videos en la MacBook con iMovie:
Paso 1: Inicia la aplicación iMovie en tu Mac y elige el video en el tiempo que deseas cortar.
Paso 2: Pulsa sobre el botón "Cortar" para ver los controles de corte.
Paso 3: Pulsa sobre el botón "Cortar" para rellenar y en la parte superior del video aparecerá un marco ajustable. (Estará en relación de aspecto 16:9).
Paso 4: A continuación, empieza a mover y cambiar el tamaño del marco hasta obtener el resultado deseado.
Paso 5: Por último, haz clic en el botón "Aplicar" para procesar el video.
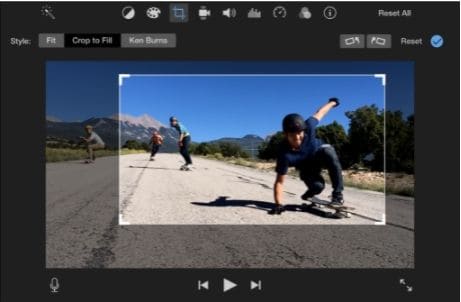
2.QuickTime Pro
Para cortar los videos utilizando QuickTime en tu Mac, necesitas utilizar la versión Pro, ya que, la versión básica no soporta esta función. Para cortar el video, es necesario asociarlo a una máscara de Photoshop.
Estos son los pasos a seguir para cortar un video con QuickTime:
Paso 1: Abre la herramienta QuickTime Pro en tu Mac y toma una foto del video que necesitas cortar. La imagen capturada tiene que ser exportada como una Secuencia de Imagen en formato .jpg.
Paso 2: A continuación, inicia Photoshop y luego, ve a Editar > Copiar y luego, pegar la imagen copiada. Con la herramienta Marco rectangular de Photoshop, elige el área que deseas conservar y rellénala de negro. El área restante es el área de descanso que tiene que ser llenado con blanco como una máscara. Este archivo debe guardarse como un archivo TIFF o GIF.
Paso 3: A continuación, abre el video y la máscara en la herramienta QuickTime Pro. Ve a Ventana > Mostrar las Propiedades de la Película > Configuración Visual y añade aquí el archivo de máscara.
Paso 4: El área sobrante se ocultará al aplicar el archivo de máscara. Para guardar el video cortado en la Mac, ve a Archivo > Exportar.
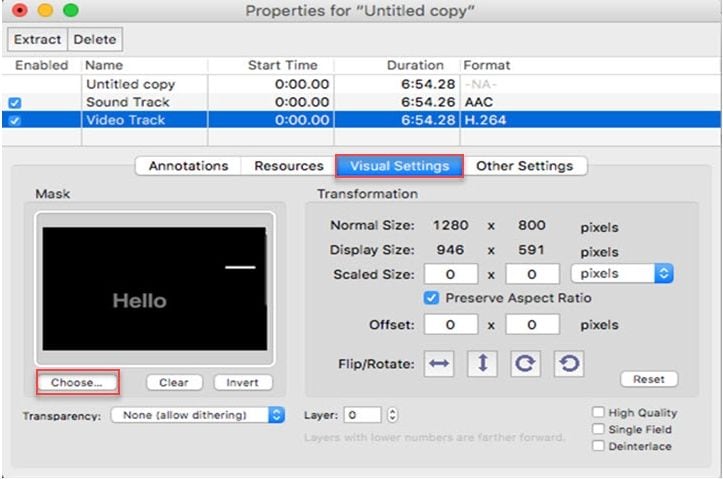
3.FFmpeg
FFmpeg es una herramienta de línea de comandos que te ayuda a realizar múltiples tareas como la transcodificación de video, corte, y otras funciones de edición. Esta herramienta gratuita y multiplataforma requiere que conozcas los comandos para realizar diferentes tareas.
Una vez que el programa FFmpeg se haya instalado correctamente en tu sistema Mac, introduce el siguiente comando para cortar el video:
ffmpeg -i in.mp4 -filter:v "crop=out_w:out_h:x:y" out.mp4
En el comando anterior, out_w menciona el ancho del rectángulo de salida mientras que, out_h es el alto. Las esquinas superior e izquierda del rectángulo de salida se especifican mediante X e Y.
Parte 2. La Mejor Opción para Cortar un Video Manualmente o Automáticamente en Mac Fácilmente
Las herramientas anteriores pueden ayudarte a cortar los videos en tu Mac, pero el proceso es complicado y no es sencillo. Recomendamos Wondershare UniConverter como el mejor programa para cortar y editar los videos en todos los formatos.
El programa lo puedes instalar rápidamente en tu sistema Mac, luego podrás realizar una amplia gama de tareas. Los videos se pueden cortar tanto manual como automáticamente con este maravilloso programa.
Wondershare UniConverter - La Caja de Herramientas de Video Todo en uno para Windows/Mac.
Corta los videos de todo tipo de formatos, incluyendo MP4, MOV, AVI, y muchos más.
Contiene una ventana de vista previa que te permite comprobar los cambios que hiciste en el archivo.
Admite una amplia gama de funciones de edición, como cambiar el tamaño, añadir filtros, recortar, subtítulos, etc.
Soporta la conversión de video en más de 1000 formatos.
Pasos para cortar un video en la MacBook manualmente con Wondershare UniConverter para Mac:
Paso 1: Añadir el video a la herramienta de corte de Wondershare UniConverter.
Abre el programa y desde la sección "Editor de video", haz clic en la opción "Cortar". Busca y añade el video que quieras cortar.
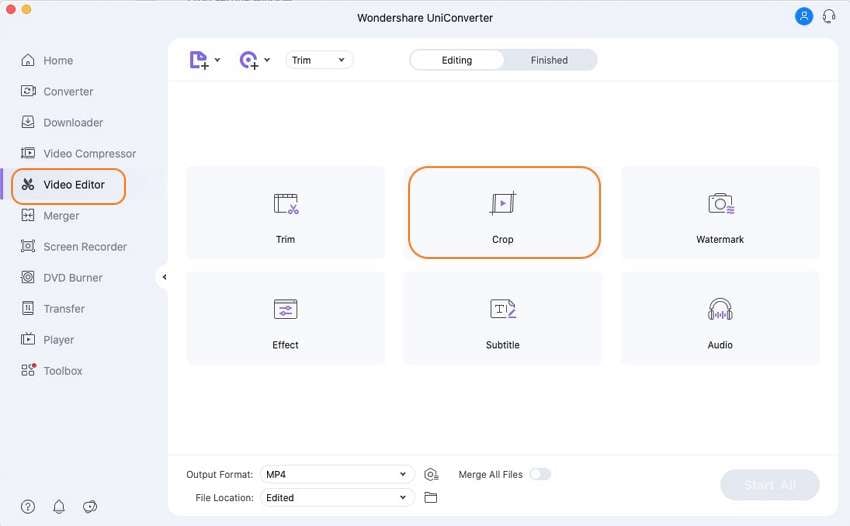
Paso 2: Seleccionar el área de corte.
Al añadir el video, se abrirá una ventana de edición. Mueve la esquina del fotograma de video para elegir el área de corte. También puedes introducir los valores deseados en "Tamaño del área de corte". Selecciona la relación de aspecto según sea necesario. Haz clic en el botón "Aceptar" cuando hayas terminado los ajustes.
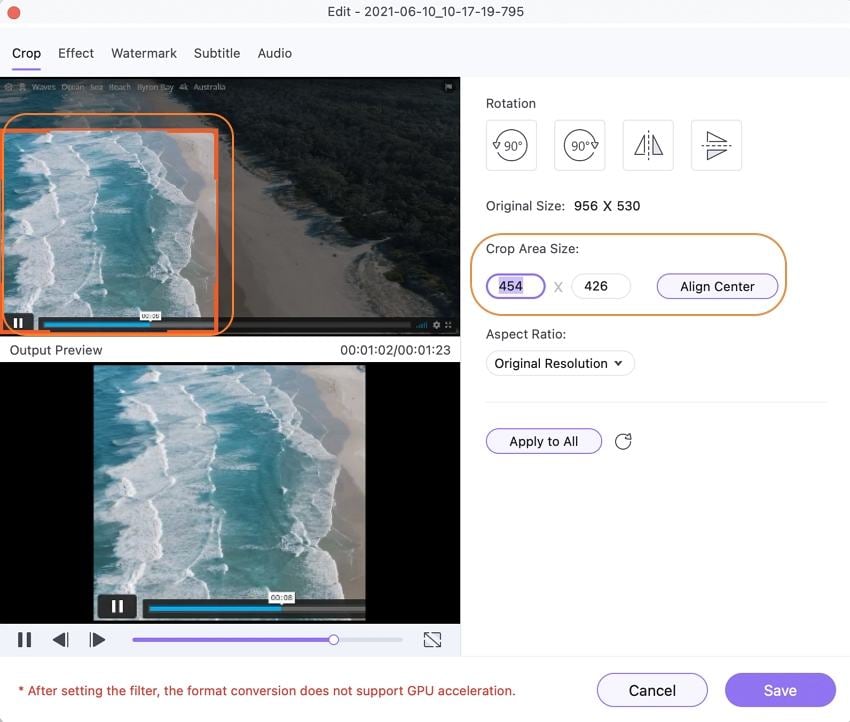
Paso 3: Procesar y cortar el video.
Elige el formato de destino en la lista desplegable "Formato de salida" y selecciona la carpeta del sistema en la pestaña "Ubicación del archivo" para guardar el video. Por último, haz clic en el botón "Iniciar todo" para empezar a procesar el video añadido y podrás ver la versión recortada en la carpeta seleccionada de tu sistema.
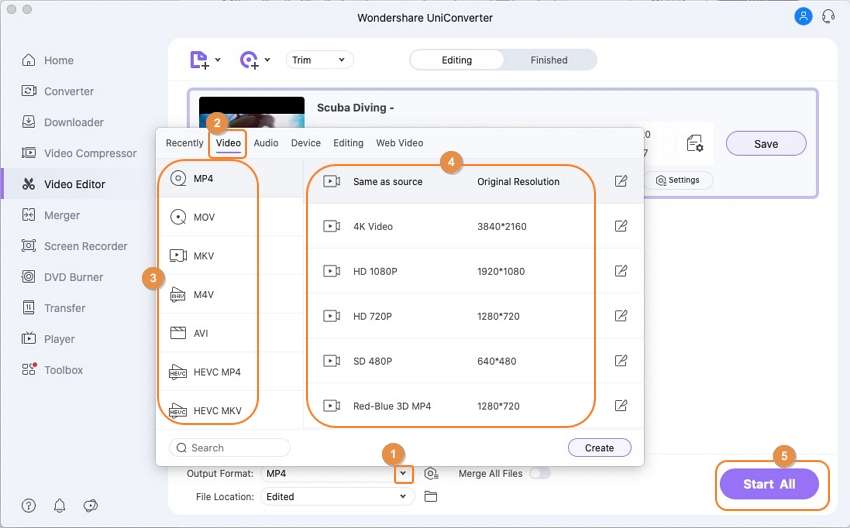
Avanzado: Reencuadrar Automáticamente el Video en una MacBook
La última versión del programa cuenta con una función de reencuadre automático que permite cortar los videos automáticamente eligiendo la relación de aspecto entre las opciones disponibles. También puedes seleccionar la velocidad de movimiento que desees. Más información sobre Cómo Reencuadrar Automáticamente el Video en la Mac de Forma Sencilla >>
Parte 3. Preguntas Frecuentes sobre la Forma de Recortar un Video en MacOS
1. ¿Cómo cortar un video a 9/16 en Mac?
Para cortar un video a 9/16 en tu Mac, utiliza la función Reencuadre Automático de Wondershare UniConverter. Inicia el programa y selecciona la función Reencuadre Automático. Busca e importa el archivo de video y, a continuación, elige 9:16 como relación de aspecto.
2. ¿Puedes cortar un MP4 en la Mac en línea?
Sí, los archivos MP4 en Mac se pueden cortar en línea utilizando programas basados en navegador. Algunas de estas herramientas populares son las siguientes:
Esta es una herramienta gratuita que puedes utilizar para cortar los videos de forma rápida y sencilla. Además de los videos locales, también puedes añadir un archivo desde Dropbox, utilizando un enlace o grabando. Una vez añadido el video, puedes elegir entre las opciones de relación de aspecto disponibles para cortar el archivo. El programa también admite muchas otras opciones de edición.
Con estas herramientas en línea puedes cortar rápidamente los videos en MP4 y otros formatos. Puedes añadir un archivo local, una URL, o desde el almacenamiento en la nube para el proceso y el tamaño máximo del archivo puede ser de 100MB. Una vez que el archivo es cortado y procesado, puedes descargarlo en el sistema local.
Usando Clideo, los videos en tu sistema, Dropbox y Google Drive pueden ser añadidos y recortados rápidamente. Todos los formatos, incluyendo MP4 son compatibles con la herramienta. Una vez añadido el video, puedes elegir el tamaño de fotograma deseado y la relación de aspecto del archivo. La opción para seleccionar el formato de destino también está ahí.

Soluciones Completas de Video, Audio e Imagen para Usuarios de Cámaras
¿Todavía estás luchando con tu rodaje de video 4K porque no se reproduce en otros dispositivos o, el audio y el video están desincronizados? ¡Wondershare UniConverter te puede ayudar! Encuentra tu problema y obtén la solución ahora.
Manuel Gonzalez
staff Editor