¿Cómo usar Handbrake para recortar videos en Windows 10/8/7 y Mac?
Por Manuel Gonzalez • 2025-09-02 11:48:18 • Proven solutions
"¿Cómo usar la herramienta de Handbrake de recortar videos? Hace poco instalé el popular editor de video en mi computador para recortar algunos vídeos importantes. Sin embargo, no puede acceder a esta opción. ¿Es posible recortar videos en esa plataforma? Más allá de eso ¿cuál es la mejor alternativa a Handbrake?"
Handbrake es un editor de video multiplataforma de código abierto y transcodificador para sistemas Windows, macOS y Linux. Con Handbrake es posible recortar videos fácilmente para ajustarlos a diferentes resoluciones de pantalla sin perder calidad. Aún así, si no puedes acceder a la utilidad de recorte en este software entonces este artículo te guiará por todo el proceso. Solo lee cada sección para entender la función de recorte de Handbrake y conocer una alternativa viable para éste.
- Parte 1. ¿Cómo usar Handbrake para cambiar el tamaño de los vídeos en Windows 10/8/7 y Mac?
- Parte 2. Una manera sencilla de recortar videos manualmente o automáticamente sin Handbrake
- Parte 3. Preguntas frecuentes sobre el recorte con Handbrake
Parte 1. ¿Cómo usar Handbrake para cambiar el tamaño de los vídeos en Windows 10/8/7 y Mac?
Handbrake puede detectar y remover automáticamente las barras negras. Codificar un video recortado aumenta el tiempo de codificación. Por esa razón debes dejar hacerlo a Handbrake put defecto si tu entrada tiene barras negras o puntos en la pantalla donde no se debería ver nada.
Aunque el recorte automático no es perfecto ¡no te preocupes! También hay una opción para personalizar el recorte, solo selecciona "Personalizar" antes de enviar el video Entenderás mejor cómo funciona la herramienta de recorte de Handbrake siguiendo estos pasos:
Paso 1: Añade el video de interés
Abre Handbrake en tu escritorio, y bajo la sección Selección de origen haz clic en el botón Carpeta para hacer un escaneo por lote, o selecciona la pestaña Archivo para editar un único video.
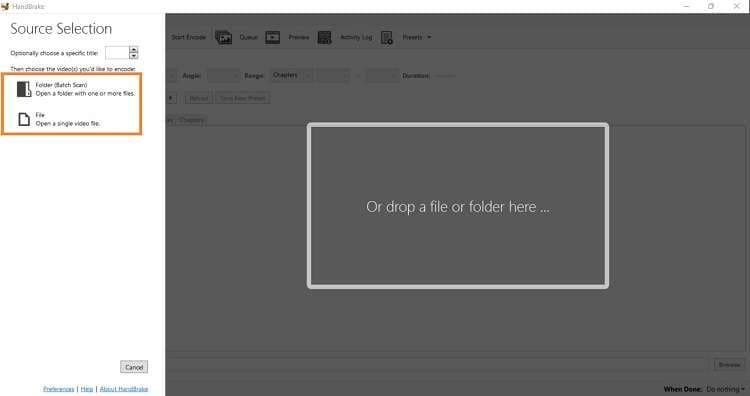
Paso 2: Recorta el video
Handbrake removerá automáticamente las barras negras del vídeo para evitar cualquier efecto negativo en tu experiencia de visualización. Sin embargo, si lo quieres hacer de manera manual haz clic en la pestaña Dimensiones, y luego en Personalizar, bajo la sección Orientación y Recorte. Allí añade las dimensiones de preferencia, y procede al paso siguiente.
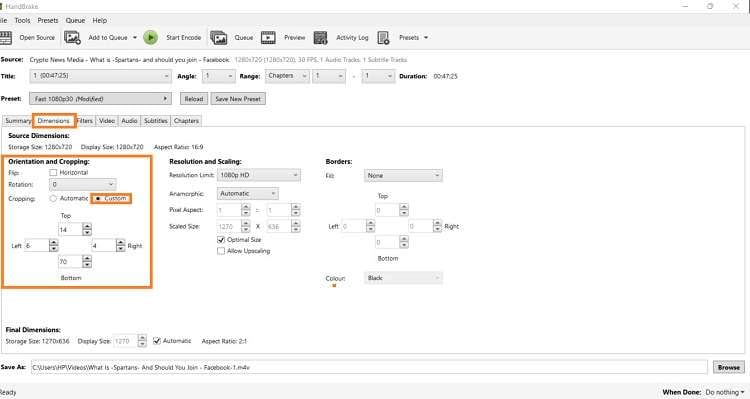
Paso 3: Exporta el video
Ahora dirígete a la parte inferior de la interfaz y haz clic en la pestaña Guardar como para escoger la ubicación del archivo editado. Finalmente haz clic en Iniciar codificación para terminar el recorte. Una vez que le codificación esté completa encontrarás el clip en la carpeta escogida.
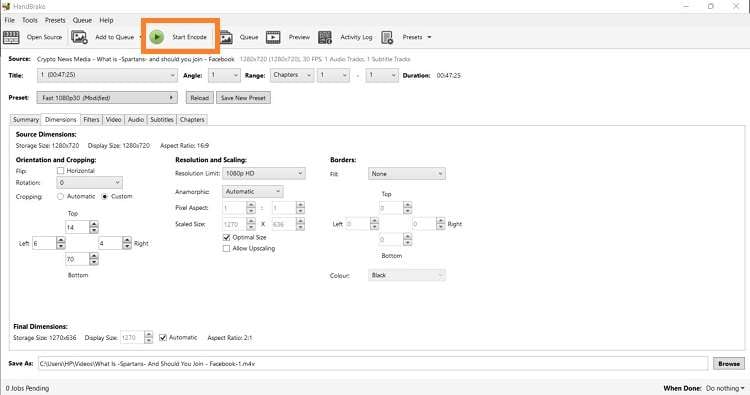
Parte 2. Una manera sencilla de recortar videos manualmente o automáticamente sin Handbrake
Si consideras que le interfaz de Handbrake es un tanto complicada entonces lo mejor es optar por una alternativa viable. Te recomendamos darle una oportunidad a Wondershare UniConverter. ¿Qué hace a este programa tan genial?
Con más de 1000 formatos y sin pérdida de calidad es una apuesta segura para recortar, editar y convertir tu video en casi cualquier forma imaginable. Y la velocidad acelerada no tiene nada de extraordinario. El software es accesible tanto en Windows como en macOS. Más aún, si interfaz de usuario es intuitiva, lo que le hace el trabajo muy sencillo al usuario.
 Wondershare UniConverter - Tu Completa Caja de Herramientas de Video para Windows/Mac
Wondershare UniConverter - Tu Completa Caja de Herramientas de Video para Windows/Mac

- Admite más de 1000 formatos de medios para convertir, como MP4/MKV/AVI/MOV/MP3/WAV y muchos más.
- Puedes cortar no solo audio WAV, sino también archivos multimedia en más de 1000 formatos de archivo.
- Edita videos con funciones de corte, recorte, efecto, rotación, añadir marcas de agua, entre otras.
- La herramienta de compresión de video hará que un archivo de video de gran tamaño sea más pequeño apropiado para tu dispositivo.
- Caja de herramientas con funciones adicionales, que incluyen Creador GIF, Reparador de metadatos de medios, Grabador de CD, Convertidor de Imagen, etc.
- SO soportado: Windows 10/8/7/2003/Vista/XP, Mac OS 10.15 (Catalina), 10.14, 10.13, 10.12, 10.11, 10.10, 10.9, 10.8, 10.7, 10.6.
Luego de instalar el software lee las siguientes instrucciones para recortar los vídeos con UniConverter convenientemente:
Paso 1 Abre el editor de video en UniConverter
Haz clic en el ícono de UniConverter para abrirlo en tu escritorio. Ahora selecciona la opción Editor de video en la izquierda, y haz clic en Recortar para añadir el vídeo a la interfaz.
Paso 2 Personaliza el recorte de tu video
Haz clic en la pestaña Recortar, donde tendrás la opción de rotar el video, selecciona el Tamaño del área de recorte y personaliza la Relación de aspecto. Haz clic en Ok cuando estés listo.
Paso 3 Escoge un formato de salida para exportar el vídeo recortado
Ahora escoge un nuevo Formato de salida para el video. Para eso haz clic en Escoger formato y elige el tipo de formato que prefieras. Ahora, escoge donde quieres guardar el clip editado tocando el botón Ubicación de archivo. Para finalizar presiona Guardar para exportar el archivo. ¡Eso es todo!
Más opciones¿Puedo recortar un video automáticamente?
Con UniConverter puedes recortar automáticamente el video ya que la herramienta ofrece relaciones de aspecto predeterminadas. Sigue los siguientes pasos para entender cómo funciona esta nueva función:
- Haz clic en Caja de herramientas y escoge la opción Recorte automático.
- Ahora añade el clip a UniConverter presionando la pestaña +.
- Luego escoge la Relación de aspecto y Velocidad de reproducción y haz clic en Analizar para cambiar el tamaño instantáneamente.
- Luego de terminar el proceso haz clic en Exportar para almacenar el clip editado en el escritorio.
- Puedes hacer clic en la pestaña Reiniciar para cambiar el tamaño del vídeo otra vez.
Parte 3. Preguntas frecuentes sobre el recorte con Handbrake
¿Quieres saber más sobre el proceso de recorte con Handbrake? Si la respuesta es sí esta sección de preguntas frecuentes es justo para ti. ¡Revísala!
1. ¿Por qué Handbrake recorta mi video?
Handbrake es un fantástico convertidor de código abierto que te ofrece varias opciones para editar videos. Una de las principales herramientas es el recorte de video. La herramienta lleva a cabo el recorte automáticamente con el Modo recorte al detectar las barras negras en los vídeos y recortarlos para hacerlos apropiados para las dimensiones dadas.
2. ¿Hay una manera más fácil para recortar los vídeos 16:9 a PAL 4:3 que con Handbrake?
Aparte de Handbrake, Wondershare UniConverter es excelente para recortar y quemar videos. Si quieres quemar tus archivos media más tradicionalmente, Wondershare UniConverter tiene una opción de quemar videos 16:9 en DVDs PAL 4:3. Solo inicia la herramienta y haz clic en la opción Quemador de DVD para cargar el archivo. Configura los ajustes y quema el archivo en un DVD.
Resumen
A pesar de su popularidad, Handbrake no es la solución ideal para recortar videos. El proceso es un poco complejo, y se puede perder calidad. Por esa razón Wondershare UniConverter es la mejor opción. Ahora ya sabes cómo usar ambas herramientas para recortar videos rápidamente. Es totalmente tu decisión qué plataforma es más fácil para navegar.

Soluciones completas de audio, video e imagen para usuarios de cámaras
¿Todavía tienes problemas con tus grabaciones en 4K que no se reproducen en otros dispositivos o se reproducen con el audio desincronizado respecto el video? ¡Wondershare UniConverter te ayuda! Encuentra tus problemas y obtén la solución completa ahora.
Manuel Gonzalez
staff Editor