Prueba este programa de recorte de video basado en IA para Windows/Mac para Reencuadrar, Cambiar el Tamaño y Cortar videos automáticamente con el fin de adaptarlos a diferentes plataformas sociales.
“¿Puedo usar Sony Vegas para cortar un video? Sólo dispongo de Sony Vegas en mi escritorio y deseo cortar algunos videos profesionales. ¿Es posible utilizar la función Cortar de Sony Vegas?”
Sony Vegas tiene una opción especial llamada "Cortar" que permite cortar videos en Sony Pro. Al utilizar el programa para realizar el recorte, los usuarios pueden hacerlo en todo el video o sólo en las partes que deseen eliminar: ¡la opción es libre! Además, hay efectos adicionales que se pueden añadir si se desea y se reflejarán en cada marco de tiempo seleccionado; así pues, ¿cómo se utiliza esta función? A continuación compartiremos algunos consejos para realizar el proceso de cortar video en Vegas Pro.
Parte 1. ¿Cómo Cortar Videos en Sony Vegas (Vegas Pro)?
Con Sony Vegas Pro, puedes Cortar videos de diferentes maneras. No sólo tienes acceso a la ventana de vista previa, sino también a una función animada que permite personalizar las preferencias de recorte. Aquí, vamos a compartir la mejor manera de utilizar Vegas Pro para completar el recorte de video.
Las instrucciones son las siguientes:
Paso 1: En primer lugar, carga el video que deseas cortar en la interfaz de Sony Vegas Pro. Una vez cargado el clip, puedes seguir adelante con el proceso de edición. Mantener el cursor del ratón situado sobre cada clip es fundamental. Así podrás verlos en las ventanas de vista previa antes de Cortarlos con un clic o pulsando el botón para una visualización ideal.
Paso 2: A continuación, pulsa la pestaña Incluso Panorámica/Recorte para acceder a la ventana de edición. Debes colocar alinear la ventana de vista previa para que sea fácilmente visible. A partir de ahí, será conveniente gestionar las dimensiones y cambiar el tamaño del video.
Paso 3. Ahora, pulsa en Grabar, y selecciona las zonas que desees Cortar del video. Pulsa de nuevo el botón Grabar en el punto final, y vuelve a pulsar el botón Cortar para finalizar los cambios.
Paso 4. Para finalizar, exporta el video recortado a tu PC.
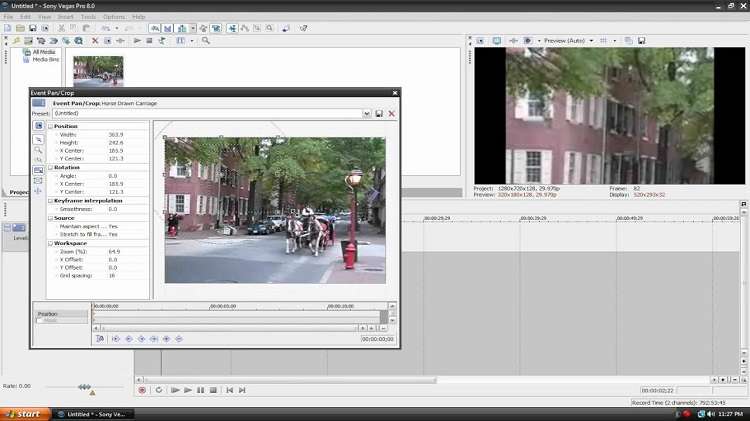

Soluciones Completas de Video, Audio e Imagen para Usuarios de Cámaras
¿Sigues teniendo problemas con tus grabaciones de video 4K que no se reproducen en otros dispositivos o con el audio y el video que no están sincronizados? ¡Wondershare UniConverter te ayudará! Encuentra tus problemas y consigue la respuesta completa ahora.
Parte 2. Alternativa Más Fácil a Sony Vegas (Vegas Pro) para Cortar Videos Automática o Manualmente
Sony Vegas Pro es una herramienta diseñada explícitamente para editores profesionales. Esto significa que los principiantes encontrarán un poco difícil de editar o cortar videos de forma rápida y de acuerdo a sus preferencias. Por este motivo, se recomienda optar por una alternativa más sencilla y accesible que te permita cortar los videos rápidamente.
Con su sencilla interfaz, el programa Wondershare UniConverter facilita la edición de videos a usuarios de todos los niveles. Podrás cortar y recortar tus videos y añadir subtítulos con sólo unos clics en la pantalla. Está disponible en tu sistema Windows o Mac estándar. Además, la herramienta ofrece una amplia variedad de funciones adicionales que se enumeran a continuación para que toda la experiencia de edición valga la pena.
Wondershare UniConverter — Caja de Herramientas de Video Todo en Uno para Windows y Mac.
Puedes convertir videos a más de 1000 formatos a una velocidad 90X.
La práctica función de compresión puede cambiar el tamaño de los videos para adaptarlos a tu dispositivo.
El programa te permite añadir efectos y marcas de agua al clip.
Ofrece un intuitivo reproductor de video para ver las películas al instante.
Con UniConverter, podrás descargar videos en línea en un abrir y cerrar de ojos.
Primero, instala la herramienta en tu computadora, luego sigue los pasos a continuación para conocer cómo Cortar videos de manera conveniente:
Paso 1: Iniciar Wondershare UniConverter
Ejecuta el programa y selecciona la opción Editor de Video en la parte izquierda de la interfaz. A continuación, haz clic en Cortar y carga el video.
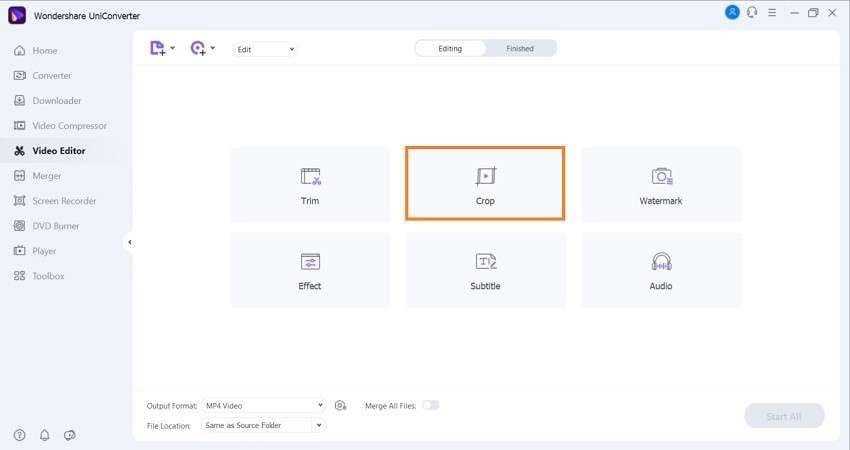
Paso 2:Cortar el archivo de video
Una vez que hayas cargado el video, selecciona la opción Cortar y personaliza el video, como su Relación de Aspecto, Área, y Rotación. Pulsa ACEPTAR y continúa con el paso 3.
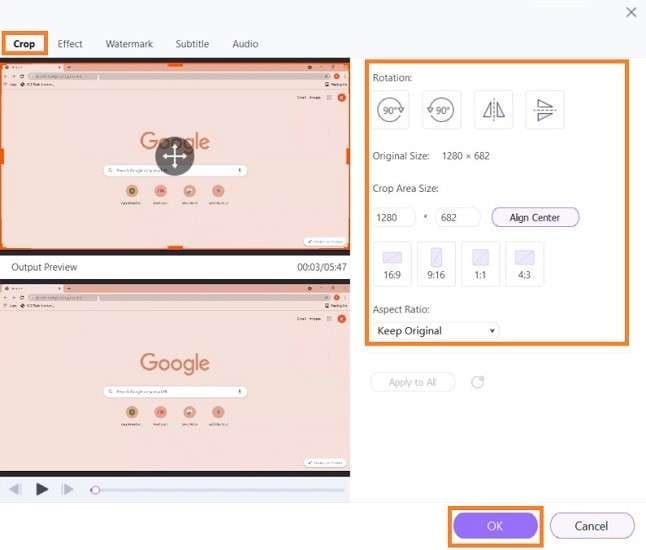
Paso 3: Exportar el Video Recortado
Pulsa en Elegir Formato, y selecciona un nuevo tipo de archivo para tu video. A partir de ahí, puedes seleccionar una nueva carpeta para exportar el archivo. Por último, haz clic en Guardar para finalizar el proceso.
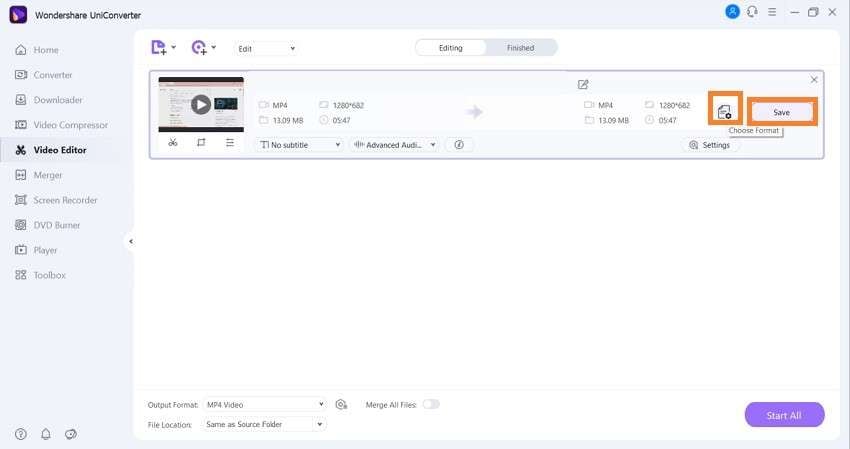
Más Opciones Recorta Automáticamente Tu Video
Wondershare UniConverter ofrece la posibilidad de cortar el video automáticamente mediante relaciones de aspecto preestablecidas, para que puedas sentarte y descansar. El proceso es sencillo. Una vez que ejecutes el programa, haz clic en Caja de Herramientas y presiona Recorte Automático.
Desde la nueva interfaz, carga el video pulsando el botón +Añadir. A continuación, selecciona la nueva Relación de Aspecto y Velocidad de Movimiento antes de hacer clic en Analizar para reencuadrarlo. Por último, selecciona la opción Exportar para guardar el video en su escritorio.
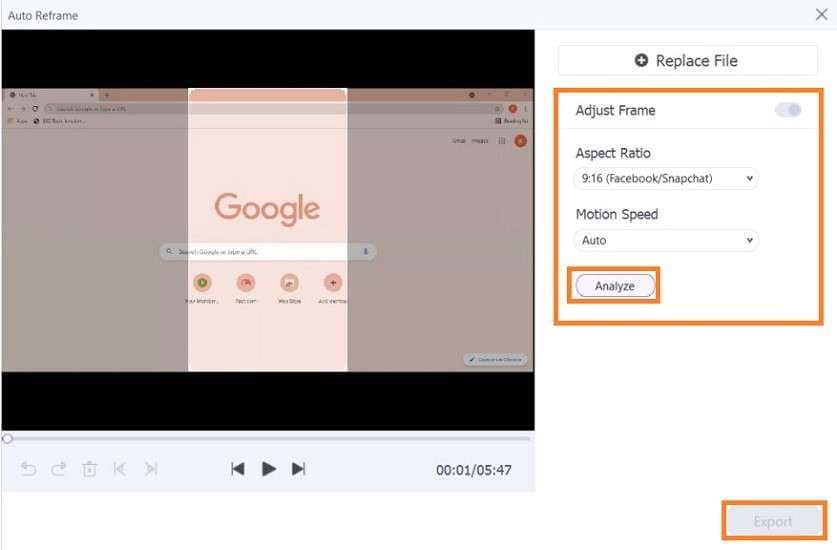
Parte 3. ¿Puedo Cortar Varios Videos a la Vez en Sony Vegas?
Sí, puedes cortar al menos dos videos diferentes a la vez en Sony Vegas Pro utilizando la pantalla dividida. Puedes hacerlo añadiendo dos clips a la línea de tiempo. Estos son los pasos:
- Añade un archivo a la pista principal y ajusta el otro a la que está debajo.
- Verás la pista superior en la ventana de vista previa, ya que Vegas Pro gestiona el video en una sucesión de videos en la línea de tiempo.
- Ahora, para ver ambos videos en Sony Vegas simultáneamente, puedes aplicar el efecto cortar.
- De nuevo, selecciona el video superior y elige el efecto cortar en la ventana de efectos de video, que abrirá una nueva ventana de vista previa.
- A partir de ahí, verás unas líneas de control amarillas en el borde de la ventana de previsualización. Puedes arrastrarlas para Cortar el video en función de tus preferencias. Al hacer esto, se formará una pantalla dividida.
- A continuación, ajusta las dimensiones y recorta el video. Si deseas que Sony Vegas lo haga automáticamente, selecciona cualquier ajuste predeterminado del menú desplegable y recorta la mitad superior del primer video.
- Por último, guarda el video.
Resumen:
En este artículo hemos explicado cómo cortar uno o varios videos a la vez con la herramienta Sony Vegas. Sin embargo, Sony Vegas Pro es un editor complicado que podría confundir fácilmente a los principiantes en la edición de video. Por esa razón, es mejor utilizar una opción más fácil de instalar, como Wondershare UniConverter.
Manuel Gonzalez
staff Editor