¿Cómo puedo eliminar barras negras de videos? ¿Puedo recortar videos para YouTube/TikTok/Instagram automáticamente?
Prueba esta genial recortadora de video basada en IA para Windows/Mac para reencuadre/re-escalado/recorte automático de video para que se ajuste a las diferentes plataformas sociales.
El reproductor de medios VLC es uno de los más extensamente usados a lo largo y ancho del mundo, con soporte para todos los formatos principales. Un montón de usuarios no son conscientes de que esta herramienta gratuita y de código abierto puede además ser usada para realizar edición básica de video, como cortar, combinar, añadir efectos y unos cuantos más. Por tanto, si tú deseas cortar un video en tu computadora con Windows/Mac, VLC Media Player es una opción decente, simple, rápida, de uso gratuito y con soporte multiplataforma. Aprende a cómo cortar un video en VLC en las siguientes líneas.
Parte 1. Cómo cortar video en VLC para Windows
Para cortar videos en Windows usando VLC, estos son los pasos a detalle.
Paso 1. Lanza VLC Media Player en Windows y ve a Medios > Abrir archivo, para navegar y ñadir el archivo que quieres cortar.
El atajo de teclado para abrir el archivo es: Ctrl + O.
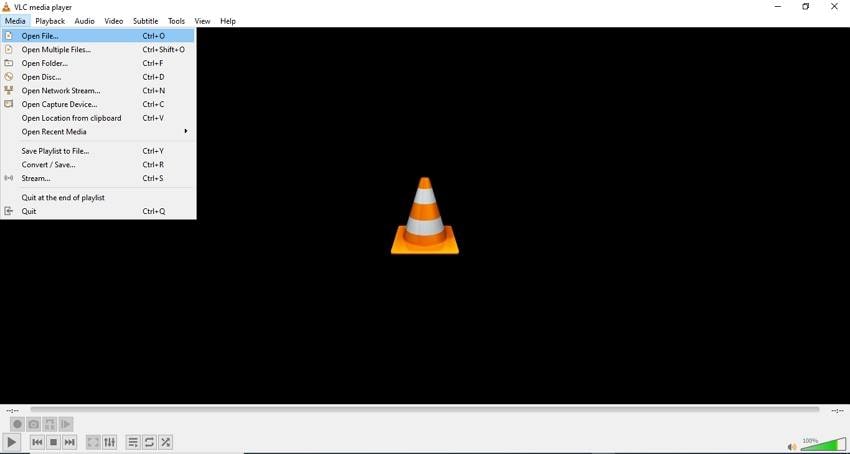
Paso 2. En la pestaña Vista elige la opción "Controles avanzados".
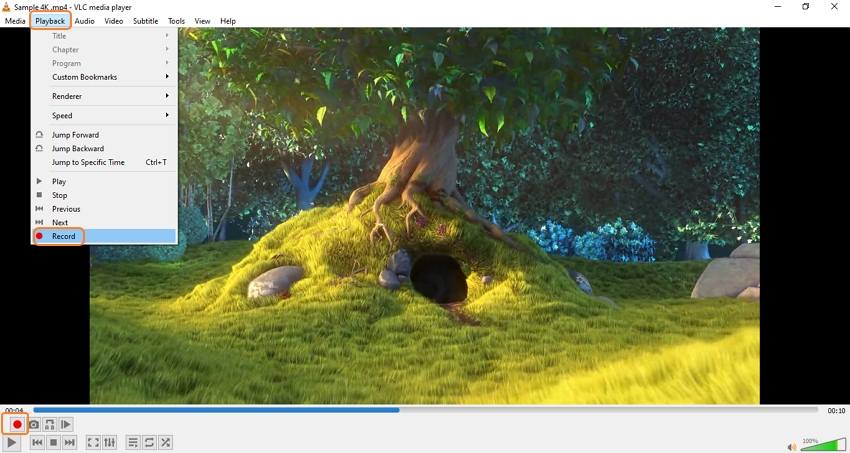
Paso 3. En seguida reproduce el video usando el botón Reproducir, barra espaciadora o simplemente usando la barra de deslizamiento.
Debajo del video. Encuentra el punto de comienzo desde donde el video tiene que ser cortado.
Paso 4. A continuación, al comienzo del video da clic en el botón Grabar (círculo rojo) para comenzar el ajuste. Usa la opción Cuadro por cuadro para mayor precisión.
Alternativamente, puedes también ir a Reproducir > Grabar.
El atajo de teclado para grabar es Shift + R.
Paso 5. Después de que alcances el extremo, da clic en el botón Grabar una vez más.
Paso 6. Después de que el proceso esté completo no recibirá ninguna notificación, por tanto, no hay porque preocuparse. El video editado y ajustado es automáticamente guardado en la carpeta de Video de tu sistema Windows.
Parte 2. Cómo cortar video en VLC para Mac
Para cortar video en VLC para Mac, están los siguientes pasos.
Paso 1. Descarga, instala y abre VLC en tu Mac.
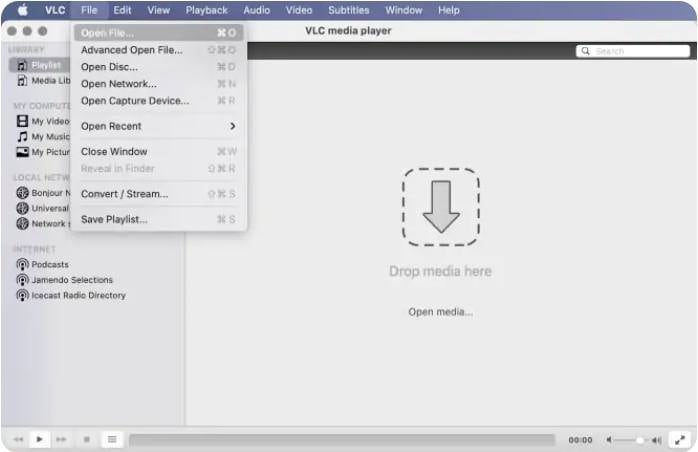
Paso 2. Añade el video a la interfaz con solo arrastrarlo y soltarlo en la misma o haciendo clic en Archivo > Abrir archivo.
El atajo de teclado para abrir archivo es: Comando + O.
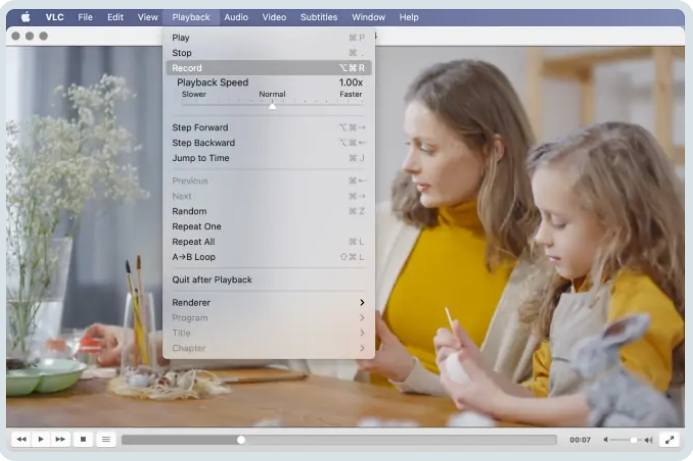
Paso 3. A continuación tienes que establecer el punto de partido desde donde quieres cortar el archivo. Tú puedes usar tu ratón y deslizar la barra para esto o simplemente puedes reproducir el video usando el botón Reproducir o la barra espaciadora hasta ese punto.
Paso 4. En seguida, ve a Reproducción > Grabar y comenzar la reproducción del video. Reproduce el archivo hasta que quieras detenerlo y luego de nuevo, haz clic en la opción Grabar desde la pestaña de Grabación.
El atajo de teclado para el botón grabar es: Option + Comando + R.
Paso 5. El video ajustado se guardará en la carpeta Películas de tu sistema Mac por defecto y
tendrá el nombre comenzando con vlc-record.
Nota: Si has cambiado la ubicación desde las Preferencias de menú en VLC, checa el archivo ajustado desde esa localización.
Parte 3. La mejor alternativa a VLC para Cortar/Ajustar videos [manual y automáticamente]
VLC funciona como una herramienta de edición básica que solo puede ajustar el comienzo o el final de tus videos. Si estás buscando una alternativa que funcione como una opción avanzada, Wondershare UniConverter es el software que debes usar. Esta excelente caja de herramientas de video puede ser usada para corta y ajustar tus videos manual y automáticamente.
Wondershare UniConverter no solo te permite ajustar el comienzo y final de los videos, sino también las partes intermedias. Puedes ajustar tus videos en múltiples partes, borrar aquellas innecesarias y luego combinar todas las que quedan.
El software además soporta una función de ajuste inteligente con la cual tus videos pueden ser ajustados basado en porciones de audio, volumen y silencio irregulares.
Wondershare UniConverter - Caja de herramientas todo en uno para Windows y Mac.
Conversión de video en más de 1,000 formatos y perfiles soportados.
Comprime tus archivos de audio o video sin pérdida de calidad.
Ajusta y corta tus videos manualmente seleccionados y borrando las partes indeseadas. Las partes sobrantes pueden ser combinadas.
Prueba la ajustadora inteligente para eliminar las partes del video que tienen silencio, audio bajo o irregular.
Otras funciones adicionales soportadas incluyen quemado de DVD, grabación de pantalla, compresión y más.
Pasos para cortar videos manualmente y ajustar los videos automáticamente
Abajo hemos enlistado los pasos para cortar los videos manual y automáticamente usando Wondershare UniConverter.
1. Pasos para ajustar manualmente los videos
Paso 1 Elige Editor de video
Lanza el software y desde la interfaz principal elige Editor.
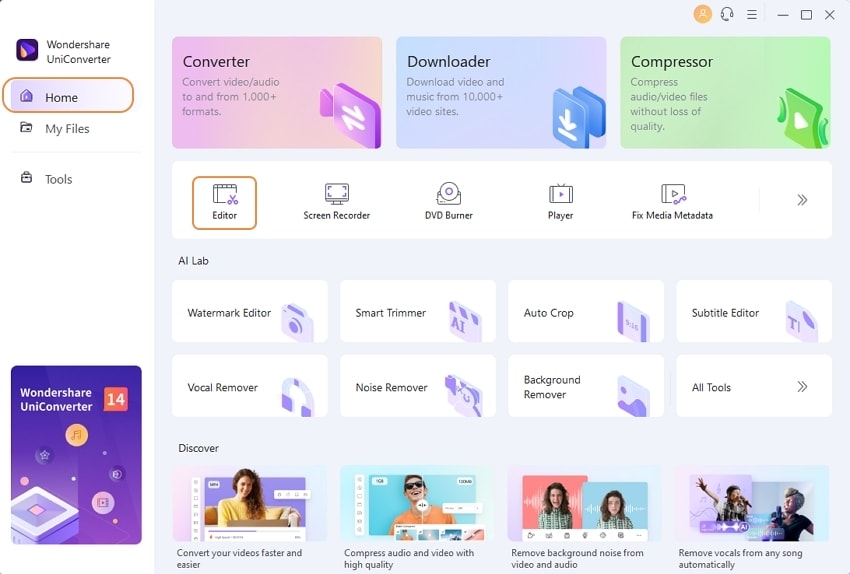
Paso 2 Añade un video para ajustar
Haz clic en la función Ajustar y luego navega e importa el video que tiene que ser ajustado.
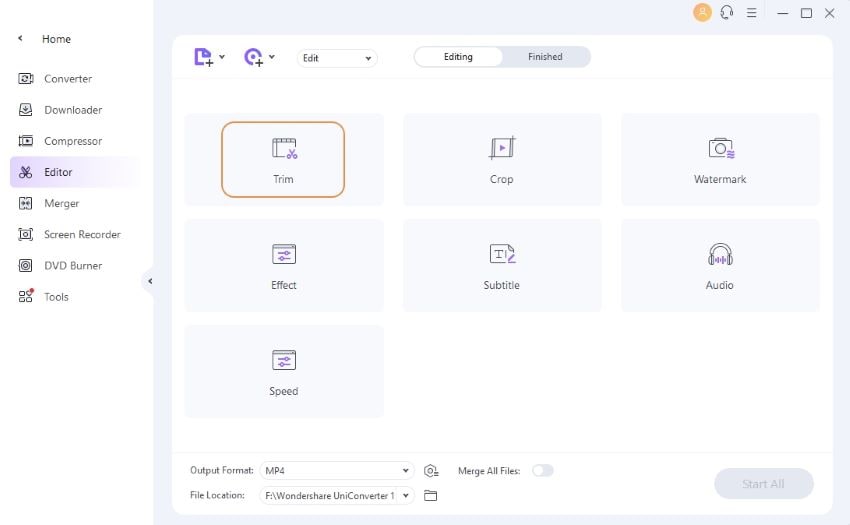
Paso 3 Ajusta el video
Una nueva ventana de edición se abrirá. Desde aquí reproduce el video y podrás ver el deslizador naranja moviéndose. Haz clic en el ícono de tijera en la parte del video donde quieres cortar el video.
De forma alternativa, puedes dar clic en el botón cortar (ícono de tijeras). La parte seleccionada será marcada como segmento 1.

De forma similar, múltiples segmentos pueden ser creados, enseguida, elige los segmentos que no quieres y haz clic en el ícono Borrar.

Ahora serás solo dejado con aquellas porciones del video que son necesarias. Estas porciones pueden ser usadas de forma separada o pueden combinarse en un solo video haciendo clic en la opción Combinar en un archivo en la esquina inferior izquierda.
Da clic en el botón Aceptar para confirmar los ajustes.

Paso 4 Guarda video ajustado
Elige el formato objetivo desde la pestaña Formato de salida y selecciona la carpeta de destino para guardar el video y finalmente, da clic en el botón Comenzar todo para procesar los archivos.
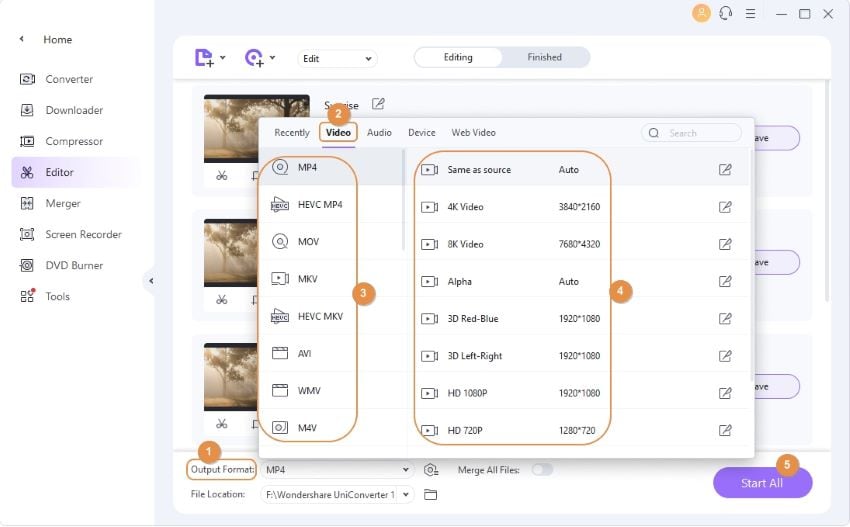
2. Pasos para ajustar inteligente los videos
Paso 1 Abre Ajustadora inteligente en Wondershare
Lanza la versión actualizada del software Wondershare en tu sistema y desde la sección Herramientas elige Ajustadora inteligente.
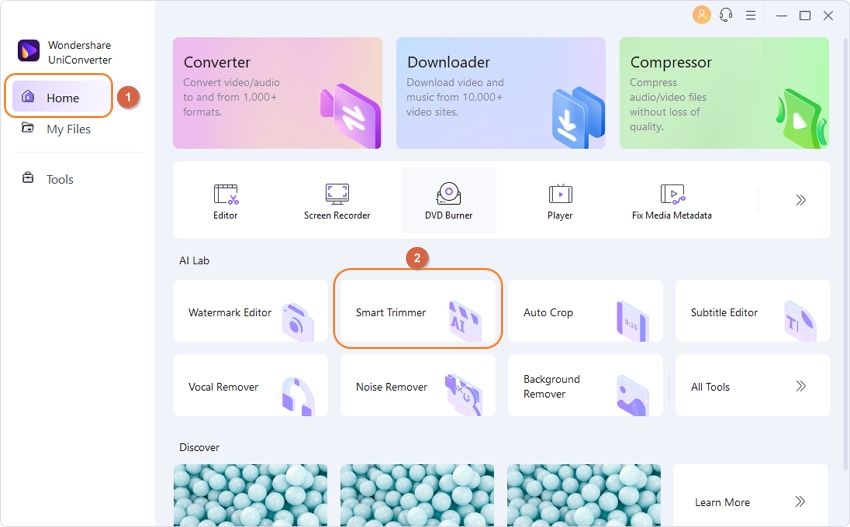
Paso 2 Añade el archivo de video
Haz clic en el botón + Importar video o el signo + para navegar e importar el video que tiene que ser ajustado.
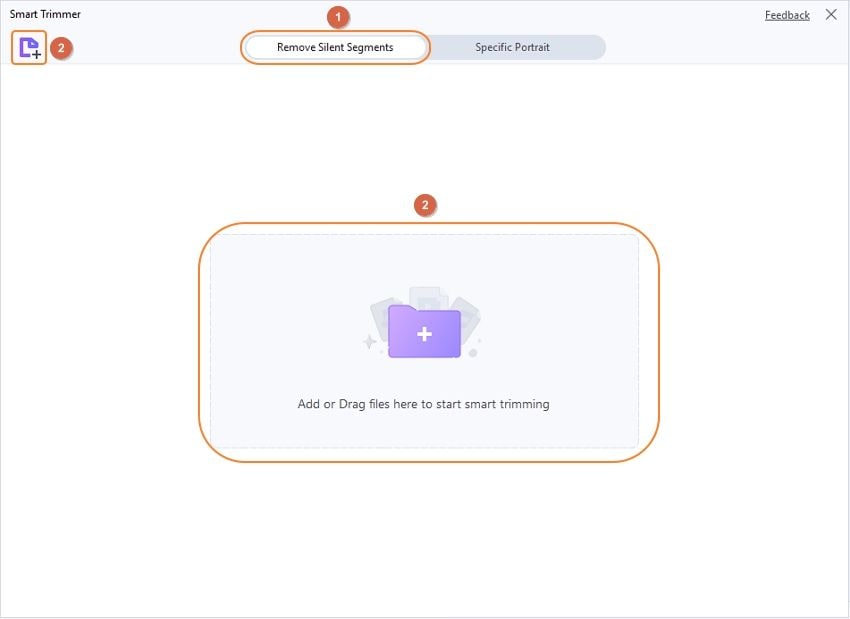
Paso 3 Elige las opciones para el ajuste inteligente
Para comenzar a ajustar el video añadido, necesitas elegir las condiciones de audio pre-configuradas basado en cuál de los videos será ajustado. Hay 3 opciones para revisar las partes irregulares del video - Volumen de audio, Duración del audio, y Búfer de audio.
Opción 1. Volumen de audio: Aquí puedes establecer la ajustadora inteligente basada en el volumen del audio y el valor puede ser puesto entre 0-30%. Entonces, si tu audio es menor que el porcentaje seleccionado comparado al video original, tal parte será eliminada.
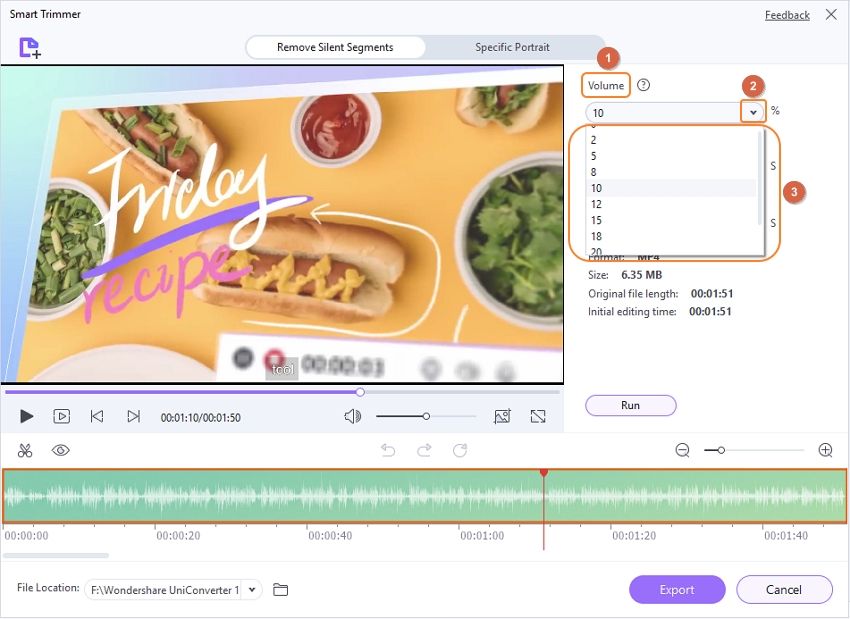
Opción 2. Duración del audio: Aquí tú puedes establecer el tiempo durante el cual no hay sonido y extraerlo automáticamente. El tiempo entre 1 a 20 segundos puede ser establecido aquí.
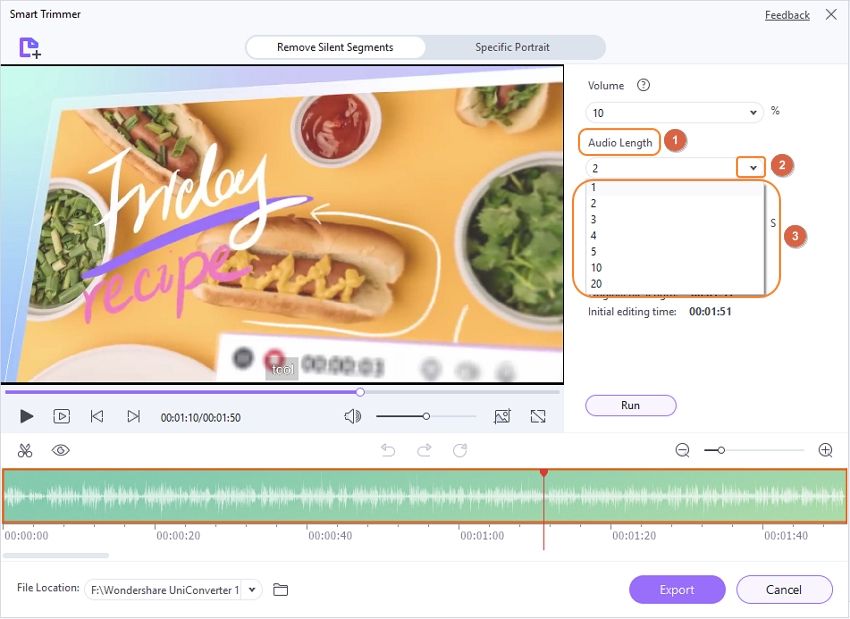
Opción 3. Búfer de audio: En esta sección, puedes identificar las partes del video que reúnen los dos requerimientos arriba mencionados, pero el hecho de removerlos afectará la fluidez del video. Por ejemplo, la respiración del locutor. El tiempo de búfer puede ser establecido entre 1-5 segundos.
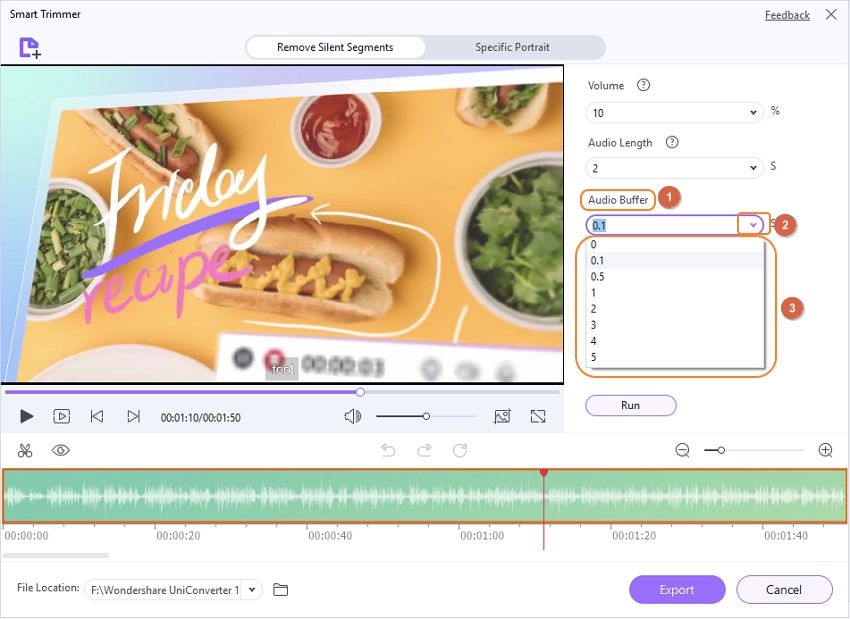
Paso 4Ajusta manualmente el video para un ajuste más preciso del mismo
Haz clic en el botón Iniciar después que las opciones de Ajuste inteligente estén establecidas y el software ajustará de forma automática el video. Si algunas partes adicionales necesitan ser eliminadas, la barra marcadora puede ser usada. Tú puede elegir las partes a ser eliminadas haciendo clic en el ícono Tijeras y luego pulsar sobre el ícono "ojo cerrado" para esconderlo.
Elige las porciones que no quieres borrar y pulsa en el ícono de "ojo cerrado" para hacerlo visible.
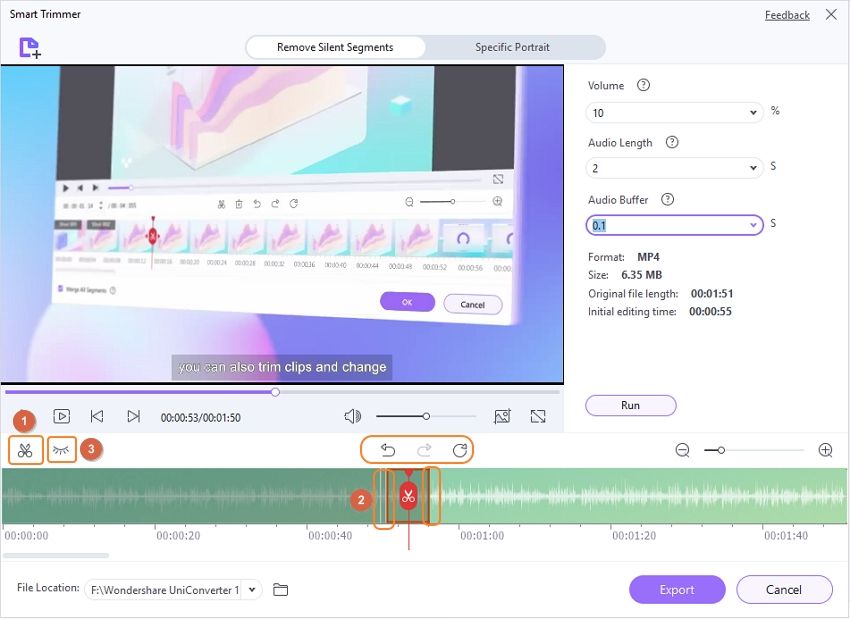
Paso 5 Procesa y exporta el video autoajustado
Elige la carpeta para guardar el video procesado en la pestaña de Ubicación del archivo. Hacer clic en el botón exportar ajustará automáticamente el video y guardará el archivo.
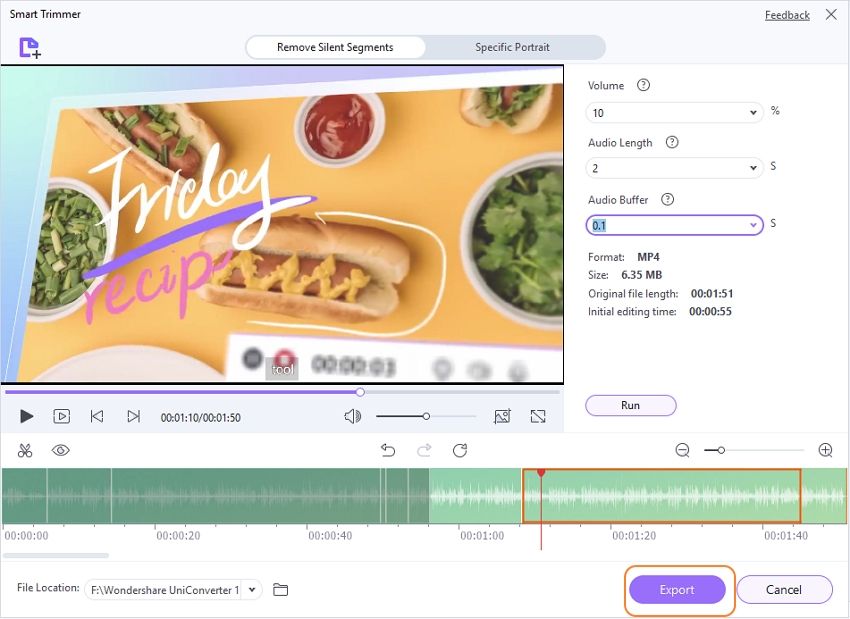
Parte 4. Preguntas más frecuentes acerca de usar VLC como editor de video
1. ¿Puedo editar el video con VLC?
VLC funciona como una herramienta de edición de video básica y soporta funciones como ajustar, cortar, añadir efectos, añadir filtros, cambiar los parámetros de archivo básicos y más. Las funciones de las herramientas son fáciles de usar y se encargan de cubrir nuestros requerimientos básicos de edición.
2. ¿Puedo editar audio con VLC?
¿Si, las características de edición de audio básicas están soportadas en VLC? Usando la herramienta, puedes realizar funciones como conversión de audio, ajustar el principio y final del archivo MP3, ajustar el ecualizador y unas cuantas funciones más.
3. ¿Puedo editar metadatos con VLC?
VLC puede ser usado para visualización, así como edición de etiquetas MP3 o audio ID3 de una manera muy rápida y sencilla. Al usar la herramienta puedes editar y ver la información como el título de la canción, álbum, artista, número de pistas, género, comentarios, arte del albur y más.

Soluciones para video completo, audio e imagen para usuarios de cámara
¿Sigues sufriendo con tus tomas de video 4k que no se reproducen en otros dispositivos o que reproducen el audio y video mal sincronizados? ¡Wondershare UniConverter te ayuda! Encuentra tus problemas y obtén una respuesta total ahora.
Manuel Gonzalez
staff Editor