VLC es un reproductor multimedia ampliamente utilizado, conocido por admitir la reproducción de todos los formatos populares. Con la herramienta, también se pueden realizar tareas clave de edición de video, como cortar, cortar, editar codecs y mucho más. Entonces, si también has estado buscando una herramienta simple para cortar tus videos, VLC funcionará como una opción decente. Cortar y guardar el video cortado en VLC son dos tareas diferentes y pueden ser complicadas para los principiantes. Por lo tanto, aprende en detalle cómo se puede usar el reproductor para cortar tus videos y también para guardarlos. Conoce más detalles sobre la herramienta y cómo VLC corta videos en las siguientes partes del tema.
Parte 1. Cómo cortar videos usando VLC Media Player
La función de corte de VLC permite eliminar las partes externas del video para un ajuste fino y una mejor experiencia de visualización. El programa se puede usar para cortar el video tanto en tus sistemas Windows como Mac.
VLC tiene dos modos de corte: el primero es Video Effect, que es solo para ver y obtener una vista previa (este método no guardará los videos cortados), y el segundo (donde puedes guardar los videos cortados) es aquel desde la configuración avanzada en Preferencias.
A continuación se enumeran los pasos para cortar el vídeo con VLC y cortar y guardar el vídeo con VLC.
Método 1. Cortar videos en VLC para obtener una vista previa
Paso 1. En el menú principal de tu reproductor VLC, ve a Medios > Abrir archivo para buscar y abrir el video.
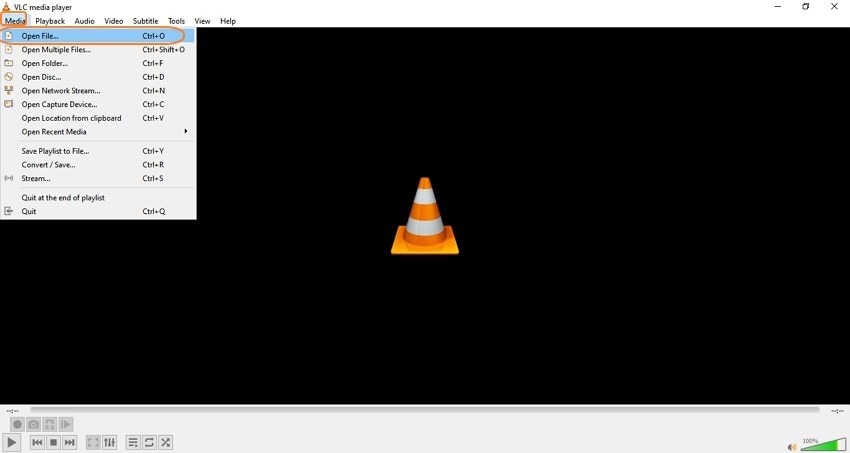
Paso 2. Ve a Herramientas > Efectos y filtros.
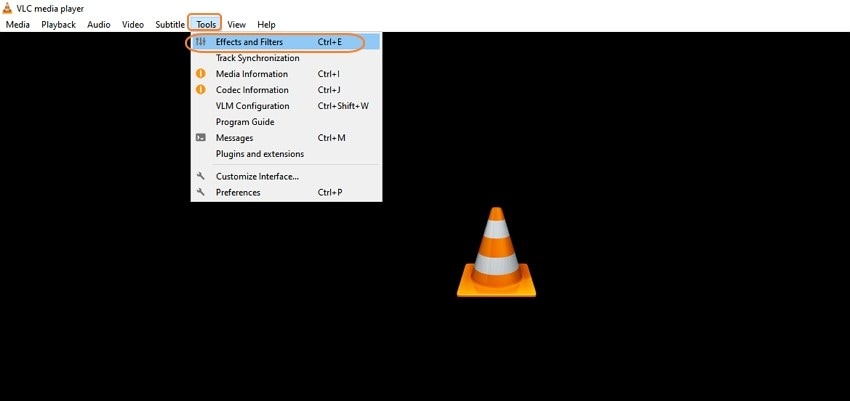
Paso 3. Se abrirá una ventana emergente de Ajustes y efectos. Ve a Efectos de video > Cortar.
Paso 4. Ingresa los valores en píxeles para cortar el video desde la izquierda, derecha, arriba y abajo.
Cambia los valores hasta que obtengas el resultado deseado.
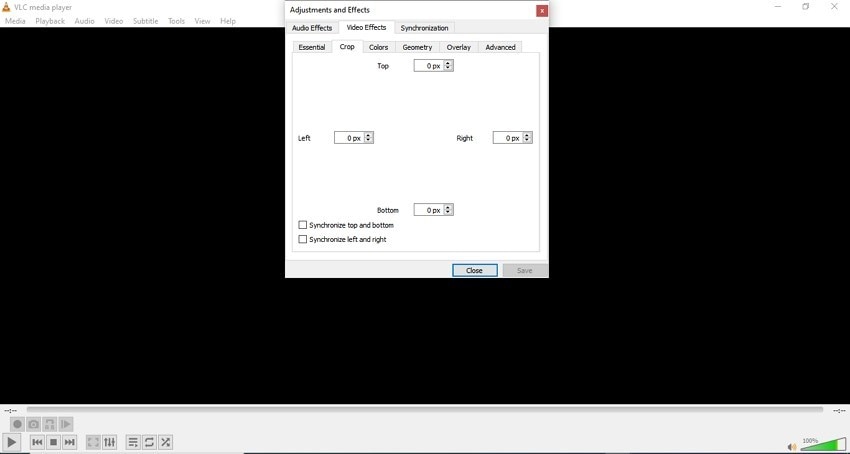
Método 2. Cortar videos en VLC y guardarlos permanentemente
Paso 1. Abre Herramientas > Preferencias.
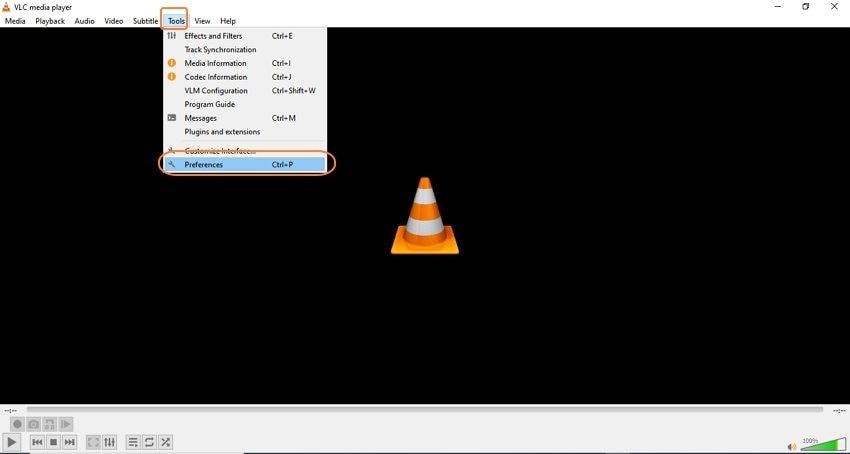
Paso 2. En la esquina inferior izquierda, en Mostrar configuración, haz clic en la pestaña ''Todo''.
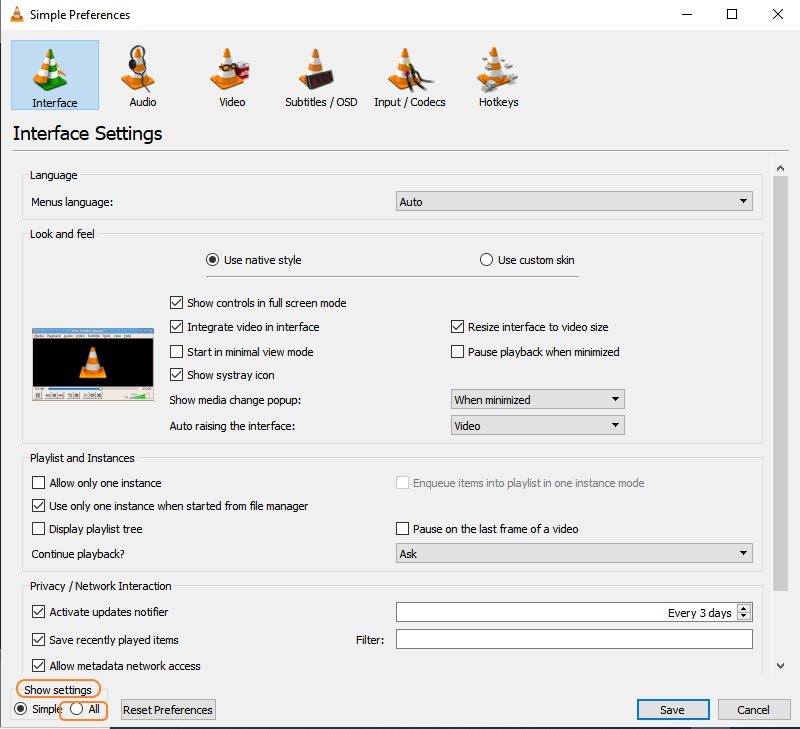
Paso 3. En la pestaña de búsqueda, busca Croppadd y la sección de filtro de corte de video se abrirá en el panel del lado derecho. Aquí, ingresa los parámetros de corte que se usaron anteriormente. Para confirmar la configuración, haz clic en el botón Guardar.
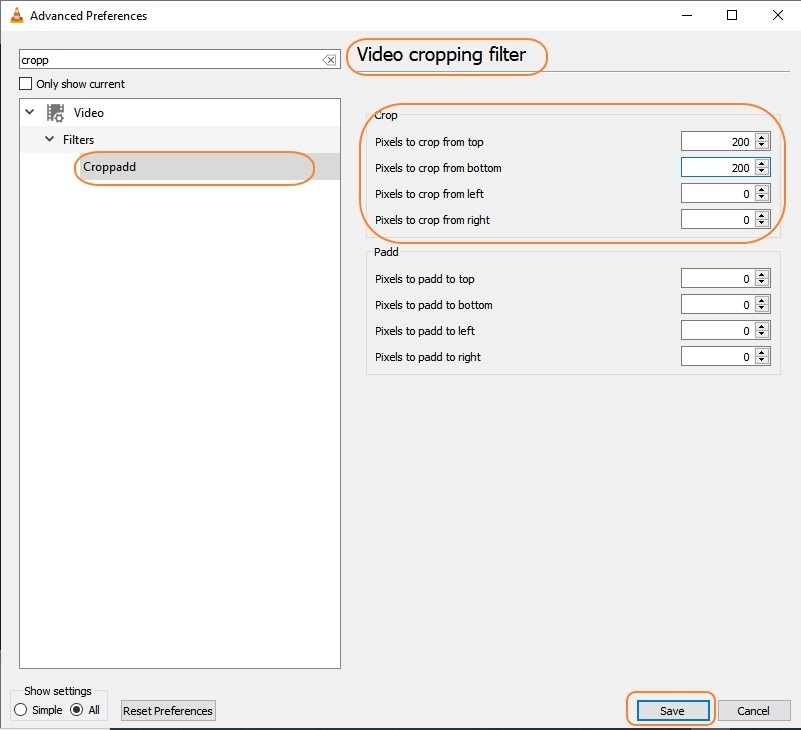
Paso 4. Abre Preferencias avanzadas > Video > Filtros y, en el panel del lado derecho, marca la casilla de verificación junto a "Filtro de corte de video" y toca el botón Guardar.
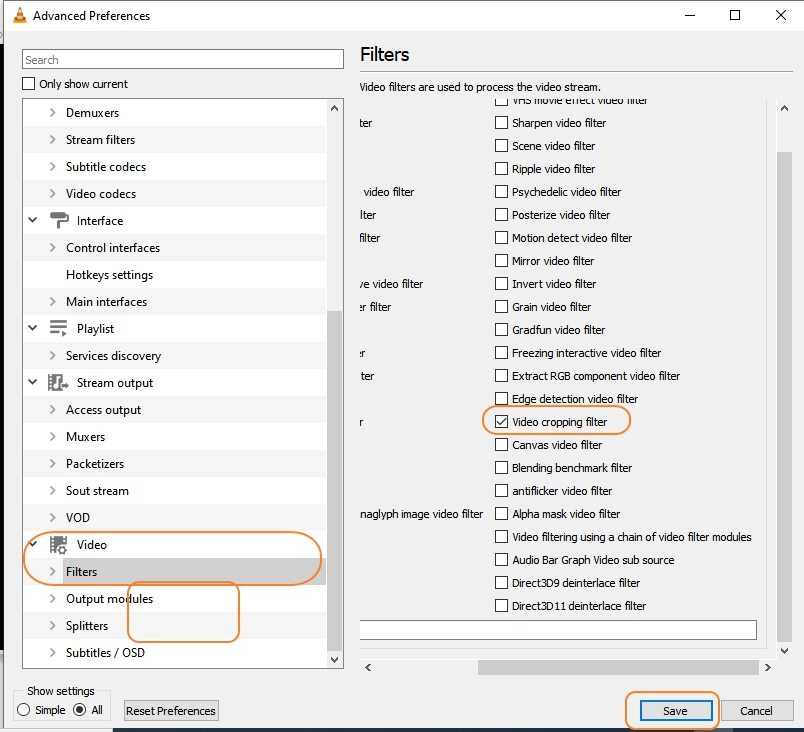
Paso 5. Regresa al menú principal y ve a Abrir medios > Convertir/Guardar.
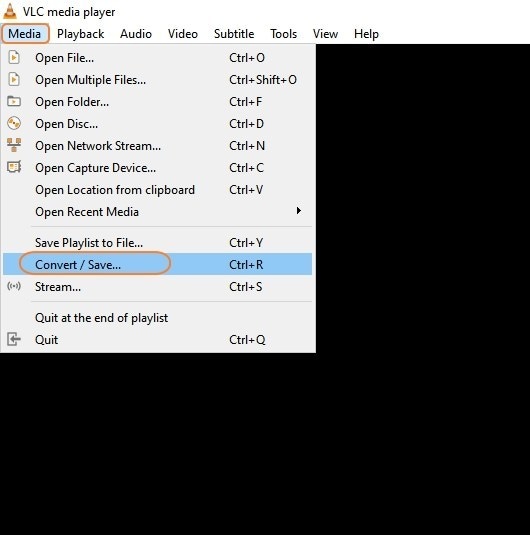
Paso 6. En la pestaña de Archivo, haz clic en + Agregar para abrir el video o simplemente arrastra el archivo a la interfaz.
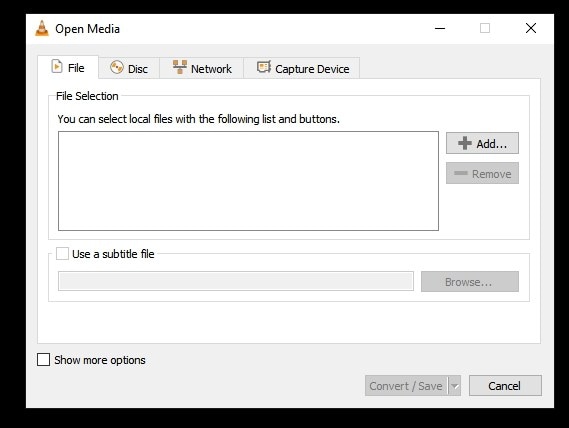
Paso 7. Haz clic en Convertir/Guardar en la parte inferior y se abrirá una nueva ventana emergente de Convertir.
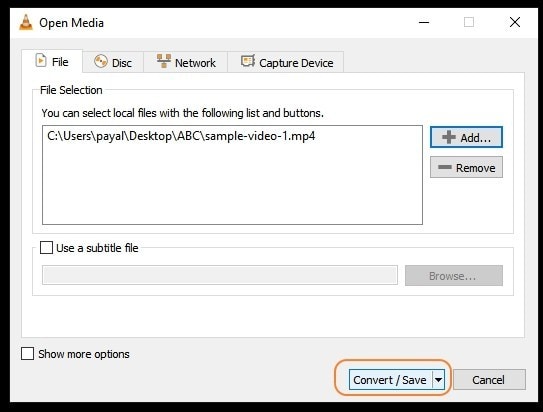
Paso 8. Elige el formato de destino deseado y luego haz clic en el icono de edición.
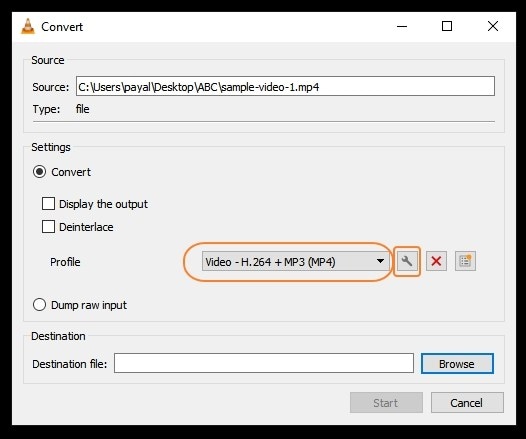
Paso 9. Se abrirá una ventana emergente de Edición de perfil. Aquí, selecciona Codec de video > Filtros > y marca la casilla de verificación junto al filtro de corte de video. Haz clic en Guardar.
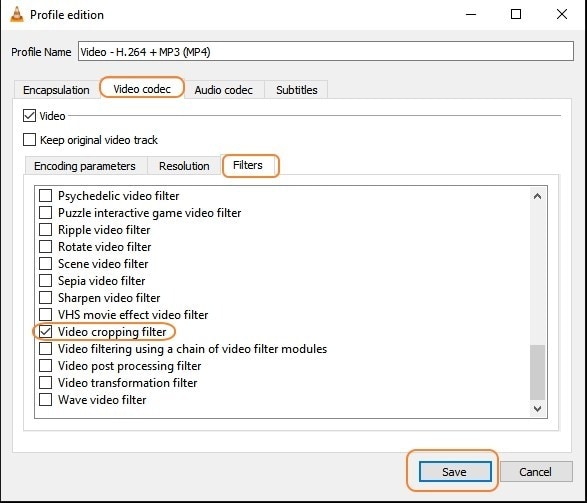
Paso 10. Selecciona la carpeta de destino para guardar el archivo cortado y finalmente toca el botón Inicio para guardar el video cortado en VLC.
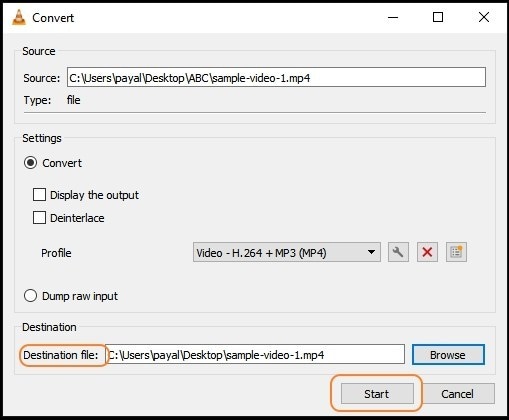
Parte 2. La alternativa más fácil a VLC para Windows 10/8/7 / Mac
VLC no permite obtener una vista previa y cortar los videos al mismo tiempo y, además, todo el proceso también es complicado. Por lo tanto, si estás buscando una alternativa más sencilla, pero funcional a VLC para cortar tus videos, te recomendamos Wondershare UniConverter como una herramienta ideal. Wondershare es una completa y profesional caja de herramientas de video, que incluye múltiples funciones de edición, incluido el corte, y a la vez el proceso es rápido y fácil de usar.
Puedes cortar tus videos manualmente o usar la función Reencuadre automático que editará los archivos automáticamente, según la relación de aspecto seleccionada.
Wondershare UniConverter - Caja de herramientas de video todo en uno para Windows y Mac.
Corta los videos de forma manual o automática usando Reencuadre automático.
Compatibilidad con todos los formatos clave para el procesamiento por lotes de archivos.
Personaliza videos usando funciones como recortar, agregar efectos, marcas de agua, subtítulos y mucho más.
Conversión de video en más de 1000 formatos y perfiles compatibles.
Compatibilidad con Windows y Mac.
Pasos para cortar videos manualmente usando Wondershare UniConverter
Paso 1 Ejecuta la función Cortar de Wondershare y agrega video (s)
Abre el software y elige la pestaña Caja de herramientas en la interfaz principal. Haz clic en la opción Cortar del panel del lado derecho y luego navega para importar el video que quieres cortar.

Paso 2 Elige la configuración de corte
A medida que se agrega el video, se abrirá una ventana de edición. Para obtener la altura y el ancho deseados del video, arrastra las esquinas del marco del video. De manera alternativa, también puedes ingresar el ancho y la altura exactos que necesites.
Utiliza la opción para Alinear al centro si es necesario. Además, escoge la relación de aspecto en su menú desplegable.
Haz clic en el botón Aceptar para confirmar y guardar la configuración.

Paso 3 Convierte y procesa videos cortados
En el menú desplegable Formato de salida, selecciona el formato de destino deseado. Selecciona la carpeta en el sistema para guardar el archivo procesado en la pestaña Ubicación del archivo. Finalmente, haz clic en el botón Iniciar todo.
Nota: La última versión de Wondershare UniConverter viene con una función de Reencuadre automático, a la que se puede acceder desde la sección Caja de herramientas. Con la función, puedes cortar y cambiar el tamaño de tus videos automáticamente, según la relación de aspecto seleccionada.

Parte 3. Preguntas frecuentes sobre cómo cortar un video en VLC
1. ¿Por qué no obtuve un video cortado después de cortar en VLC? ¿Cómo guardar el video cortado en VLC?
Uno de los problemas más comunes que encuentra un usuario al cortar un video en VLC, es que sus videos no se guardan después del proceso de corte. La función básica de corte de VLC es solo para fines de vista previa. Por lo tanto, si deseas guardar tus videos cortados de forma permanente, asegúrate de marcar la casilla de verificación junto al Filtro de corte de video (como se menciona en los pasos de VLC anteriores) después de que se complete el proceso de conversión. Si no marcas esta casilla de verificación, tus videos no se guardarán.
2. ¿Puedo obtener una vista previa del efecto al cortar?
No, VLC no permite obtener una vista previa de los efectos mientras se cortan los videos.
3. ¿Puedo cortar videos por lotes en VLC?
El corte por lotes de videos en VLC prácticamente no es posible, ya que el tamaño y la posición de corte para cada clip variarán demasiado.

Soluciones completas de video, audio e imagen para usuarios de cámaras.
¿Aún tienes problemas para grabar videos 4K que no se reproducirán en otros dispositivos o que reproducen audio y video sin sincronizar? ¡Wondershare UniConverter te ayuda! Encuentra tus problemas y obtén la respuesta completa ahora.
Manuel Gonzalez
staff Editor