Consejos de DVD
- 1. Consejos y Trucos de DVD+
-
- 1.1 Convertir MP4 a DVD
- 1.2 Reproducir DVD en Windows 10
- 1.3 Cómo Abrir Archivos Opus
- 1.4 Creadores de DVD para Windows 10
- 1.5 Grabar MP4 a DVD en Windows 10
- 1.6 Quemar Archivos VLC a DVD
- 1.7 10 Útiles Softwares Grabadores de DVD
- 1.8 Quemadors de DVD más Útil
- 1.9 Reproducir DVD en Wii
- 1.10 Arreglar que el VLC No Reproduce DVD
- 1.11 Convertir DVD a AVI
- 1.12 Reproducir Películas DVD en iPad/iPhone
- 1.13 Cómo convertir de NTSC a PAL
- 1.14 Editor de DVD
- 1.15 Convertir DVD a AVI con Handbrake
- 1.16 DVD no se reproduce en Windows 10/Mac
- 1.17 Convertir videos de VCD a DVD
- 1.18 Guía completa de DVD PAL y DVD NTSC
- 1.19 Reproducir DVD en Samsung TV
- 1.20 Cómo disfrutar tu DVD de Netflix
- 1.21 Reproducir un DVD en Windows y Mac
- 1.22 Reproducir un DVD en Xbox One/360
- 1.23 PS4 o PS3 pueden reproducir DVD
- 2. Consejos de grabación de DVD+
-
- 2.1 Alternativa AnyDVD para Mac
- 2.2 Convertir DVD a MP4
- 2.3 Convertir PAL a NTSC
- 2.4 copiar un DVD a otro DVD
- 2.5 Convertidores de Video a DVD
- 2.6 Importar DVD a iTunes
- 2.7 Grabar DVD usando Adobe Premiere
- 2.8 Transmitir DVD a Chromecast
- 2.9 Grabar iMovie en DVD
- 2.10 Grabar Quicktime MOV en DVD
- 2.11 Convertir MP4 a DVD en Línea
- 2.12 Graba DVD con Toast Titanium Alternativa
- 2.13 Grabar ISO a DVD en Mac
- 2.14 Mejor Software de Grabación Nero
- 2.15 ¿Cómo convierto un archivo a ISO?
[Trucos completos] Cómo grabar una videollamada en WhatsApp para móvil o escritorio
Por Manuel Gonzalez • 2025-04-23 18:07:35 • Soluciones
Con la actual situación de pandemia, las videollamadas se han convertido en una necesidad, ya sean reuniones oficiales, sesiones académicas, conferencias, formación, etc. WhatsApp es uno de los métodos más sencillos para hacer una videollamada con una persona o un grupo. Muchas reuniones y otras sesiones de video en línea son importantes y hay que volver a consultarlas y, en esas situaciones, lo mejor es grabar la videollamada. Así que, si tú también estás buscando la forma de grabar videollamada en WhatsApp en el móvil o en el computador de sobremesa, te ayudaremos a conocer las mejores soluciones.
- Parte 1. "¿Graba WhatsApp las llamadas?"
- Parte 2. Cómo grabar una videollamada con audio en WhatsApp para Windows/Mac
- Parte 3. ¿Cómo grabar llamadas de WhatsApp en el iPhone?
- Parte 4. Cómo grabar llamadas de WhatsApp en Android?
- Parte 5. ¿Dónde se guardan las llamadas de WhatsApp?
Parte 1. "¿Graba WhatsApp las llamadas?"
Una de las preguntas más frecuentes de los usuarios de WhatsApp es "¿Graba WhatsApp las llamadas?". Dado que WhatsApp se utiliza mucho para llamadas de audio y video, los usuarios buscan opciones para grabar estas llamadas para futuras consultas.
Si tú también has estado buscando esta consulta, te decepcionará saber que no existe una forma predeterminada de grabar una videollamada en WhatsApp. La aplicación WhatsApp no tiene ni admite ninguna función integrada en la que se puedan grabar las llamadas.
Por lo tanto, si estás buscando soluciones para grabar llamadas de WhatsApp, hay varias herramientas y aplicaciones de terceros disponibles. Puedes elegir grabar las llamadas de WhatsApp en tu teléfono móvil o mediante el navegador web y, dependiendo del dispositivo, se puede seleccionar el software o la app.
A continuación hemos seleccionado las mejores formas de grabar las llamadas para tu Windows/Mac, iPhone y Android.
Parte 2. Cómo grabar una videollamada con audio en WhatsApp para Windows/Mac
Para ayudarte a grabar la videollamada de WhatsApp en tu sistema Windows y Mac, se necesita un buen software de grabación y una de las mejores herramientas que te sugerimos aquí es Wondershare UniConverter. Este software repleto de funciones es fácil de descargar e instalar y ya está todo listo para grabar las actividades de tu sistema en alta calidad. La función de grabación del programa te permite elegir el formato de la grabación, la frecuencia de imagen, la calidad y también establecer un temporizador y un acceso directo. El proceso de grabación de la pantalla es sencillo y además puedes elegir las opciones de audio que necesites.
Además de la grabación de pantalla, el software también admite otras funciones, como la conversión de video, la descarga, la grabación de DVD, la transferencia, la edición y la compresión, entre otras.
 Wondershare UniConverter - Tu Completa Caja de Herramientas de Video para Windows/Mac
Wondershare UniConverter - Tu Completa Caja de Herramientas de Video para Windows/Mac

- Admite más de 1000 formatos de medios para convertir, como MP4/MKV/AVI/MOV/MP3/WAV y muchos más.
- Puedes cortar no solo audio WAV, sino también archivos multimedia en más de 1000 formatos de archivo.
- Edita videos con funciones de corte, recorte, efecto, rotación, añadir marcas de agua, entre otras.
- La herramienta de compresión de video hará que un archivo de video de gran tamaño sea más pequeño apropiado para tu dispositivo.
- Caja de herramientas con funciones adicionales, que incluyen Creador GIF, Reparador de metadatos de medios, Grabador de CD, Convertidor de Imagen, etc.
- SO soportado: Windows 10/8/7/2003/Vista/XP, Mac OS 10.15 (Catalina), 10.14, 10.13, 10.12, 10.11, 10.10, 10.9, 10.8, 10.7, 10.6.
Pasos a seguir en como grabar una videollamada en WhatsApp Video usando Wondershare UniConverter.
Cómo iniciar sesión en el escritorio de WhatsApp: antes de empezar con el proceso de grabación, primero tienes que iniciar sesión en tu cuenta de WhatsApp en el escritorio.
1. Para ello abre WhatsApp web en el navegador de tu sistema a través del enlace https://web.whatsapp.com/
2. A continuación, en tu iPhone, abre WhatsApp y haz clic en Ajustes > WhatsApp Web/Escritorio. En el teléfono Android, haz clic en los tres puntos de la esquina superior derecha y selecciona WhatsApp web.
3. A continuación, tu teléfono te pedirá que utilices la cámara para escanear el código QR que aparece en la pantalla del escritorio.
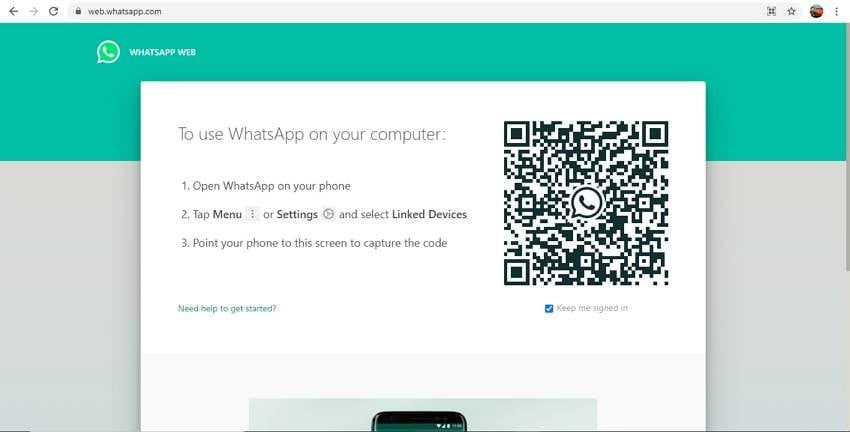
4. Apunta la cámara hacia la pantalla, escanea el código y se abrirá la aplicación WhatsApp con tu cuenta en el navegador de escritorio.
Una vez activada la cuenta de WhatsApp en tu web, sigue los siguientes pasos.
Paso 1 Iniciar Wondershare Video Recorder
Abre el Wondershare UniConverter y desde la interfaz principal haz clic en la pestaña Screen Recorder del panel lateral izquierdo. Haz clic en el icono de la cámara en el centro o en la esquina superior izquierda del panel lateral derecho. También puedes elegir la opción Grabadora de pantalla del menú desplegable del icono de la cámara.
Paso 2 Elige la zona a grabar.
A continuación, se abre una ventana de grabación desde la que puedes seleccionar la zona a grabar. Puedes utilizar las esquinas para seleccionar el área y el signo + central para mover todo el marco. Puedes incluso introducir la altura y la anchura exactas de la zona que quieres grabar.
Si es necesario, bloquea la relación de aspecto o selecciona la opción de grabación Pantalla completa.
Paso 3 Elige las preferencias de grabación.
A continuación, haz clic en el icono del engranaje situado en la esquina derecha de la ventana de grabación para ver las opciones de configuración. Aquí puedes elegir la ubicación del escritorio para guardar el archivo grabado, la velocidad de fotogramas, la calidad y el formato del archivo. Puedes incluso elegir los accesos directos y programar también un temporizador de grabación.
Paso 4 Iniciar y detener la grabación
Una vez realizados todos los ajustes, haz clic en el botón rojo REC, y con una cuenta atrás de 3 segundos (inicia la videollamada de WhatsApp en ese momento) comenzará la grabación. La barra de la parte superior de la página mostrará el tiempo de grabación en curso. Cuando necesites parar, haz clic en el botón rojo Parar.
Paso 5 Comprobar el archivo grabado
Cuando termine la grabación, cierra la ventana de grabación y el archivo aparecerá en la interfaz. Haz clic en el botón Abrir para reproducir el archivo grabado en la interfaz.
Parte 3. Grabación de pantalla wondershare uniconverter paso 5
Para iPhone, existen múltiples aplicaciones de grabación y Screen Recorder-RecPro es una de las más utilizadas. Se trata de una app gratuita con compras in-app que permite grabar la pantalla de tu teléfono junto con la Face Cam. La aplicación también puede retransmitir en directo a plataformas como Facebook, Twitch, etc. La aplicación también admite múltiples opciones de edición para mejorar la grabación. La aplicación permite grabar pantallas en tiempo ilimitado con la opción de configurar la resolución, el bitrate y la velocidad de fotogramas entre múltiples opciones. Con la aplicación, también puedes añadir texto, filtros, stickers, audio y otros elementos a las grabaciones.
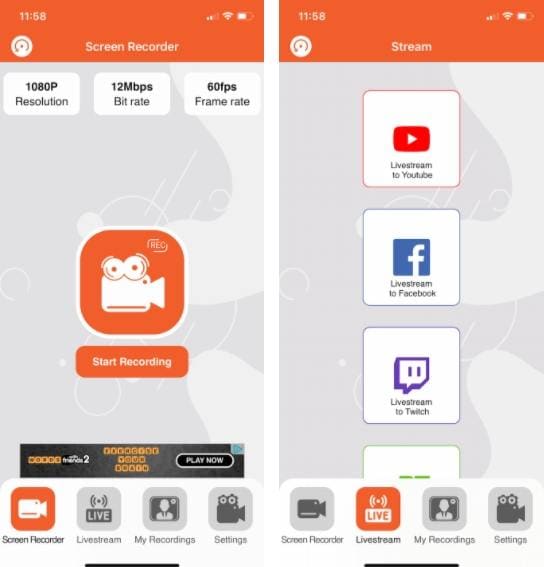
Pasos para grabar una videollamada en WhatsApp con la aplicación para iPhone:
- Descarga e instala la app en tu iPhone usando el enlace:https://apps.apple.com/us/app/screen-recorder-recpro/id1486354391Abre la app instalada en tu iPhone y en la parte inferior de la ventana, elige el Grabador de pantalla.
- Haz clic en Iniciar grabación para iniciar la grabación de la pantalla del teléfono. Detén la grabación cuando hayas terminado.
- El video grabado se puede comprobar desde la sección Mis grabaciones y para editar el video, utiliza la pestaña Configuración.
Parte 4. ¿Cómo grabar llamadas de WhatsApp en Android?
Para grabar las llamadas de WhatsApp en tu teléfono Android, hay varias aplicaciones disponibles y una de las más populares es Call Recorder-Cube ACR. La aplicación es capaz de grabar llamadas de móvil y conversaciones VoIP, como WhatsApp, Skype y WeChat, entre otras. La aplicación es estable y graba las llamadas con buena calidad. Existe la opción de compartir la grabación en Google Drive, así como por correo electrónico. Con la aplicación, puedes elegir grabar automáticamente todas las llamadas, seleccionar llamadas de contactos o incluso hacer grabaciones manuales. Otras funciones son la grabación en modo silencioso, el geoetiquetado, la limpieza inteligente y la seguridad de los datos, entre otras.
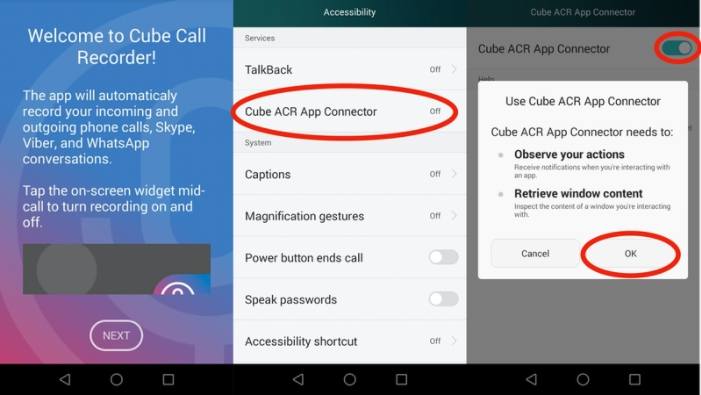
Pasos para grabar en WhatsApp con la aplicación para Android:
- En tu teléfono Android, descarga e instala la llamada Call Recorder-Cube ACR desde Google Play Store.
- Ejecuta la aplicación instalada y desde la pantalla de bienvenida muévete según las instrucciones dadas.
- Llegarás a los ajustes donde ahora tienes que habilitar el conector de aplicaciones y para ello, tienes que hacer clic en el botón "Cube ACR App Connector" que está presente bajo el Servicios Utiliza el control deslizante para activar la función.
- Tienes que añadir la app a Aplicaciones Protegidas y para ello haz clic en Proteger Cubo y luego desde la lista de ajustes, activa el deslizador. (Activar esta opción hará que la app funcione aunque la pantalla esté apagada)
- A continuación, elige los ajustes de ubicación que necesites.
- Por último, una vez completada la configuración de la aplicación y pulsado el icono del micrófono, se puede ver un símbolo de grabación en la parte derecha de la pantalla.
Parte 5. ¿Dónde se guardan las llamadas de WhatsApp?
Si tu usas software de escritorio como Wondershare UniConverter, la videollamada de WhatsApp grabada se almacena en la ubicación predeterminada o seleccionada mencionada para guardar los archivos usando el programa.
En tu iPhone, la llamada de WhatsApp grabada se almacena en la sección video de la aplicación, y de forma similar, en tu teléfono Android, las grabaciones se guardan en la biblioteca multimedia.
Conclusión:
Así, para grabar la videollamada de WhatsApp en tu teléfono, se pueden utilizar las apps mencionadas anteriormente, aunque su funcionamiento es decente pero no ofrecen mucha flexibilidad a la hora de editar y disponer de funciones avanzadas. Grabar tu videollamada de WhatsApp en tu navegador usando Wondershare UniConverter es la mejor forma de grabar en alta calidad y con múltiples opciones de edición como convertir, recortar, añadir efectos y mucho más. El software se puede instalar rápidamente en tus sistemas Windows y Mac y ya está todo listo para grabar tu pantalla y realizar una amplia gama de otras funciones con facilidad.
- Los 10 mejores convertidores y compresores de video para WhatsApp (en línea, de escritorio)
- Cómo hacer, añadir y enviar fácilmente tus propios stickers animados a WhatsApp
- 10 mejores aplicaciones para grabar llamadas de WhatsApp para iOS y Android [Descarga gratuita]
- Cómo convertir y comprimir video 3GP para WhatsApp
Manuel Gonzalez
staff Editor