¡Resuelto! Diferentes Soluciones para Arreglar que el VLC No Reproduzca DVD
Por Manuel Gonzalez • 2025-10-23 19:09:33 • Soluciones
Cuando se trata de un reproductor de medios gratuito, VLC gana indiscutiblemente por ser un reproductor versátil y multiplataforma. VLC permite reproducir DVD's, CD's de audio y casi todos los otros formatos y códecs de todas las plataformas OS incluidas Windows, Mac, y Linux. VLC también copia DVD lo que le da ventaja. Pero incluso las cosas más perfectas a veces tienen problemas y es lo mismo para el reproductor de medios VLC. Hay un sin número de usuarios que se han quejado de que VLC no reproduce DVD. Algunas situaciones frecuentes y problemas que puedan surgir al reproducir DVD en VLC se enlistan a continuación:
- VLC no puede leer el DVD y los usuarios no son capaces de abrir las carpetas de DVD y VIDEO_TS folder. El DVD es expulsado y no puede ser encontrado.
- Los archivos de audio y de video del DVD están cortados y aparecen con una advertencia amarilla. VLC no es capaz de reproducir el DVD correctamente y hay muchas interrupciones.
- El reproductor VLC no reproduce DVD después de las actualizaciones Mac OS X o Windows 10 OS.
- El reproductor de VLC no reproduce todo el DVD. Después de empezar, reproduce unos cuando segundos y luego se detiene.
Si también has enfrentado cualquiera o más de las situaciones enlistadas arriba, donde VLC no reproduzca DVD, te ayudaremos a arreglar ese problema con los mejores métodos y soluciones.
- Método 1. Reinicia las Preferencias de VLC
- Método 2. Pasos Fáciles para Convertir de DVD a Formato Compatible de VLC
- Método 3. Encuentra Una Alternativa Gratis de VLC a Reproductor de DVD
Método 1. Reinicia las Preferencias de VLC
En la mayoría de los casos, se ha observado que reiniciar las preferencias de VLC ayuda a corregir los problemas relacionados con el DVD. Si no estás consiente del código de región de tu DVD, o no sabes si tu disco está protegido contra DRM o encriptado o no, intenta las siguientes soluciones.
1.1 Reinstala VLC y actualiza a la versión más actual
Es una posibilidad que no hayas actualizado el reproductor a su última versión. En esos casos, si tu DVD usa los códecs más recientes, puede que no sean compatibles con la última versión del reproductor VLC, marcando así un error. Pero desinstalar la versión vieja y reinstalar la versión más actual puede ayudar a resolver el problema de que el VLC no reproduzca el DVD. Para checar las últimas actualizaciones abre VLC > toca "Ayuda" de la barra de menú y luego selecciona "Buscar actualizaciones”.

1.2 Ajusta las preferencias en el VLC y reinicia el reproductor
A veces los ajustes y preferencias también ayudan a reproducir DVDs. Para esto ve a Tools > Preferencias y verás la opción de Mostrar Ajustes en la esquina inferior izquierda. Después selecciona “Todo” y ve a Video > Filtros > Desenlazar y luego abre el menú desplegable desde el ícono a lado del modo Desenlazar Transmisión que está presente bajo el filtro de video Desenlazar. Selecciona el modo Yadif y finalmente haz click en “Guardar”. Reinicia el reproductor VLC si el problema está resuelto.

1.3 Instala Libdvdread
Un gran número de DVDs están encriptados y usan un rango de encriptación y tecnología de protección de copia. Para reproducir estos discos usando VLC, necesitarás instalar libdvdread, libdvdnav, y libdvddcss que ayudan a decodificar DVD's encriptados.

Además, si has actualizado tu Mac o Windows a la última versión OS y has encontrado problemas en los que el VLC no puede reproducir el DVD, ve a la seguridad > mantenimiento > Solución de problemas de la computadora > Programas > inicia programas que estén hechos previamente para Windows y luego haz click en siguiente y escoge el programa VLC. Selecciona “Usar Ajustes Recomendados” y luego selecciona la opción “Probar el Programa”.
Método 2. Pasos Fáciles para Convertir de DVD a Formato Compatible de VLC
Arriba se enlistan soluciones para ayudar a solucionar tus problemas y hay una posibilidad de que tu DVD aún no sea reproducido por el VLC. Otra solución para resolver tu problema de que el VLC no reproduzca el DVD en Windows 10/Mac es convertir el DVD a formatos compatibles con VLC. Wondershare UniConverter (originalmente Wondershare Video Converter Ultimate) te ayuda a convertir tus discos a formatos compatibles con VLC incluidos MP4, MOV, WMV, AVI, etc. Soporta más de 1000 formatos para conversiones sin pérdida de calidad. Adicionalmente, también puedes editar los videos con herramientas como cortar, recortar entre otras.
 Wondershare UniConverter - Mejor Convertidor de DVD a VLC para Windows 10/Mac (Catalina Incluido)
Wondershare UniConverter - Mejor Convertidor de DVD a VLC para Windows 10/Mac (Catalina Incluido)

- Convierte videos de DVD a formatos compatibles de VLC como MP4 en lote sin perder calidad de video.
- Quema videos a carpeta DVD, archivos ISO, discos DVD o Blu-ray con plantillas de menú gratis.
- Editor de video para personalizar videos cortando, rotando, recortando entre otras cosas.
- Permite establecer plantillas de menú gratuitos para DVD con varios temas.
- Facilita agregar fondo de imagen personalizado y música para DVD.
- Descarga o graba videos de YouTube y otros +10,000 sitios de videos.
- Transfiere videos de DVD convertidos a dispositivos y discos duros externos directamente.
- Caja de herramientas versátil: Agrega metadatos de video, hace GIF, transmite video a TV, convertidor de CD, convertidor de imagen, y grabador de pantalla.
- Suporta OS: Windows 10/8/7/XP/Vista y Mac OS 10.15 (Catalina), 10.14, 10.13, 10.12, 10.11, 10.10, 10.9, 10.8, 10.7, 10.6.
Pasos para convertir de DVD a formato compatible de VLC usando Wondershare UniConverter:
Paso 1 Inicia convertidor Wondershare DVD a VLC y carga archivos DVD.
Abre Wondershare UniConverter en tu PC/Mac y selecciona la pestaña Convertir de la interfaz principal. Inserta el DVD que quieres convertir en tu PC. Abre el menú desplegable a lado del botón Cargar DVD y selecciona el disco insertado. Selecciona el archivo principal o todos los archivos deseados que quieras convertir.

Paso 2 Escoge un formato de salida compatible con VLC.
Una vez que los archivos DVD estén cargados, haz click en la opción Convertir todo en la esquina superior derecha de la interfaz del software. Selecciona un formato compatible con VLC como MP4 y la resolución de la pestaña de Video.

Paso 3 Convertir de DVD a video soportado por VLC.
La ubicación en donde quieres guardar el archivo convertido puede ser seleccionada en la pestaña de Output. Finalmente, haz click en el botón Convertir todo para empezar el proceso de conversión de DVD a formato de VLC.

Ahora puedes reproducir fácilmente tus DVDs con VLC o cualquier dispositivo que quieras. Wondershare UniConverter también soporta formatos especiales de video para diferentes dispositivos, selecciónalos en la pestaña de Dispositivo.
Método 3. Encuentra Una Alternativa Gratis de VLC a Reproductor de DVD
Si el solucionador de problemas y convertir a formato VLC no son soluciones posibles, puedes cambiar a una alternativa VLC. Hay una enorme cantidad de reproductores de DVD en los que puedes intentar reproducir tus DVDs favoritos. Enlistados abajo hay tres de éstos tres reproductores de DVD gratuitos que proveen una buena alternativa a VLC.
1. KMPlayer
KMPlayer es un reproductor multimedia gratuito que permite reproducir un sin número de formatos y códecs incluyendo AVI, MKV, FLV, ASF, WMV, y otros. Disponible para Windos y MAc, el reproductor soporta códecs internos y matriz función/normalizadora. La interfaz del reproductor es personalizable, fácil de entender y permite reproducir rápido y sin problemas. KMPlayer también soporta formatos 3-D y tiene una opción para agregar un álbum.

2. 5K Player
Otra alternativa popular a VLC que es una buena solución cuando VLC no reproduce DVD es 5K Player. Este reproductor es gratis que funciona excelente como reproductor de video, música, descarga videos en línea y transmite medios AirPlay. El reproductor puede reproducir DVDs, 4K, 5K, y videos 1080p en HD. El reproductor está disponible para Windows y Mac y también tiene incluido un reproductor de radio.
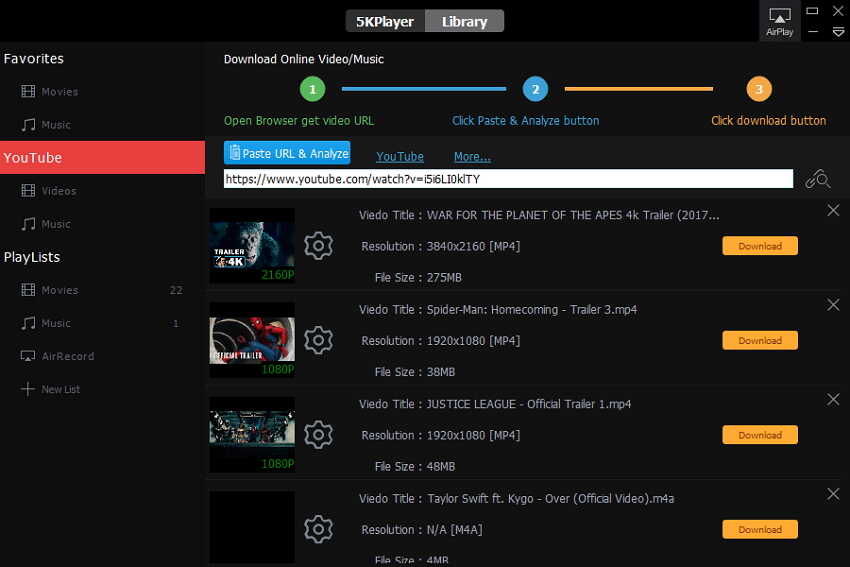
3. SMPlayer
Este es otro reproductor que viene con códecs incluidos y permite reproducir casi cualquier video y formatos de audio. SMPlayer es compatible con los sistemas de Windows y Linux y no hay necesidad de instalar ningún códec externo. Los ajustes de los archivos reproducidos son recordados por el reproductor por lo que incluso si pausas el archivo, el video se reproducirá desde el mismo punto con los mismos ajustes. Tiene incluidas especificaciones adicionales para soporte como videos de YouTube, muchos temas e íconos, descarga de subtítulos, filtros de audio y video, ecualizador de video, apoyo multi lenguaje, y otras cosas.

Entonces, si encuentras que tu VLC no reproduce DVD, puedes checar la última actualización del reproductor, reiniciar tu reproductor VLC u optar por alguno de los métodos enlistados arriba. Convirtiendo DVD a formato VLC usando Wondershare UniConverter (originalmente Wondershare Video Converter Ultimate) es el método más sencillo, libre de problemas, gratis y rápido para reproducir videos en tu VLC. Y si no estás firme usando VLC, siempre puedes usar otro de los reproductores de video.
Manuel Gonzalez
staff Editor