¿Cómo convierto un archivo a ISO?
Por Manuel Gonzalez • 2025-09-02 09:45:55 • Soluciones
Todos parecen tener sus propias preferencias personales sobre cómo les gustaría almacenar su colección de videos. Algunos prefieren exhibir sus colecciones físicas en los estantes, mientras que a otros les gusta que esté en una copia electrónica.
En este artículo, compartiré con usted sobre cómo convertir sus archivos de video a ISO para almacenarlos y compartirlos. Además de poder convertir archivos a formato ISO, el Wondershare UniConverter (originalmente Wondershare Video Converter Ultimate) también admite una amplia gama de entradas a la conversión de salida.
 Wondershare UniConverter - Su más completo Kit de herramientas.
Wondershare UniConverter - Su más completo Kit de herramientas.

- Convierta cualquier video a la carpeta ISO / DVD / Disco DVD fácilmente.
- Convierta videos a más de 1000 formatos, como AVI, MKV, MOV, MP4, etc.
- Velocidad de conversión 30 veces más rápida que otros convertidores comunes.
- Edita, mejora y Personaliza tus videos.
- Grabe video en DVD reproducible con una atractiva plantilla de DVD gratuita.
- Descargue o grabe videos de más de 10,000 sitios para compartir videos.
- La versátil caja de herramientas que incluye la fijación de metadatos de video, creador de GIF, transmisión de video a TV, convertidor VR y grabador de pantalla.
- SO compatible: Windows 10/8/7 / XP / Vista, Mac OS 10.15 (Catalina), 10.14, 10.13, 10.12, 10.11, 10.10, 10.9, 10.8, 10.7, 10.6
Pasos sobre cómo convertir archivos a ISO:
Paso 1 Sube tu video para la creación de un archivo ISO.
Es muy simple y directo crear un archivo ISO. Para comenzar, simplemente seleccione la pestaña Grabar en el menú y ahora está listo para arrastrar cualquier archivo o cargar su DVD favorito.
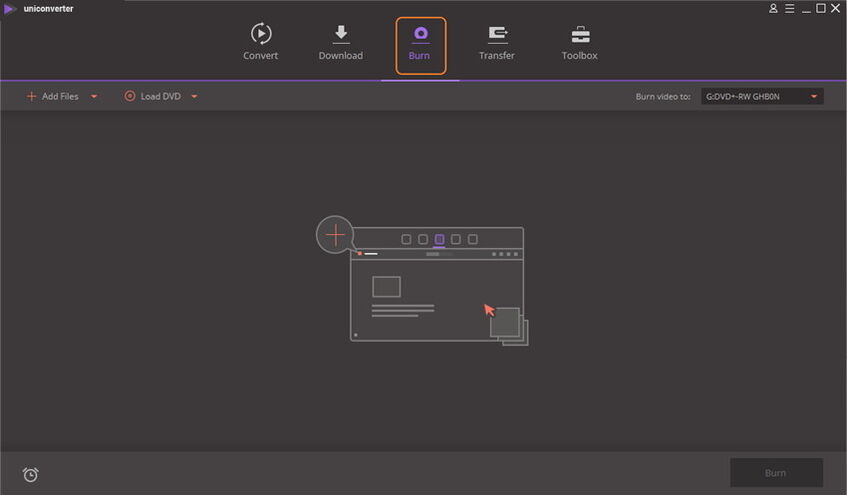
Alternativamente, también puede descargar videos en línea o pegando la URL (en la pestaña Descargar ) y repita los pasos a continuación para convertir los archivos a ISO.
Para editar su video, haga clic en uno de los botones Editar debajo de la miniatura del video y siga las instrucciones a continuación:
Paso 2 Edite su video antes de convertirlo a un archivo ISO.
Puede recortar su video y ver los cambios instantáneamente en la pantalla Vista previa de salida Hay un botón Restablecer para usted en caso de que desee recortarlo nuevamente.
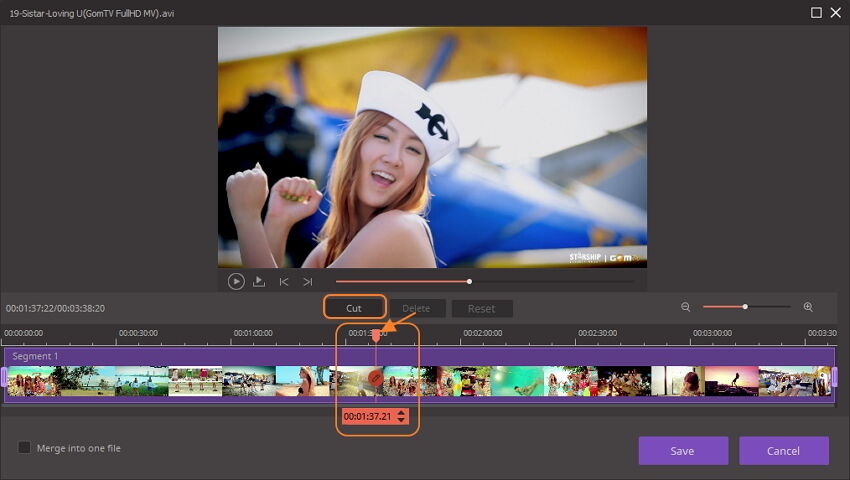
Además del recorte, hay características adicionales en las que puede cambiar la relación de aspecto de su video para que se ajuste a 16: 9; 4: 3; buzón o etc. Las rotaciones de video también se pueden realizar tanto horizontal como verticalmente.
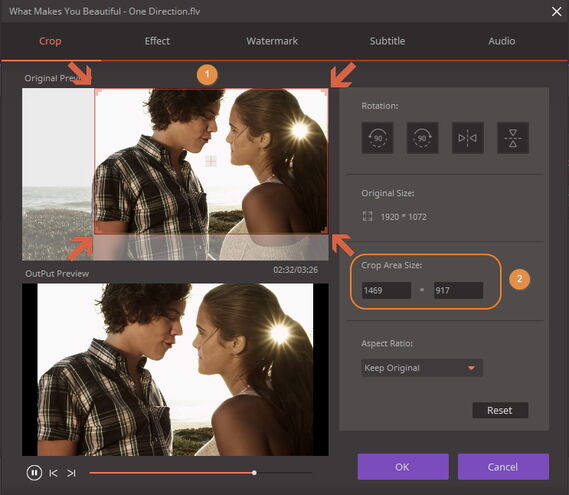
Puede elegir entre un montón de efectos para agregar ese retoque adicional a sus videos.
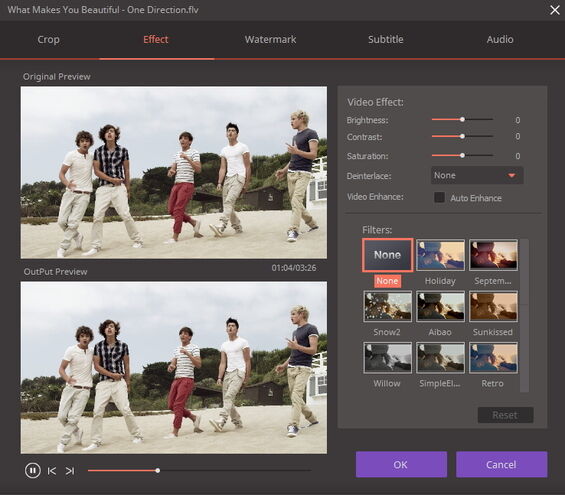
En cuanto a la marca de agua, puede insertar un texto o una imagen escribiendo en la columna de texto o cargar una imagen desde su PC directamente. Después de eso, puede colocarlo donde desee en la pantalla mientras ajusta su nivel de transparencia.
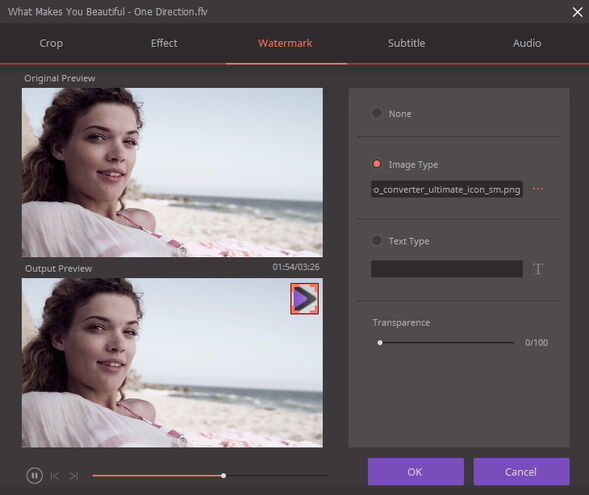
Si su archivo de video no viene con subtítulos, puede cargar el suyo o buscarlo en línea convenientemente con la función de búsqueda de subtítulos incluida.
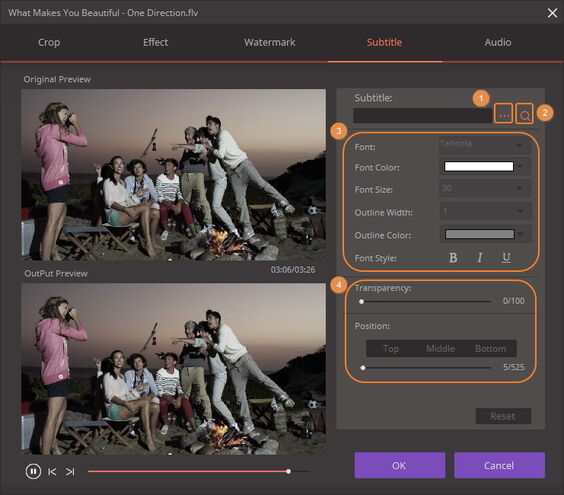
Paso 3 Ahora puedes comenzar a convertir sus archivos de video a ISO.
Una vez que esté satisfecho con las ediciones, ahora puede comenzar a convertir el video en un archivo ISO. Todo lo que tiene que hacer es seleccionar el Archivo ISO del menú desplegable Grabar video en la esquina superior derecha, seleccionar el menú DVD y configurar los parámetros del DVD si lo desea, y luego haga clic en el botón Grabar .
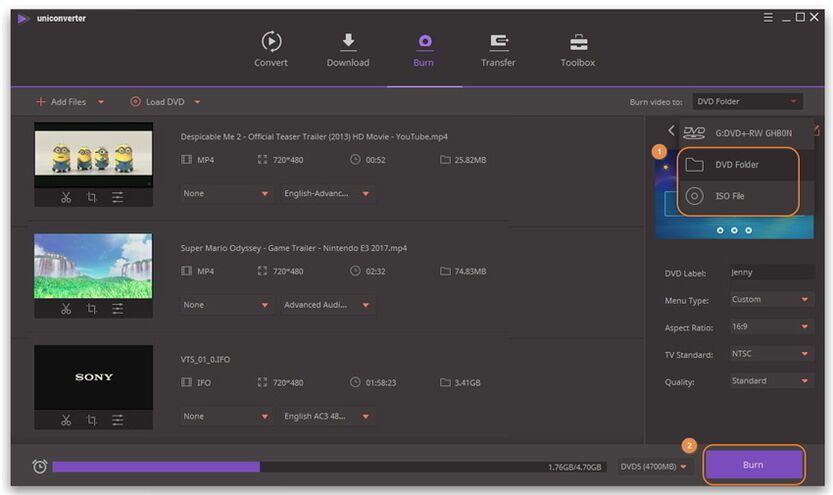
Manuel Gonzalez
staff Editor