¿Cómo Grabar ISO a DVD en Mac?
Por Manuel Gonzalez • 2025-09-02 09:45:55 • Soluciones
Un ISO es un archivo de imagen que representa todo el contenido de su DVD, CD o BD. Por lo tanto, si necesita disfrutar del contenido de video de su archivo ISO, debe grabar ISO en DVD para que pueda reproducirse en cualquier dispositivo reproducible. Hay una serie de herramientas y soluciones disponibles para grabar ISO a DVD Mac y Windows, que discutiremos en las siguientes partes del artículo.
- Parte 1. Usando Finder Mac OS para grabar ISO a DVD
- Parte 2. ¿Cómo grabar imágenes ISO en DVD usando la línea de comandos?
- Parte 3. Grabar ISO a DVD Mac con la Utilidad de Discos
- Parte 4. [Recomendado] El mejor método para grabar ISO a DVD Mac sin perder calidad
Parte 1. Usando Finder Mac OS para grabar ISO a DVD
Uno de los métodos más utilizados para grabar ISO en DVD Mac es usar la aplicación Finder. Este método funciona en casi todas las versiones del sistema operativo y es simple y directo.
Pasos sobre cómo grabar ISO a DVD Mac usando Finder:
Paso 1: Abra la ventana del Finder en su Mac, explore el archivo ISO y haga clic para seleccionarlo.
Paso 2: A continuación, haga clic en Archivo y Grabar imagen de disco (nombre de archivo) en la opción de disco. Alternativamente, también puede seleccionar el archivo ISO, hacer clic derecho y elegir la opción Grabar imagen de disco.
Paso 3: Inserte un disco en blanco en su unidad Mac y haga clic en el botón Grabar para iniciar el proceso.

Parte 2. ¿Cómo grabar imágenes ISO en DVD usando la línea de comandos?
Otra solución para grabar ISO en DVD Mac Mojave y otro sistema operativo es a través de la línea de comandos donde no se necesita ningún software de terceros. Este método también se conoce como un método de terminal bajo el cual debe escribir un comando de línea única para que se inicie el proceso. En este método, si hay un disco presente en su unidad antes de ejecutar el comando, el proceso se iniciará automáticamente; de lo contrario, se le pedirá que inserte un DVD.
Paso 1: Coloque su archivo de imagen ISO en el escritorio, carpeta de inicio o posición fácilmente localizable.
Paso 2: Inserta un disco en blanco en tu Mac
Paso 3: Abra la Terminal y escriba el comando - hdiutil burn ~/PathToYourISO/filename.ISO
El archivo de imagen de disco comenzará a grabarse por hdiutil en el disco insertado.
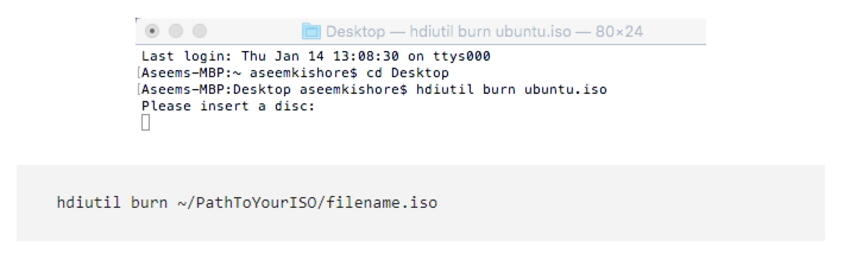
Parte 3. Grabar ISO a DVD Mac con la Utilidad de Discos
Para los usuarios que tienen OS X 10.10 o versiones inferiores del sistema operativo, Disk Utility también es un método decente para grabar archivos de imagen ISO en DVD.
Pasos sobre cómo grabar un ISO a DVD en Mac usando Disk Utility
Paso 1: Haga clic en el ícono de lupa que es para Spotlight en la parte superior derecha de la pantalla y abra la Utilidad de Discos
Paso 2: Haga clic en el ícono de lupa que es para Spotlight en la parte superior derecha de la pantalla y abra la Utilidad de Discos
Paso 3: Inserte un archivo Hit ISO y luego haga clic en la pestaña Grabar en la parte superior.
Paso 4: Inserte un DVD en blanco en su unidad Mac y haga clic en el botón Grabar para iniciar el proceso

Parte 4. El mejor método para grabar ISO a DVD Mac sin perder calidad
Los métodos enumerados anteriormente son básicos para grabar sus archivos ISO en DVD. Si desea una solución profesional con una función adicional, se necesita un programa experto. Aquí recomendamos Wondershare UniConverter para Mac (originalmente Wondershare Video Converter Ultimate para Mac) como una herramienta excelente para todas sus necesidades relacionadas con el disco, incluida la grabación de archivos ISO en DVD. Además de Mac, el programa también es compatible con Windows 10 y permite la conversión de calidad de ISO a DVD en pasos simples y rápidos.
 Wondershare UniConverter: la mejor grabadora de DVD para Windows 10 / Mac (Catalina incluida)
Wondershare UniConverter: la mejor grabadora de DVD para Windows 10 / Mac (Catalina incluida)

- Grabe archivos de imágenes ISO en DVD y discos Blu-ray en Mac / Windows fácilmente.
- Personaliza DVD con una gran variedad de plantillas de menú en diferentes temas.
- Admite más de 1000 formatos de video, incluidos MP4, MOV, WMV, MKV, AVI, etc.
- La imagen de fondo o la música se pueden agregar al DVD fácilmente.
- Velocidad de grabación súper rápida y salida de calidad total para convertir ISO a DVD en lote.
- Editor de video incorporado para personalizar videos con recortes, Extracciones, agregar subtítulos y otros.
- Descargue o grabe videos de YouTube y otros más de 10,000 sitios para compartir videos.
- Transfiera videos DVD convertidos a dispositivos y discos duros externos directamente.
- Caja de herramientas versátil: agregar metadatos de video, crear GIF, transmisión de video a TV, compresor de video y grabador de pantalla.
Pasos para grabar ISO a DVD Mac usando Wondershare UniConverter:
Paso 1 Cargar archivos ISO a la herramienta Wondershare ISO a DVD Mac.
Abra Wondershare UniConverter para Mac en su sistema. Elija la pestaña Grabar y abra el menú desplegable en Cargar DVD . Seleccione la opción Archivos ISO para buscar y agregar archivos ISO en su sistema.
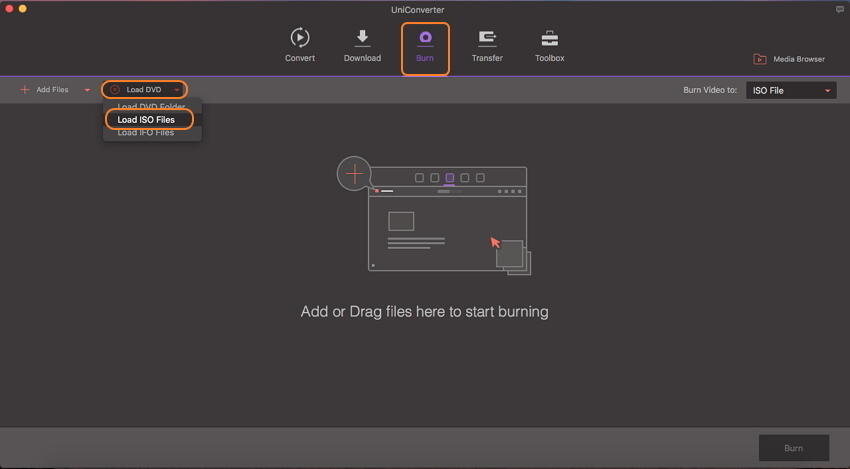
Los archivos agregados aparecerán como miniaturas en la interfaz. Debajo de la imagen en miniatura, hay íconos de edición que puede usar para cortar, recortar, extraer y otras funciones.

Paso 2 Choose DVD templates and adjust DVD settings.
El panel lateral derecho de la interfaz muestra las plantillas de menú de DVD disponibles. Mueva la flecha izquierda y derecha para verificar los diseños. Para agregar música o imagen de fondo a su disco, haga clic en el icono de edición para abrir las plantillas de DVD. Elija la imagen deseada de un archivo de música desde aquí.

Luego, asigne una etiqueta a su disco y elija otros parámetros como el tipo de menú, la relación de aspecto, el estándar de TV y la calidad.

Paso 3 Grabar ISO en DVD Mac.
Ingrese un disco en blanco en su unidad Mac. A continuación, abra el menú desplegable en la opción "Grabar video en:" en la esquina superior derecha. Elija la opción Disco DVD . Finalmente, haga clic en Grabar en la parte inferior para comenzar a grabar sus archivos de imagen ISO en un disco DVD.
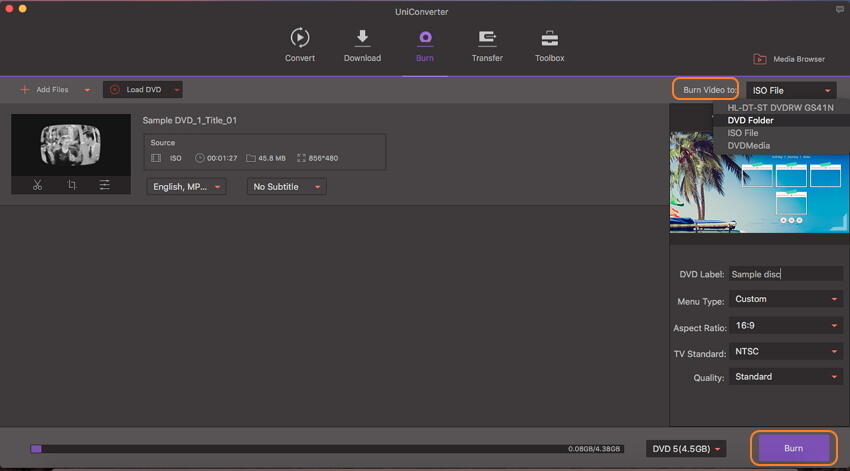

Consejo
Haz clic auquí para obtener más información sobre Cómo Crear Archivos ISO desde un DVD en Windows/Mac >>
Manuel Gonzalez
staff Editor