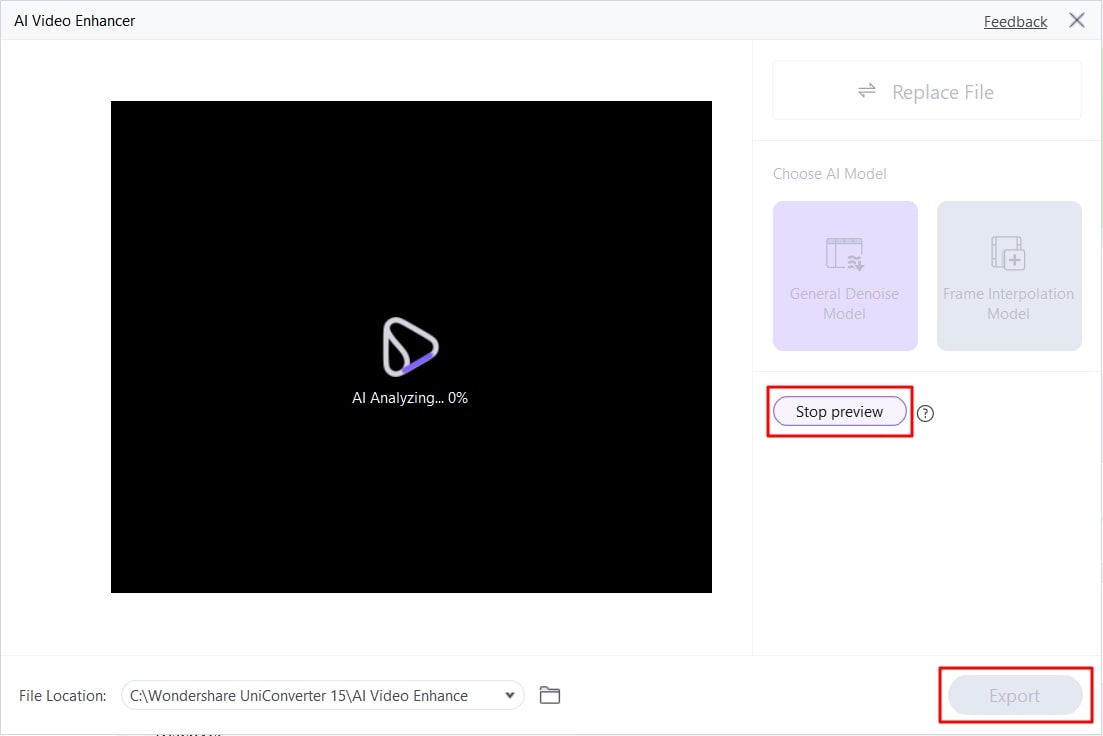5 técnicas profesionales para eliminar el ruido de un video por medio de DaVinci Resolve
La eliminación de ruido en los videos es un proceso que minimiza sonidos innecesarios para mejorar la calidad del video. Al hacer videos, la eliminación de ruido es una tarea de postproducción que a los expertos les gusta realizar con Davinci Resolve. Consiste en un software de edición que ayuda a los profesionales de Hollywood a obtener productos de mayor calidad. Con el eliminador de ruido de DaVinci Resolve, los usuarios pueden realizar la reducción de ruido de varias formas.
El programa incorpora una potente función de reducción de ruido para mejorar tus grabaciones. Sin embargo, eliminar el ruido de los videos con Davinci Resolve es un reto para muchos usuarios. Por suerte, esta guía te proporcionará todos los métodos para utilizar la función de eliminación de ruido a través de DaVinci Resolve. Sigue leyendo para descubrir todas ellas, junto con una alternativa más fácil.
En este artículo
Método 1. Flujo óptico
El objetivo principal de usar DaVinci Denoise es mejorar la calidad del video. Además, garantiza la eliminación de problemas técnicos e interrupciones del video para una reproducción más fluida. El flujo óptico es una tecnología clásica que analiza los movimientos entre fotogramas para generar otros nuevos.
¿Cómo funciona el flujo óptico?
Mediante esta tecnología se detectan los movimientos de píxeles entre fotogramas de video repetidos. Después de analizar su movimiento, predice nuevas tramas distintas de las originales. Resulta fundamental para los videos a cámara lenta, en los que las frecuencias de cuadro estándar pueden ser más bajas, provocando una reproducción entrecortada.
Método paso a paso para utilizar el flujo óptico
Después de repasar el funcionamiento del flujo óptico, es hora de probar esta función. Con la finalidad de facilitarte el proceso, a continuación te ofrecemos una guía paso a paso para mejorar la calidad del video en DaVinci Resolve:
Paso 1: Inicia DaVinci Resolve en tu dispositivo e importa tu metraje para procesarlo. Luego, dirígete a la parte superior derecha y elige la opción "Inspector" para obtener un panel ampliado. Desde ahí, explora "Retemporizar y escalar" y pulsa sobre él.
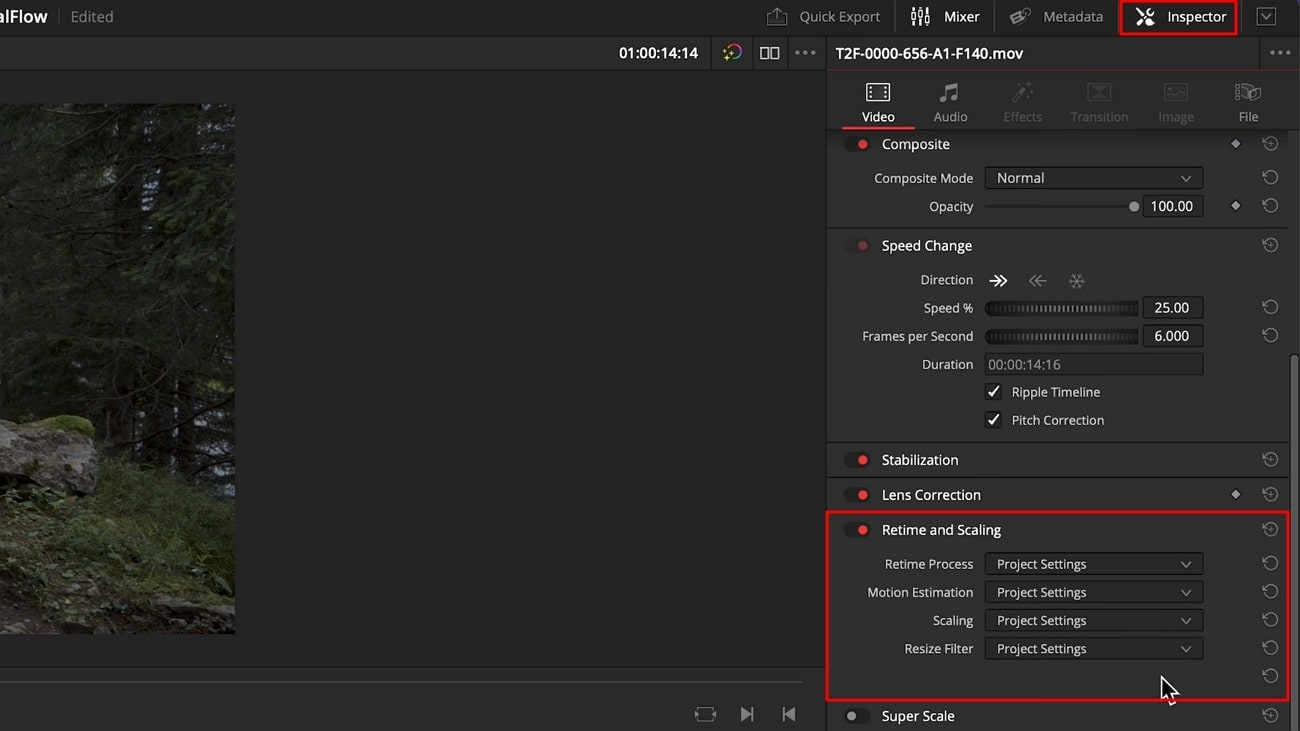
Paso 2: Una vez elegida la sección "Retemporizar y escalar", amplía el "Proceso de Retemporización". Después, haz clic en el "Flujo óptico" para activarlo. Reproduce el video para observar una velocidad de fotogramas más suave.
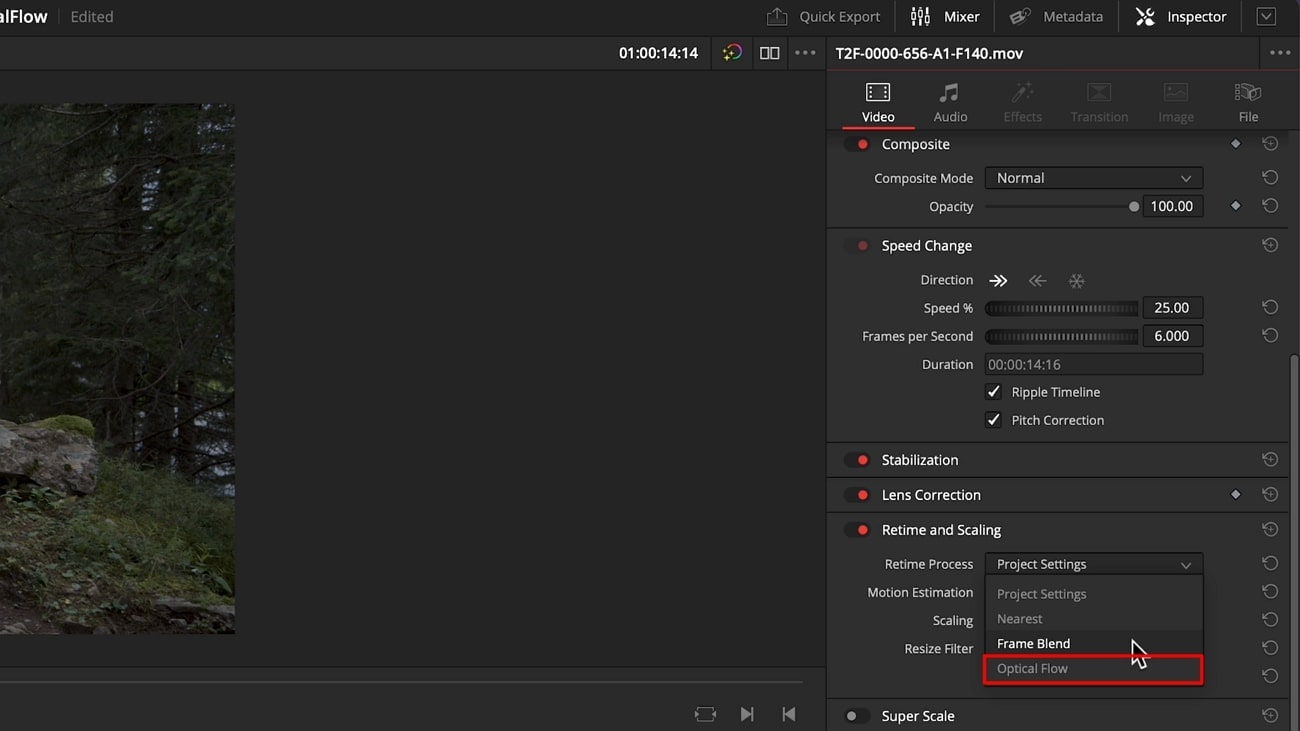
Método 2. Plugin de video Neat
Neat Video es un plug-in que se utiliza con DaVinci Resolve para reducir el ruido y las imperfecciones digitales. Emplea un método de filtrado de ruido para limpiar los videos con precisión. Sin importar la fuente, es posible mejorar cualquier tipo de video mediante las aplicaciones más populares para editar videos.
Cómo funciona este complemento
Este plug-in utiliza sofisticados algoritmos matemáticos para transferir clips a tomas sin ruido. Utiliza perfiles de ruido para una reducción personalizada del sonido de los clips capturados en un modo específico. Provisto con datos de perfil de ruido, procesa el ruido digital con filtrado temporal y espacial. Así, Neat Video reduce el ruido conservando los detalles originales.
Método paso a paso para utilizar Neat Video
Como ya hemos dicho, es un plug-in con herramientas para editar videos. Utilízalo instalando este plug-in y ejecutando el eliminador de ruido de DaVinci Resolve. Luego, sólo tienes que seguir la guía paso a paso para reducir el ruido con el plug-in Neat Video:
Paso 1: Una vez instalado, importa los medios en DaVinci Resolve A continuación, ve a la pestaña "Color" situada en la barra de herramientas inferior. Después, dirígete a la sección que aparece a la derecha y desplázate para elegir "Reducir ruido v5". Deberás arrastrar y soltar esta opción en el "Árbol de nodos".
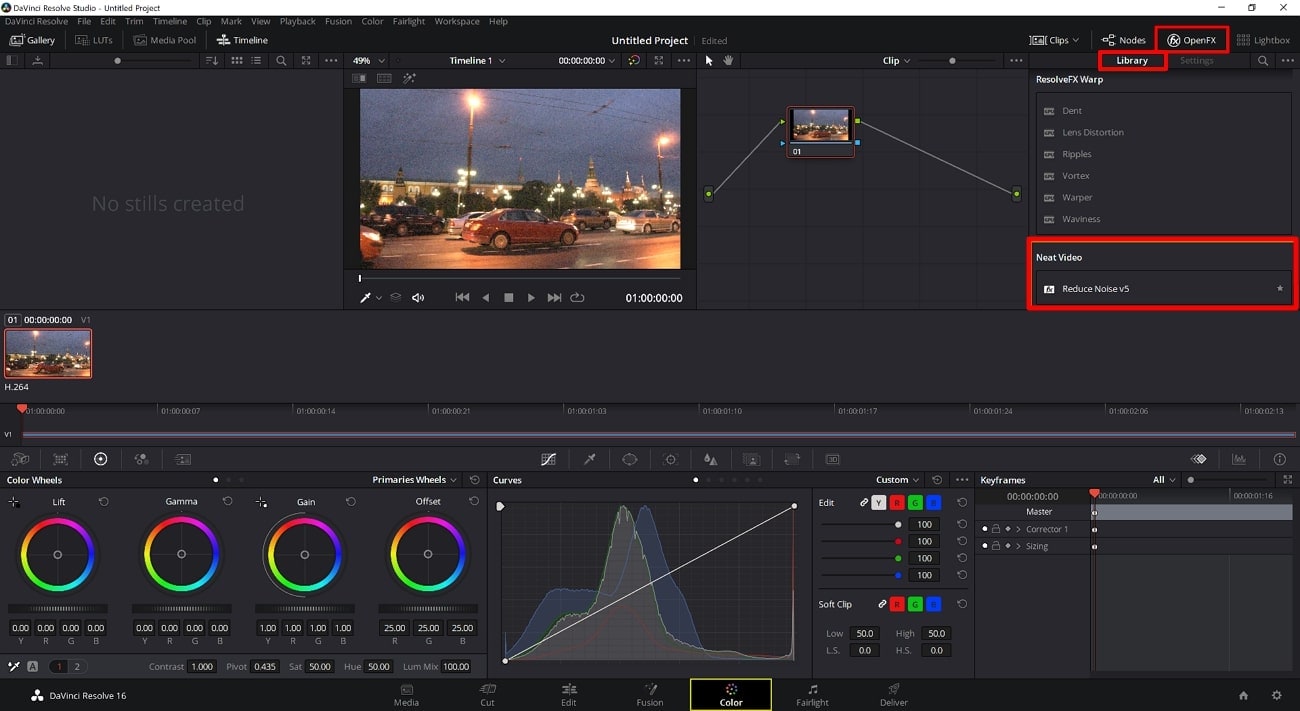
Paso 2: Elige manualmente un fotograma con ruido fuerte y haz clic en el botón "Preparar perfil de ruido". Al hacerlo, aparecerá otra pantalla emergente del Neat Video. A continuación, pulsa el botón "Perfil automático" de la parte superior izquierda. Selecciona una zona plana de la pantalla y vuelve a pulsar el botón "Construir perfil".
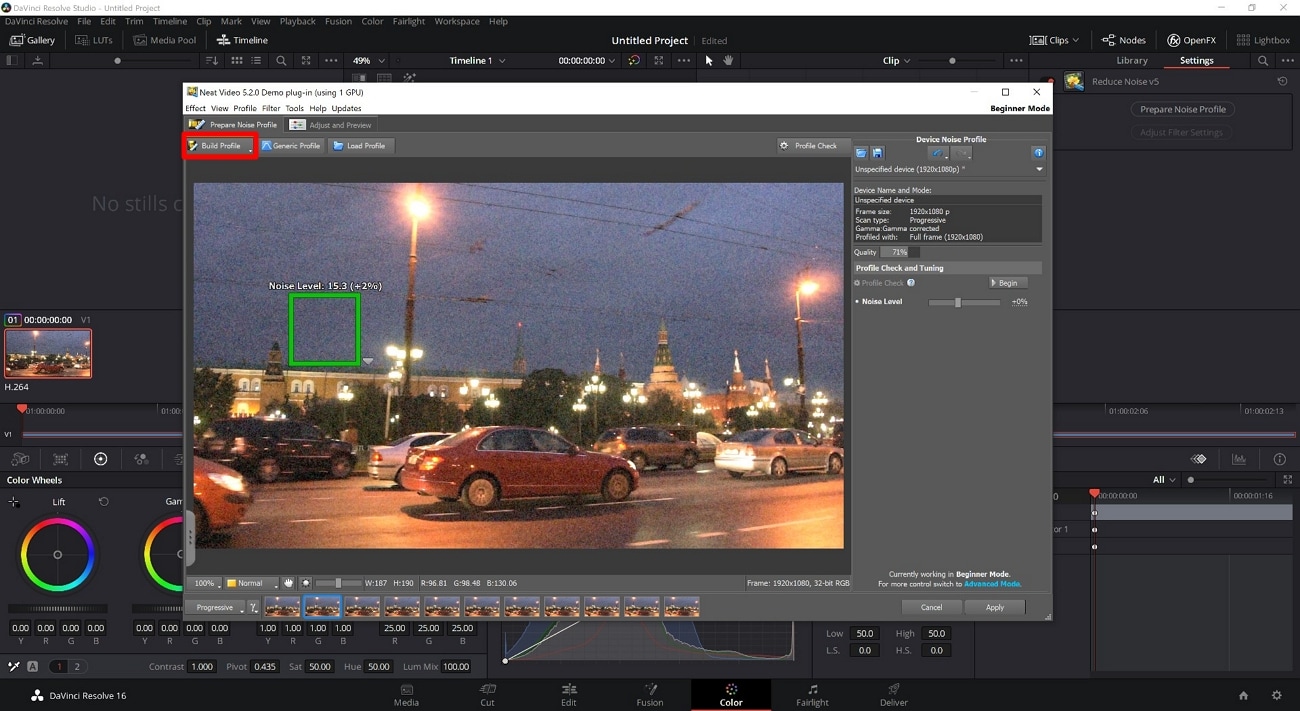
Consulta la sección "Ajustar y previsualizar" para modificar algunos parámetros. Si no es así, haz clic en "Aplicar" y guarda los cambios.
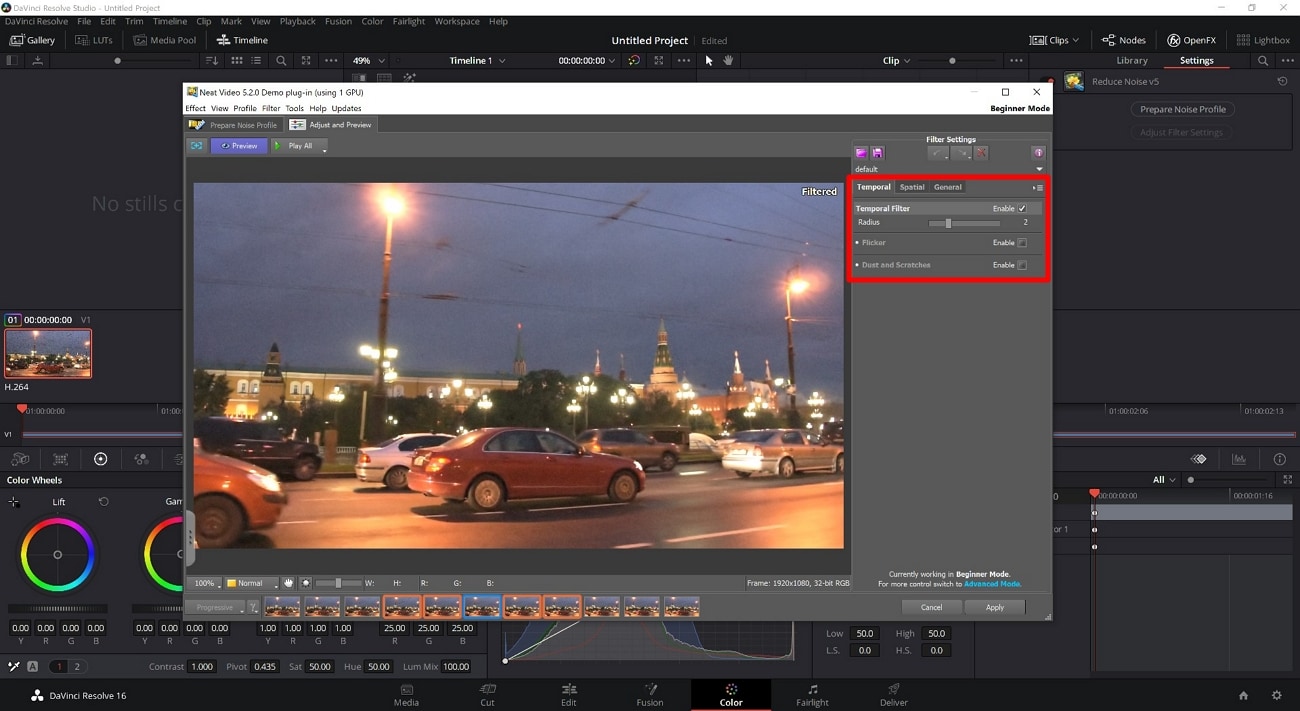
Método 3. Reducción temporal del ruido
Se trata de la técnica de eliminación de ruido menos destructiva que puede ralentizar tu equipo. Sin embargo, este método merece la pena porque reduce el ruido en los fotogramas sin movimientos. En este caso, debes utilizar los ajustes del "Umbral temporal" para comprobar cuánta reducción se puede aplicar.
Cómo funciona el Eliminador de ruido temporal
Este método analiza el número de fotogramas para comparar los ruidos entre ellos. Esta característica compara varios fotogramas para eliminar los patrones de ruido. Elimina el ruido de los fotogramas de una secuencia de video y dibuja videos más nítidos.
Guía paso a paso para utilizar esta opción
El término "Temporal" se refiere al cambio que se produce a lo largo del tiempo en varios fotogramas. Conozcamos cómo funciona este eliminador de ruido de DaVinci Resolve mediante los pasos que se indican a continuación:
Paso 1: Desde la interfaz de edición de DaVinci, elige la opción "Color" de la barra de herramientas inferior. Pulsa el ícono "Efecto de movimiento" y accederás a un panel con 5 áreas.
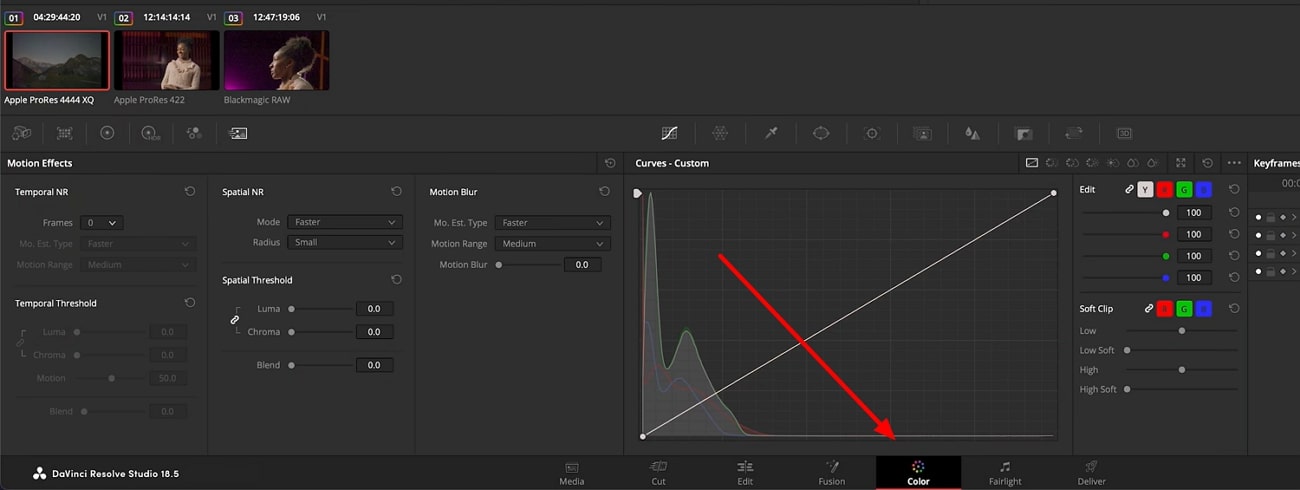
Paso 2: Ve a la sección "NR Temporal" y selecciona "Fotogramas" desde la lista desplegable. Cuanto más alto sea el valor de Fotograma, menos movimientos habrá en el video. Después, cambia el "Tipo de estimación de movimiento" a "Mejor". Entra ahora en la sección "Umbral temporal" y mueve los deslizadores "Luma" y "Croma". Para obtener mejores resultados, desvincula con el ícono de desvincular y aumenta la Croma y luego la Luma.
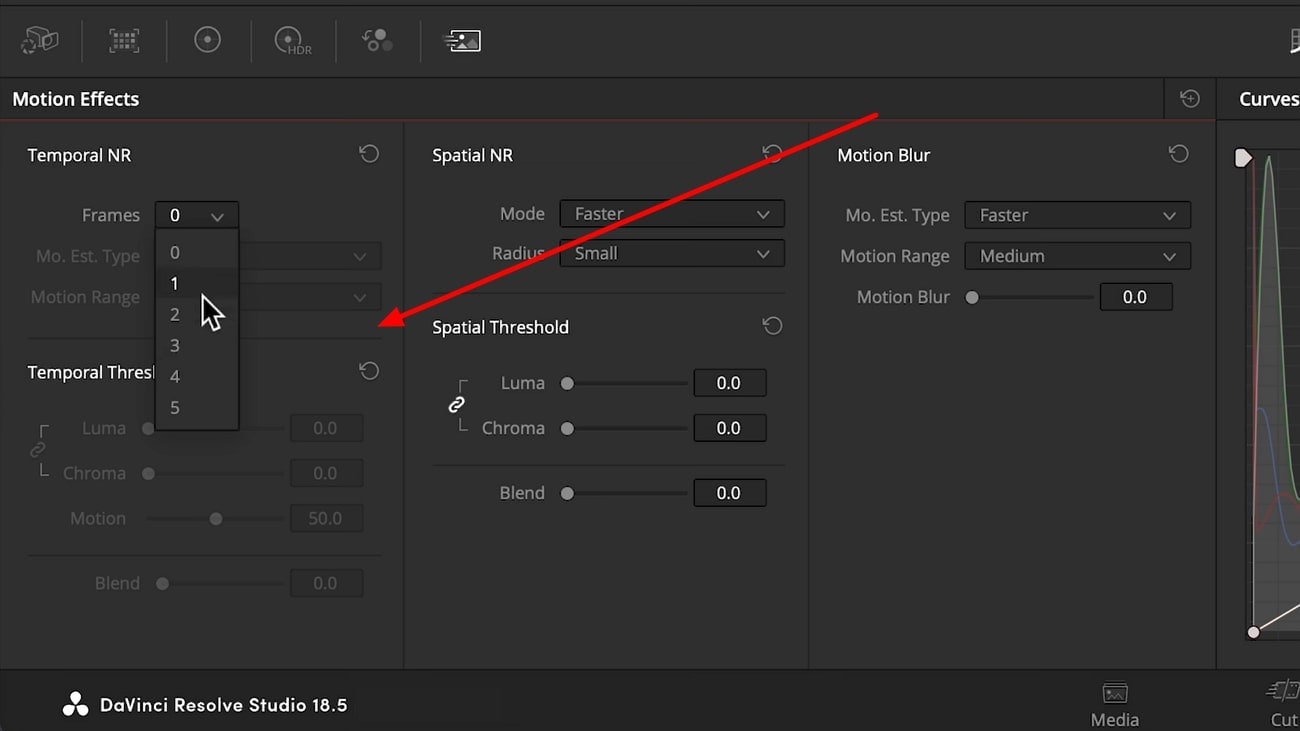
Método 4. Reducción del ruido espacial
Este método se asemeja más a la reducción del ruido temporal y a la eliminación de ruido conservando la claridad. Analiza los píxeles de cada individuo para analizar y eliminar el ruido.
Cómo funciona el "Eliminador de ruido espacial"
La función espacial de DaVinci Resolve funciona a través de nodos. Este nodo utiliza algoritmos sofisticados para analizar cada píxel, tanto si tiene ruido como si no. Posteriormente, aplica un efecto de suavizado al ruido dejando intacta su calidad. Mediante los controles deslizantes puedes ajustar manualmente la intensidad de los efectos.
Cómo utilizar las funciones espaciales para reducir el ruido
Si estás familiarizado con el desnaturalizador temporal, utilizar el espacial no te resultará difícil. Sin más demora, revisa los siguientes pasos que simplifican el proceso para los principiantes:
Paso 1: Inicia el proceso pulsando sobre el "Efecto movimiento" de la sección "Color". Una vez ahí, dirígete a la parte "Umbral espacial", junto a la parte "Umbral temporal". Luego, incrementa la "Luma" y la "Croma" con el deslizador simultáneamente. Desde "NR Espacial", amplía la lista "Modo" y selecciona el "Mejorado" en función de tus necesidades.
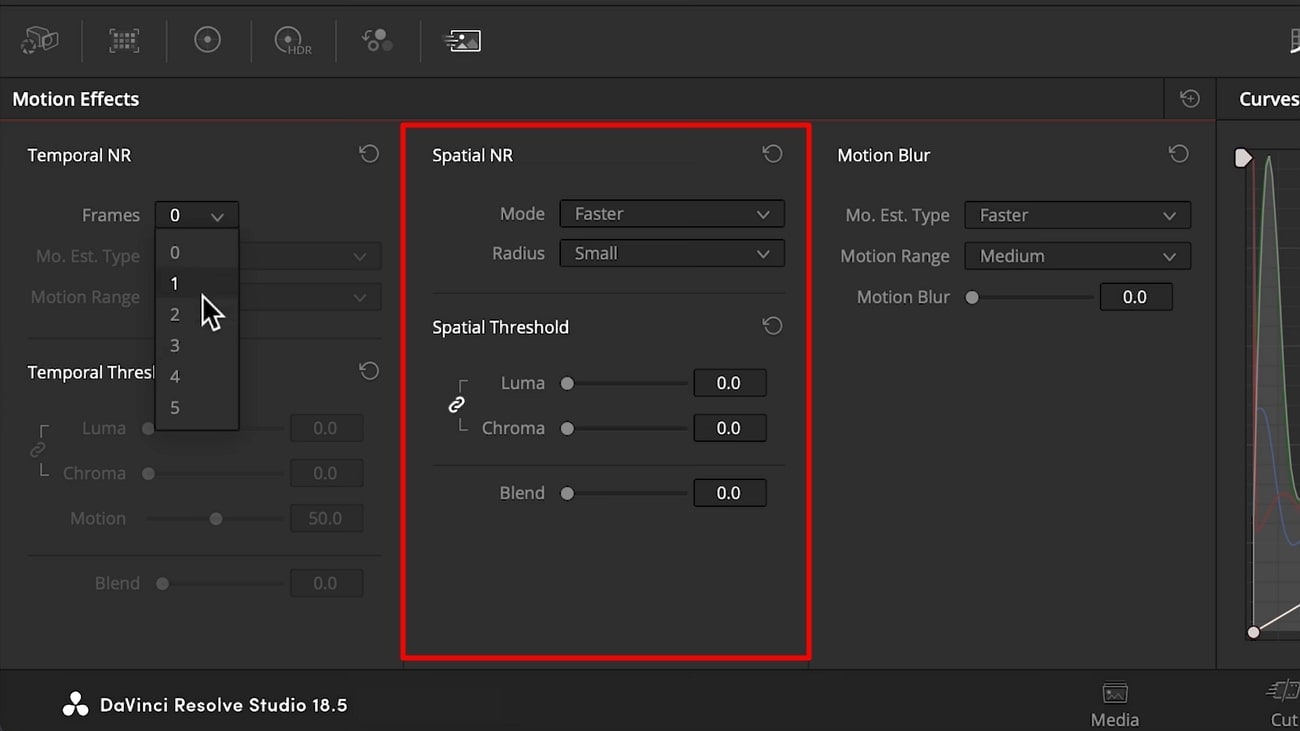
Paso 2: Accede a la barra de herramientas superior y haz clic en la opción "Reproducir". Selecciona en la lista desplegable la opción "Caché de renderizado" y selecciona la opción "Inteligente". Se activará automáticamente una reproducción fluida, que podrás revisar.
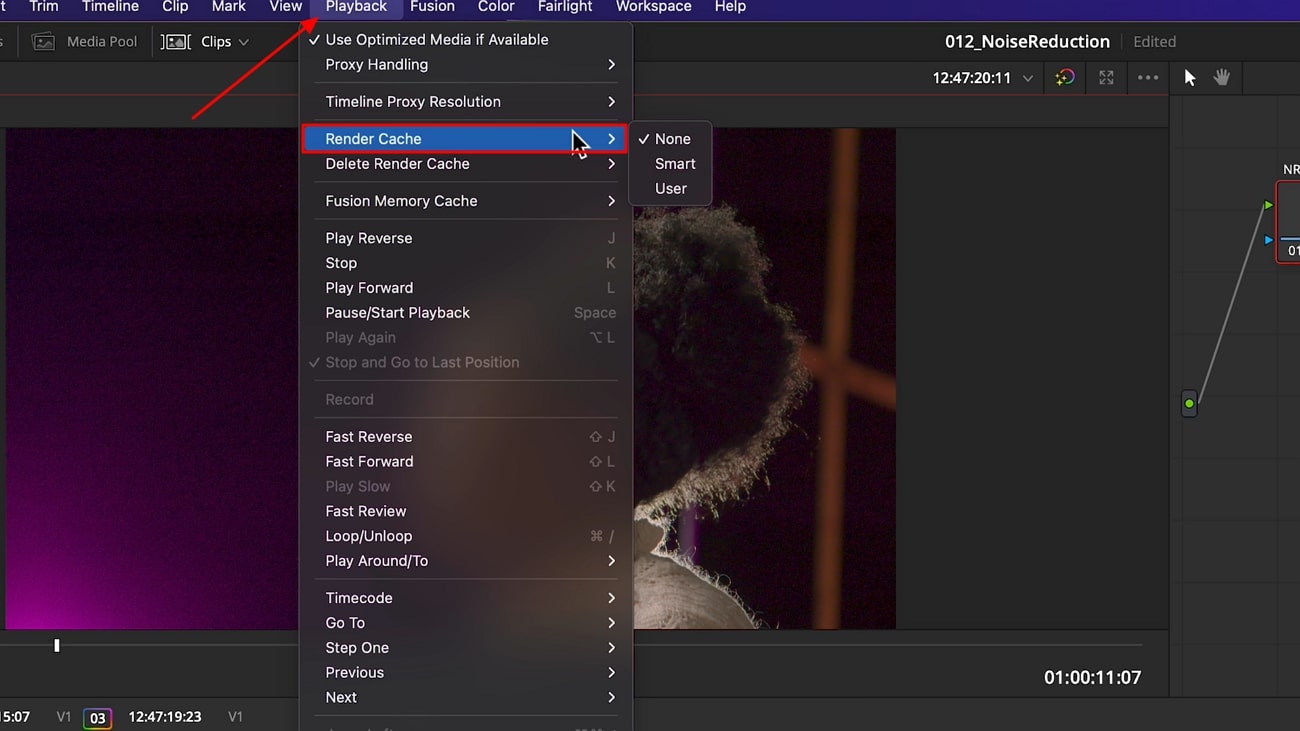
Método 5. Motor neuronal DaVinci (interpolación de fotogramas)
Una característica clave de DaVinci Resolve es DaVinci Neural Engine, que utiliza algoritmos de IA. Mediante la tecnología de aprendizaje automático, trabaja para aumentar la eficacia y la calidad del resultado. Además, puede ayudar a los editores de video en los procesos de escalado de videos y conversión de velocidad de fotogramas. Esta función puede interpolar nuevos fotogramas en clips a cámara lenta para conseguir una reproducción de aspecto natural.
Consejo adicional. Elimina ruido de un video mediante la alternativa a DaVinci Resolve en un solo clic
Los métodos anteriores de DaVinci Denoise simplifican el complejo proceso de reducción del ruido.. ¿Todavía te parece complejo? Cambia a Wondershare UniConverter, pues es una solución mucho más sencilla. Esta plataforma de IA proporciona resultados de alta calidad similares a los de DaVinci Denoiser con un solo clic. Utilizando esta herramienta, no tienes que pasar por un largo proceso cuando la IA puede automatizarlo por ti.
A pesar de que para los nuevos usuarios es sencillo abordar y utilizar el eliminador de ruido de UniConverter, a continuación te ofrecemos una guía. Te indicará cómo reducir el ruido utilizando una función llamada "Modelo general para eliminación de ruido". Así que sigue el método paso a paso que te explicamos a continuación:
Paso 1: Accede al "Mejorador de video IA" después de ejecutar la versión más reciente de UniConverter
Para empezar el proceso, instala el Wondershare UniConverter en tu dispositivo. Es importante que te asegures de descargar la versión más reciente desde su sitio oficial. Una vez iniciado, pulsa la pestaña "Mejorador de video IA" desde su sencilla interfaz.
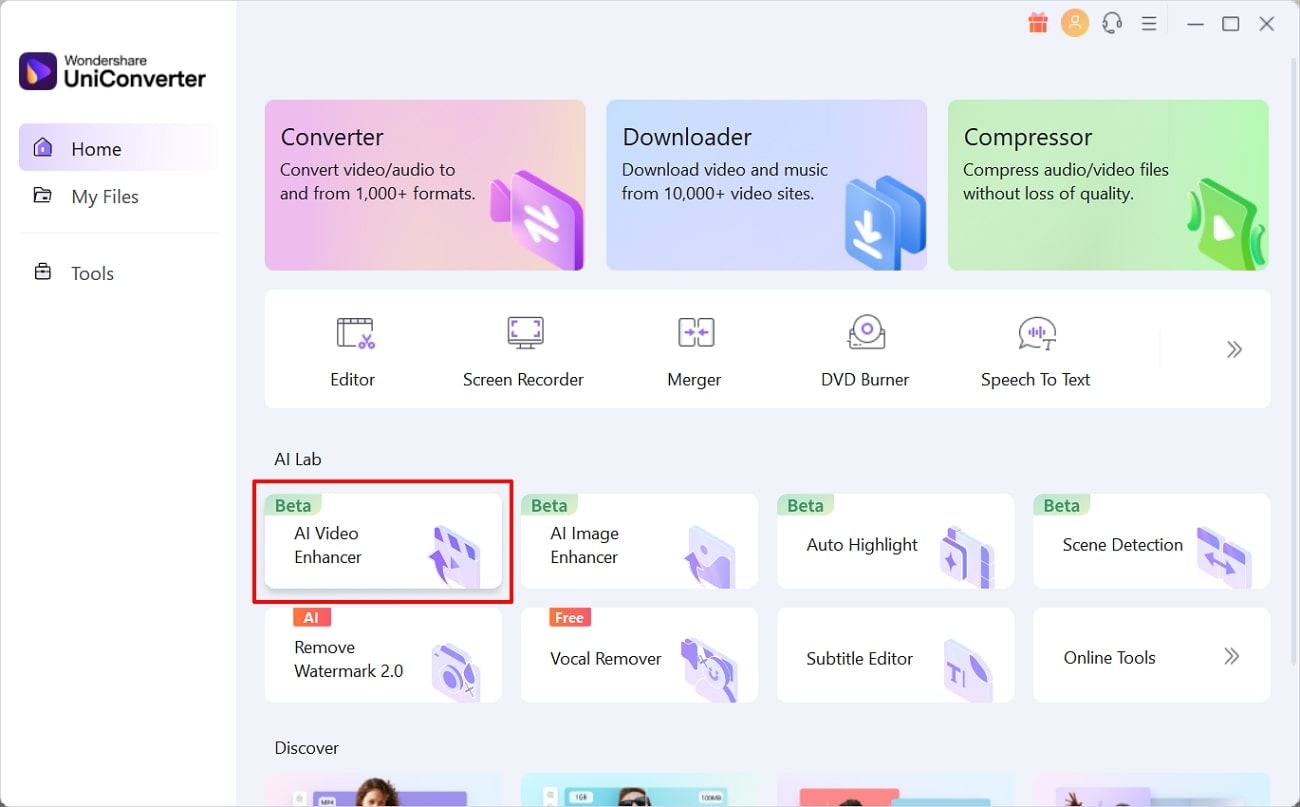
Paso 2: Importa tus archivos multimedia y elige el modelo general de eliminación de ruido
Desde esa pantalla, pulsa el ícono "+" (Añadir) e importa tus archivos multimedia pulsando el botón "Abrir". Una vez que tengas el video, haz clic en el botón "Modelo general para eliminación de ruido". Después, pulsa el botón "Vista previa" para que la IA pueda seguir procesando.
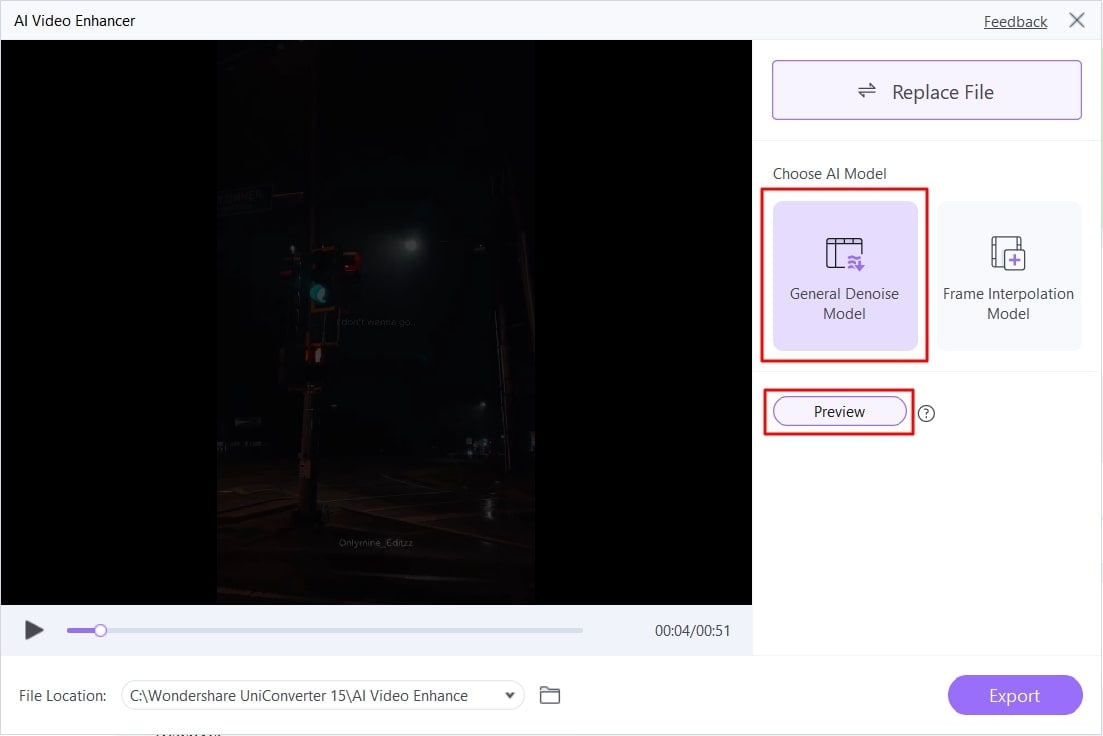
Paso 3: Previsualiza un resultado de alta calidad y exporta los resultados
Una vez que la IA termine de procesar, verás el botón "Detener previsualización". Haz clic en él, previsualiza el resultado y, si estás satisfecho, guárdalo eligiendo el botón "Exportar".