La extracción del sonido de un video permite reutilizar el contenido en otros formatos. Los creadores de contenidos realizan extracciones para sus podcasts, mientras que los vendedores lo hacen para la publicidad de sus productos en las plataformas. En este sentido, Adobe Premiere Pro es una plataforma muy utilizada. Si necesitas extraer sonido de un solo clip o de un video entero, Adobe ofrece muchas herramientas de edición y extracción.
Los pedagogos extraen el audio de los videos Premiere Pro para utilizarlo a fin de facilitar el aprendizaje. En entornos jurídicos, es crucial documentar los casos legales. Así que, esta guía abarcará métodos para la extracción eficaz de audio teniendo en cuenta sus casos de uso más amplios. Sigue leyendo hasta el final y aprende cómo extraer audio de un video mediante Premiere Pro así como otra alternativa.
En este artículo
Parte I. ¿Cómo extraer audio de un video?
La primera y más común forma de extraer audio es a través de Adobe Premiere Pro. Cuenta con un extractor de audio que separa las bandas sonoras de las secuencias de video. Además de extraer, puedes editar clips de audio de archivos de video en cualquier formato, como MP4, AVI y FLV. Esta plataforma te permite extraer audio de video con Premiere Pro a través de tres métodos que te explicamos a continuación.
Configurar e importar soportes
Antes de pasar a los métodos, configura Adobe Premier Pro en tu equipo. Para esto, inicia Adobe en tu sistema y accede a la pantalla principal. Si quieres importar el video, haz clic en la opción "Archivo" y elige "Importar desde el explorador multimedia". Después, haz clic derecho sobre el archivo deseado desde el explorador multimedia y haz clic en "Importar". Luego, arrastra el archivo al panel de proyecto y después arrástralo al panel de línea de tiempo.
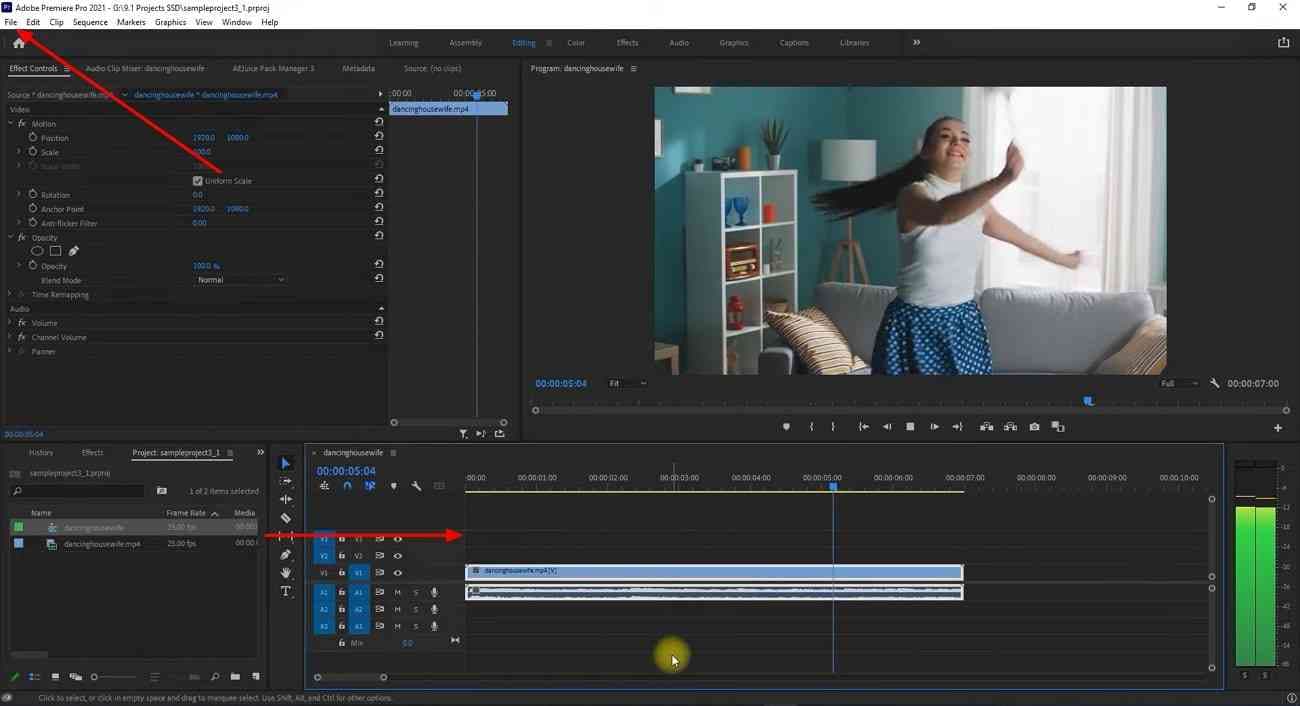
Método 1. Extraer directamente el audio
Desde el panel de proyecto, selecciona el clip y haz clic derecho sobre él para obtener una lista extendida. Sitúa el cursor en "Opción de audio" y haz clic en la opción "Extraer audio" de las opciones que aparecen. De esta forma, Adobe generará un archivo de audio independiente y añadirá "Extraído" al nombre de ese archivo.
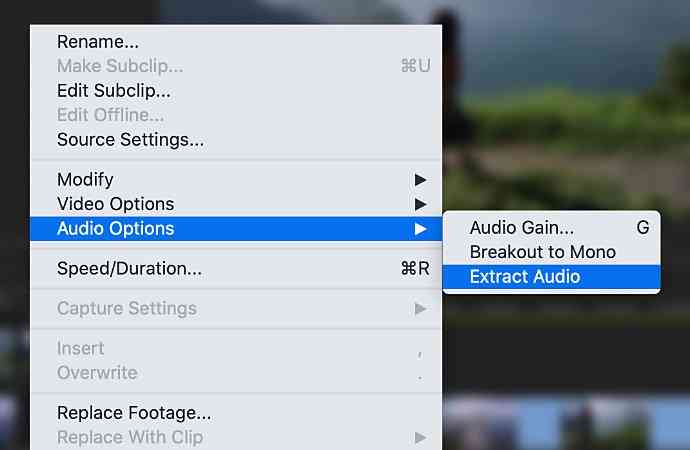
Método 2. Desvincular audio y video
Coloca tu archivo multimedia en el panel de la línea de tiempo de Adobe Premiere Pro para comenzar la extracción. A continuación, haz clic derecho sobre el audio y pulsa la opción "Desvincular" de la lista. Así, podrás mover el audio y el video de forma independiente. Al estar ambos separados, podrás eliminar el video y exportar sólo el archivo de audio.
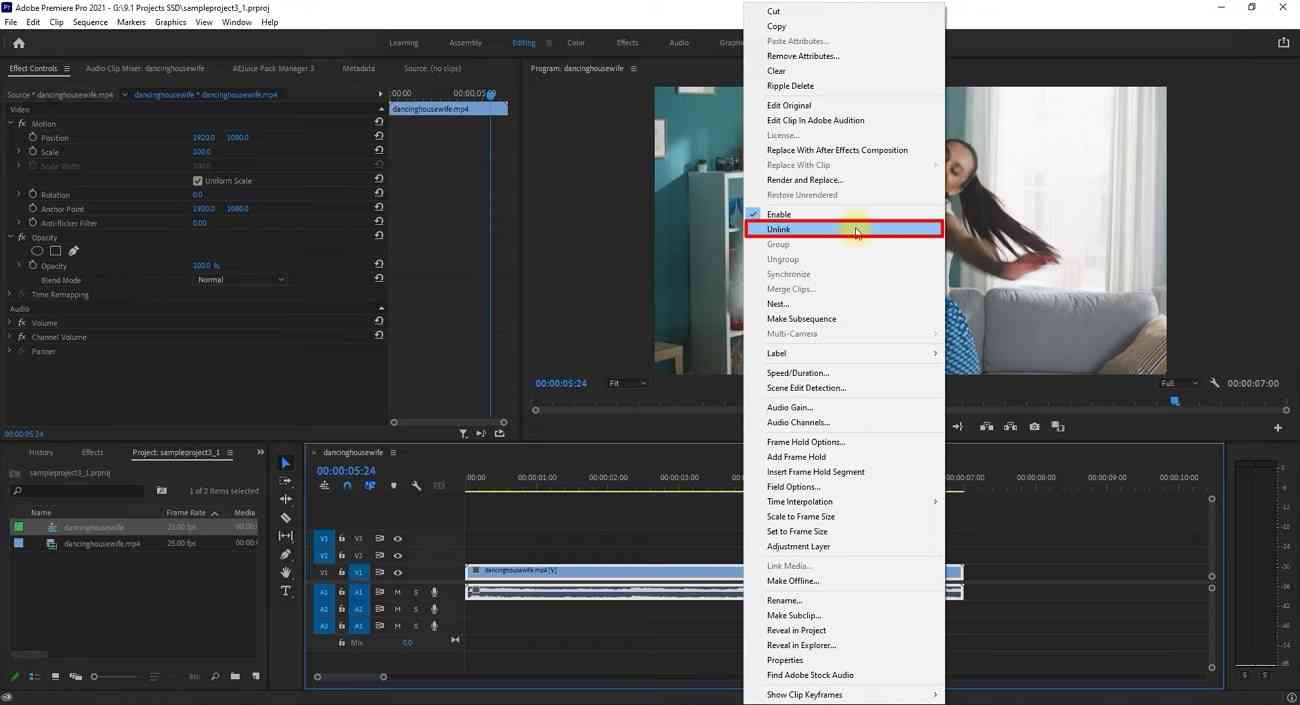
Método 3. Exportar sólo audio
Paso 1: Importa tu video en Adobe y realiza las ediciones necesarias si se requiere. A continuación, ve a la esquina superior izquierda y elige la opción "Archivo". Desde el menú ampliado de "Archivo", busca la opción "Exportar" para pulsar sobre los "Medios".
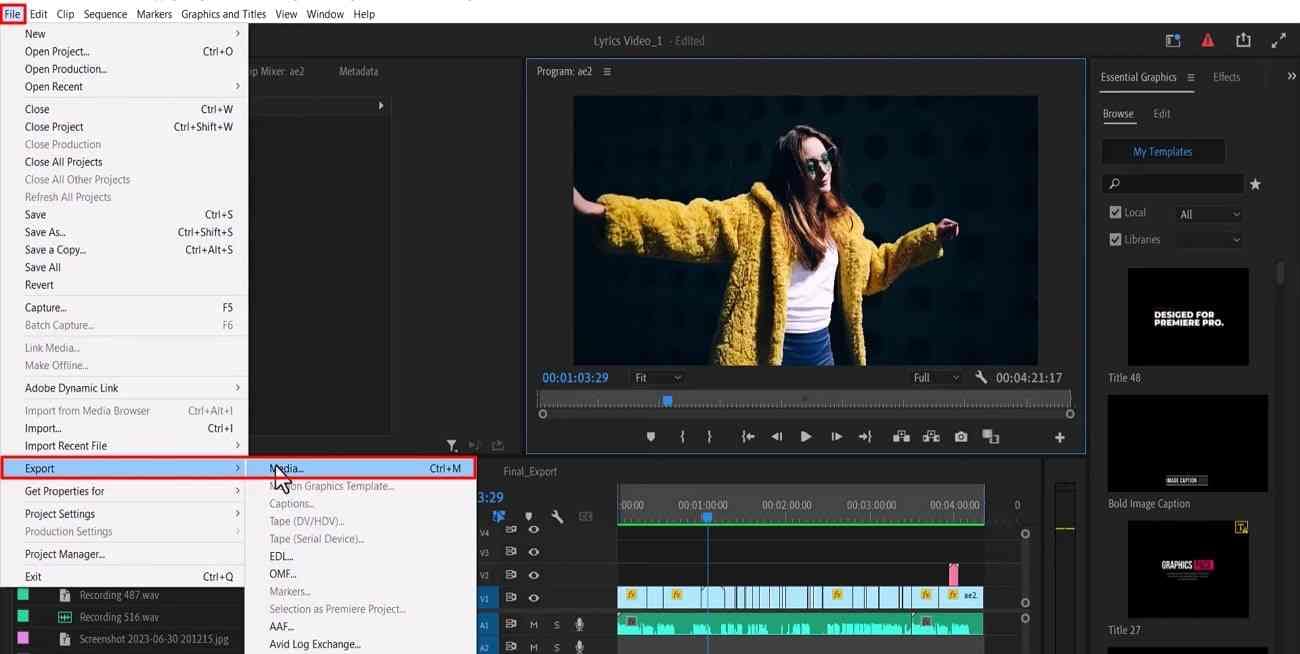
Paso 2: Después de tocar "Medios", aparecerá una ventana "Exportar". Una vez ahí, asigna un nombre adecuado en la sección "Nombre de archivo" y pasa a la opción "Formato". Despliega la lista de "Formato" y desplázate hasta encontrar la opción "MP3". Pulsa "Exportar" para extraer el sonido del archivo de video.
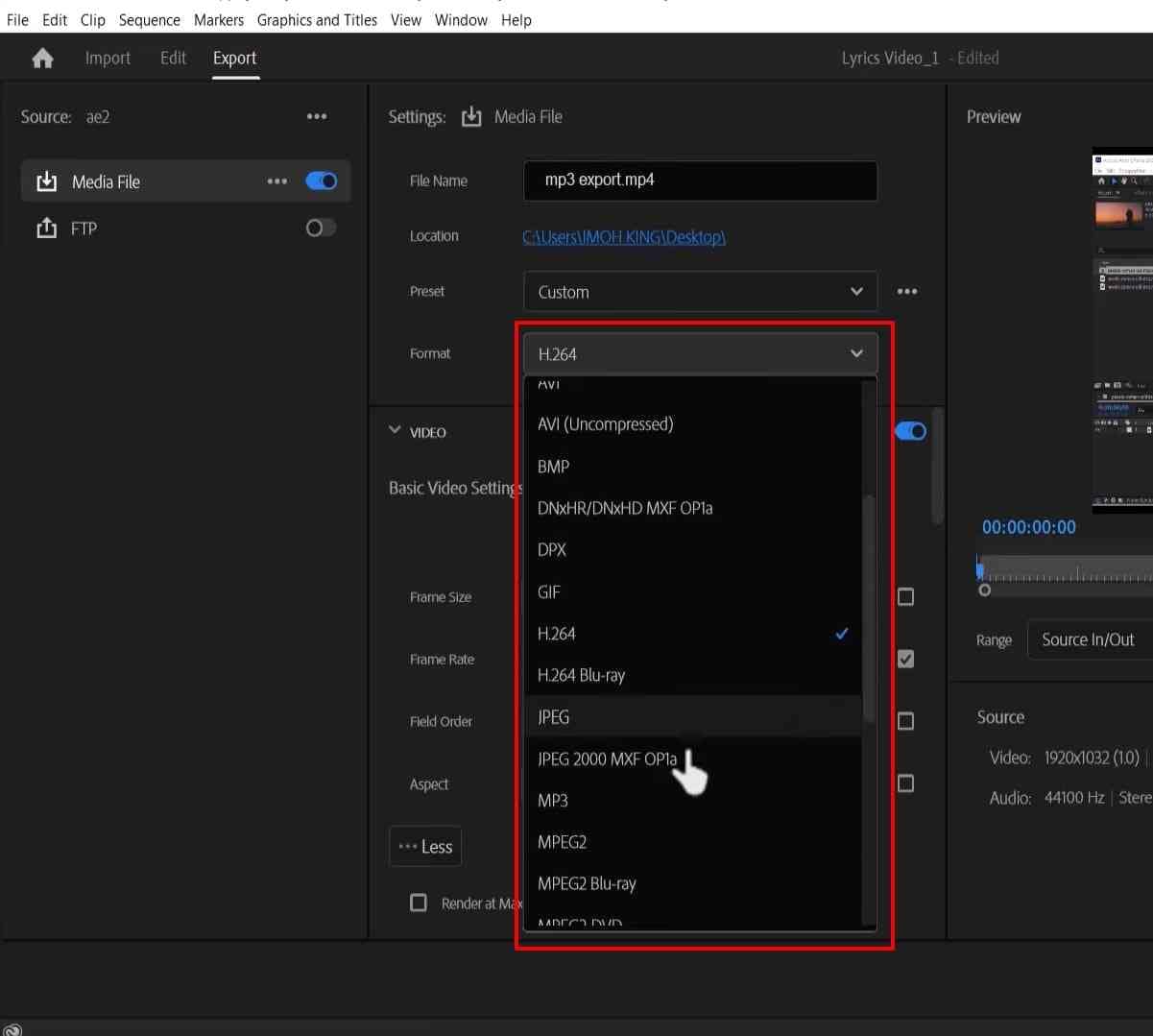
Parte II. Extraer audio de video con la mejor alternativa a Premiere Pro
Adobe Premiere Pro resulta una plataforma difícil para los principiantes en el campo de la edición. Así pues, si careces de conocimientos técnicos, te recomendamos utilizar Wondershare UniConverter. Se trata de una plataforma fácil de usar que ofrece funciones de conversión inteligentes con una GPU acelerada. Antes de explicar cómo realizar la extracción de audio, conozcamos sus principales características:
- UniConverter es compatible con más de 1,000 formatos de video y audio para la conversión. Además, conserva la calidad original durante la conversión y admite videos de calidad 4K, 8K y HDR.
- Si tu plazo de entrega es ajustado, puede convertir varios archivos simultáneamente. Con su "Conversor de video por lotes", podrás importar carpetas para procesarlas y descargarlas juntas.
- Este programa es experto en convertir formatos multimedia a medida para distintos dispositivos. Entre ellos se encuentran una serie de consolas de Apple, Android, Samsung, Huawei y videoconsolas.
- Antes de extraer el sonido, te permite cortar, recortar y recortar el video. Por otra parte, también puedes cambiar la velocidad del audio, el índice de bits e incluso las frecuencias de muestreo.
Ya conoces cómo extraer audio video Premiere Pro de distintas maneras. Analicemos el modo sencillo de extracción del sonido con UniConverter:
Paso 1: Obtener el UniConvertidor e iniciar la extracción con el convertidor
Antes de empezar el proceso, instala UniConverter en tu dispositivo y asegúrate de que tienes la última versión.
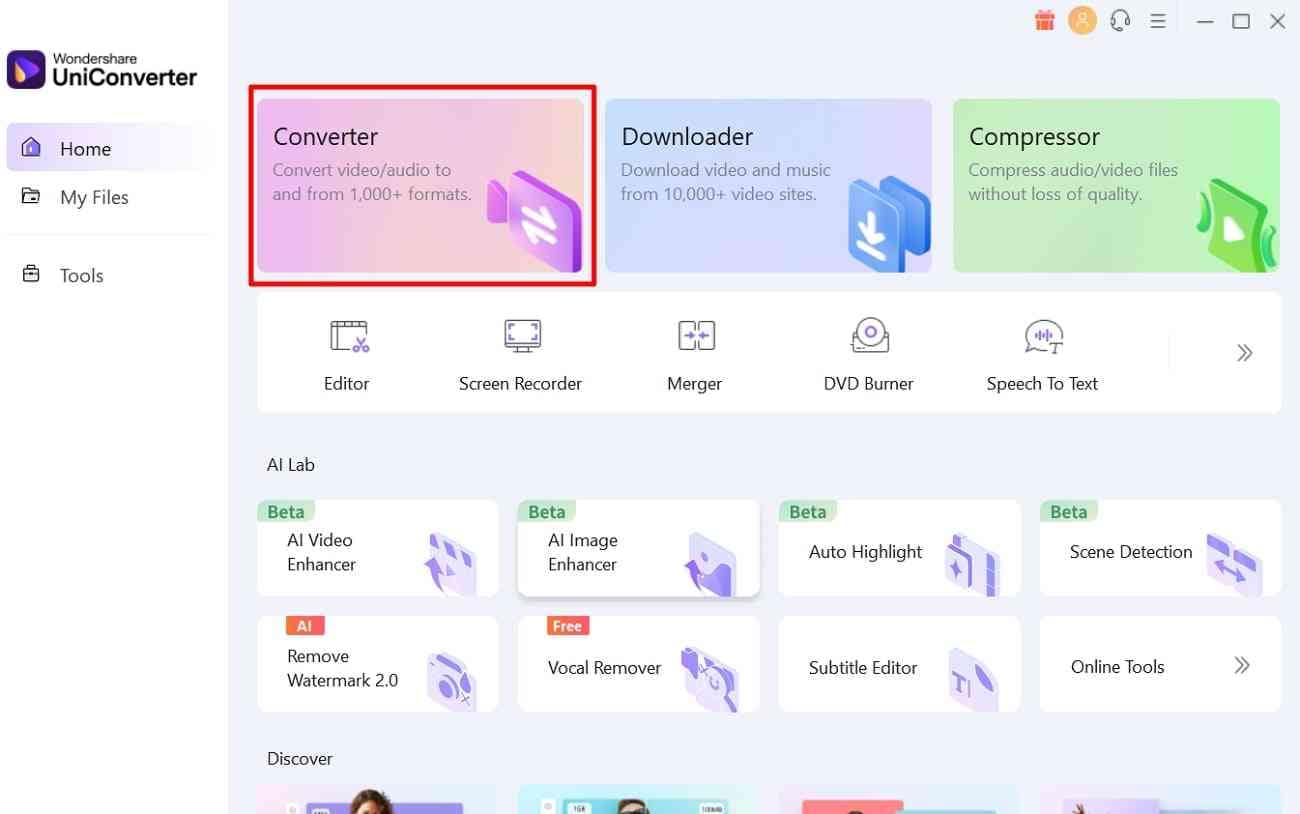
Paso 2: Importa el archivo de video para continuar
Desplázate a la parte superior izquierda y elige el ícono "Añadir archivos". Luego, busca el video que quieras extraer y haz clic en el botón "Abrir".
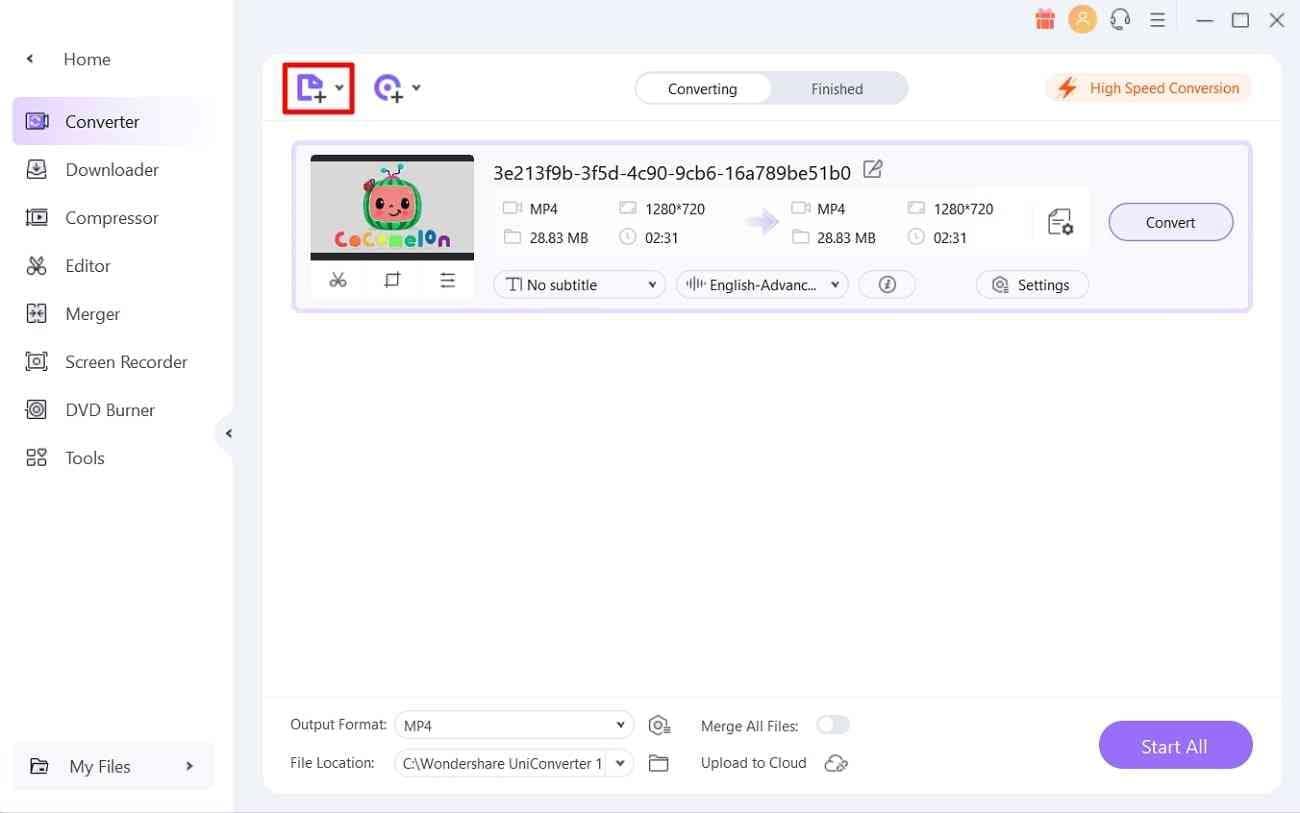
Paso 3: Ajustar el formato de salida para extraer audio
Una vez importado el video, encontrarás el ícono "Formato de salida" antes del botón "Convertir". Púlsalo para obtener el menú extendido, y selecciona la opción "Audio". A continuación, elige un formato de salida desde la izquierda y selecciona la calidad de salida.
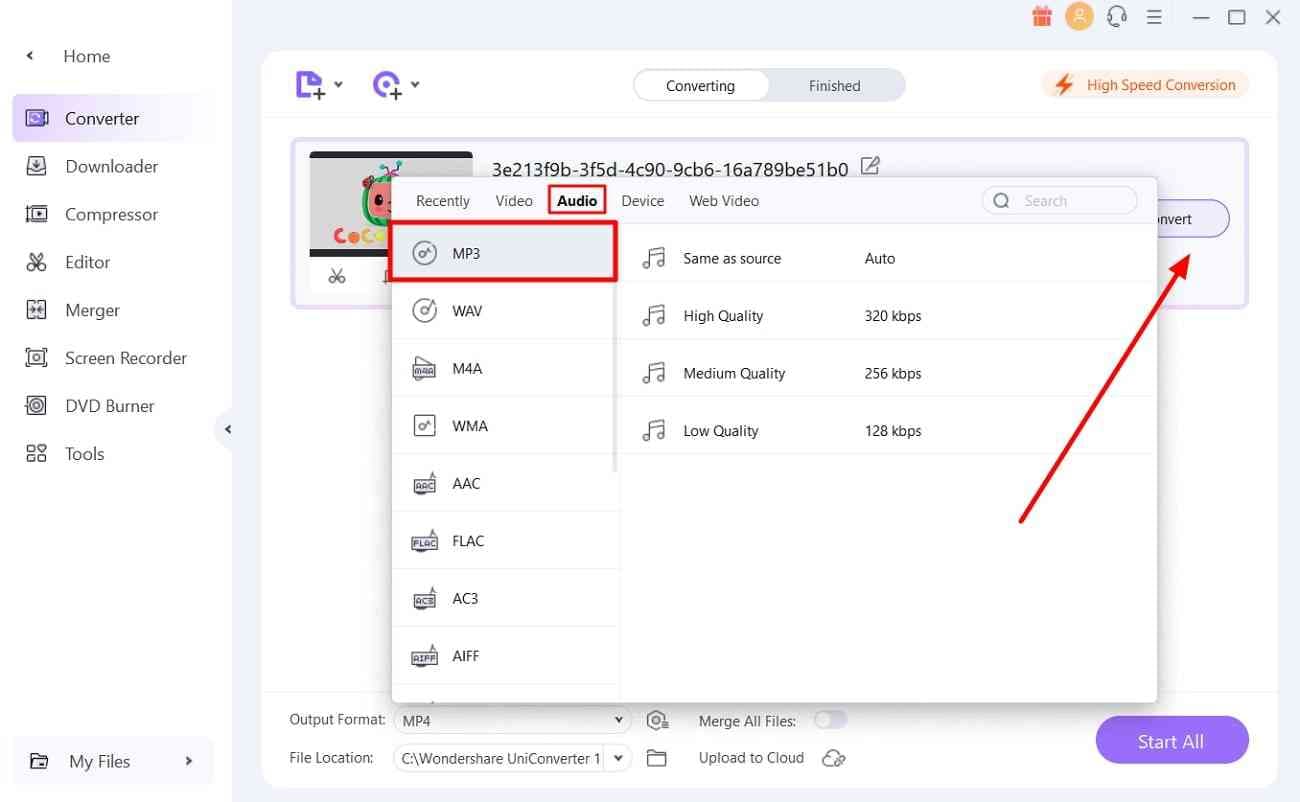
Paso 4: Realiza los últimos movimientos para la conversión y guarda el archivo
Después de ajustar la salida, pulsa el botón "Convertir" para iniciar la conversión. Cuando finalice el proceso, encontrarás los resultados en la sección "Finalizado". Además, la salida se transferirá automáticamente a tu sistema.
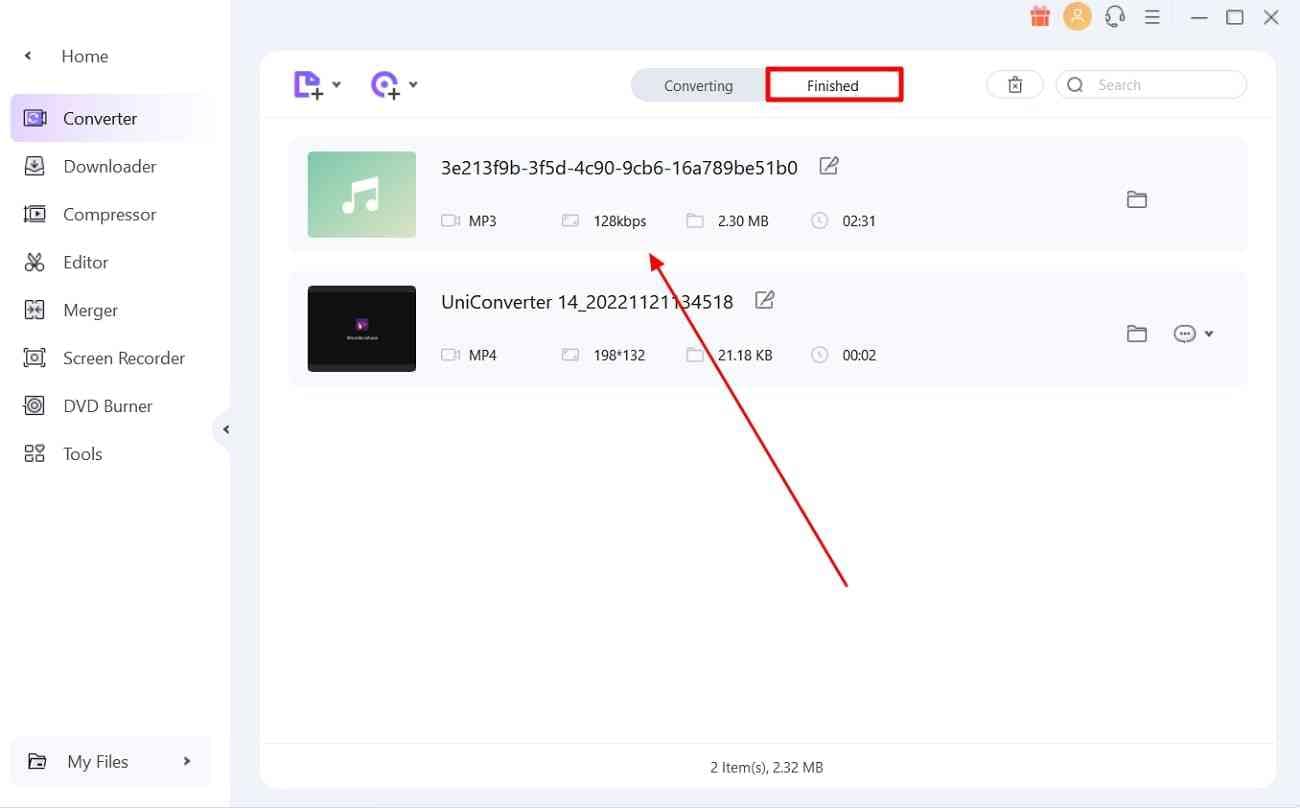
Consejo extra. ¿Cómo extraer fotogramas de un video en Premiere Pro?
Después de reutilizar el sonido extraído en un podcast o en cualquier otro sitio, es posible que necesites una imagen. Con este objetivo, los usuarios suelen buscar un fotograma cautivador del video. En respuesta a estas inquietudes, Adobe te permite extraer fotogramas de Video Premiere Pro. Si también deseas extraer uno, simplifiquemos este proceso para ti siguiendo el método paso a paso indicado.
Paso 1. Accede a la interfaz principal de Adobe Premiere Pro e importa tu video. Elige el fotograma que te parezca cautivador y coloca en él la cabeza de reproducción. Después, desplaza el cursor hasta el ícono de la cámara "Exportar fotograma" y pulsa sobre él.
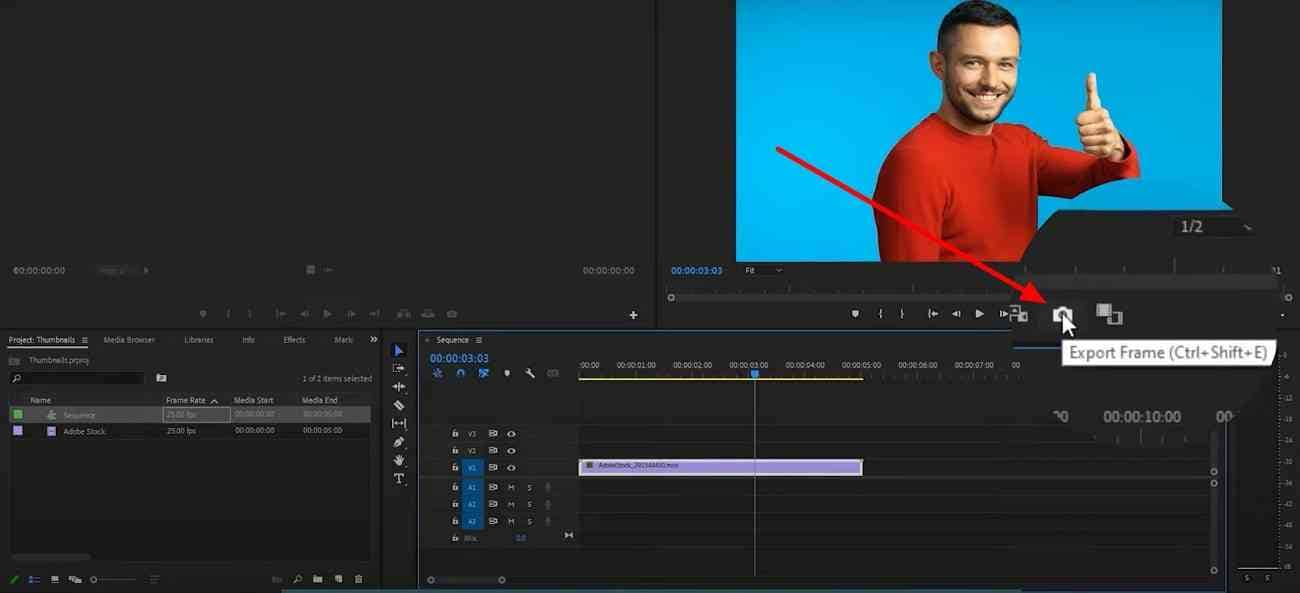
Paso 2. Al elegir "Exportar marco", entrarás en otra pantalla. Una vez ahí, revisa el fotograma capturado y ajusta su formato, ruta y nombre. Después de realizar los ajustes, pulsa el botón "Aceptar" y Premier Pro exportará el fotograma.
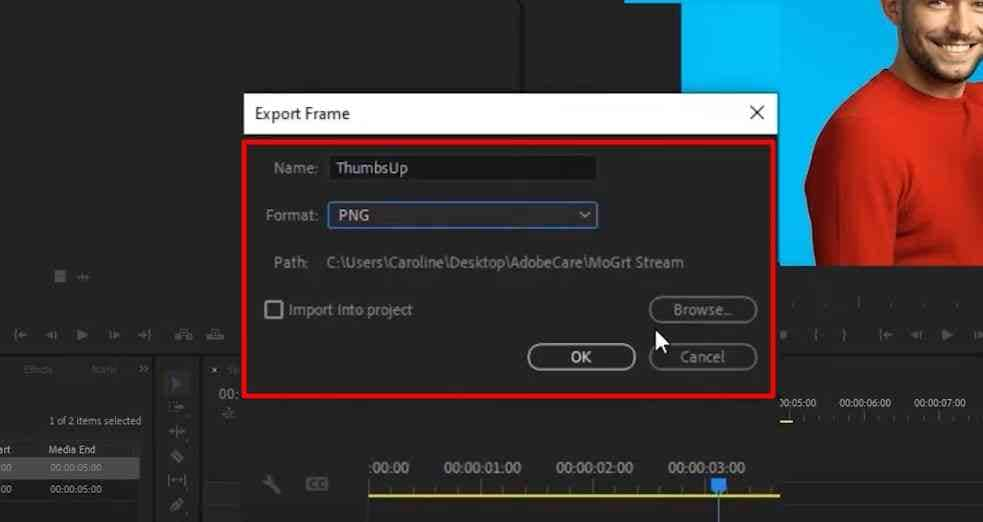
Nota: Premiere Pro no mostrará automáticamente el ícono "Exportar fotograma". Por lo tanto, deberás añadirlo desde el botón "Editor" antes de pasar al proceso definido.
