Cómo mejorar calidad de una imagen en Photoshop
¿No estás satisfecho con el resultado final de tu fotografía? Cuando estás a punto de capturar una imagen perfecta, pero la cámara la desenfoca, puede ser muy frustrante. Si esto sucede, utiliza la herramienta Aumento de escala IA de Photoshop para mejorar la calidad de la imagen. Al mejorar la calidad de tus imágenes, estas lucirán más profesionales y podrás utilizarlas como material de impresión.
La función de resolución mejorada de Photoshop emplea herramientas avanzadas de IA para aumentar la resolución de tus fotos. La IA de Photoshop no solo mejora el tamaño de la imagen, sino que también conserva los detalles esenciales y ofrece herramientas para retocar tus fotografías. En este artículo, te presentamos tres métodos efectivos para mejorar la calidad de imagen y optimizar tus fotos.
En este artículo
Método 1. Mejorar calidad de imagen mediante la súper resolución
Si deseas imprimir una foto antigua y de baja resolución, Photoshop AI Upscale puede ayudarte. Adobe Photoshop permite mejorar la calidad de tus fotos aumentando sus megapíxeles. Los diversos algoritmos de IA pueden multiplicar hasta cuatro veces el tamaño de tus fotos, haciéndolas más detalladas y de alta resolución. Aporta a la imagen el doble de anchura y altura con cuatro veces el número total de píxeles.
Si la impresión es de gran tamaño, la "Superresolución" puede ayudarte a conseguir más píxeles en la imagen. Incluso puedes ampliar fácilmente una imagen de 12 MP a una de 48 MP para un tamaño de impresión estándar. Photoshop puede ayudarte también a mejorar la calidad de tus fotos recortadas.
Guía paso a paso para mejorar la calidad de imagen con la Superresolución
Con la función de resolución mejorada de Adobe Photoshop, es posible mejorar la calidad de la imagen siguiendo los pasos indicados. Conozcamos los pasos para mejorar la calidad de imagen con la función "Superresolución":
Paso 1. Primero necesitarás modificar las preferencias de Photoshop antes de importar las fotos. Haz clic en la opción "Editar" y desplaza el puntero encima de la opción "Preferencias" del menú desplegable. Selecciona la opción "Cámara Raw" del menú desplegado, o haz clic en la opción "Manipulación de archivos...". Aparecerá una pequeña ventana con el nombre "Preferencias de Cámara Raw". En el menú desplegable JPEG/HEIC, marca la opción "Abrir automáticamente todos los JPEG y HEIC compatibles" y pulsa el botón "Aceptar".
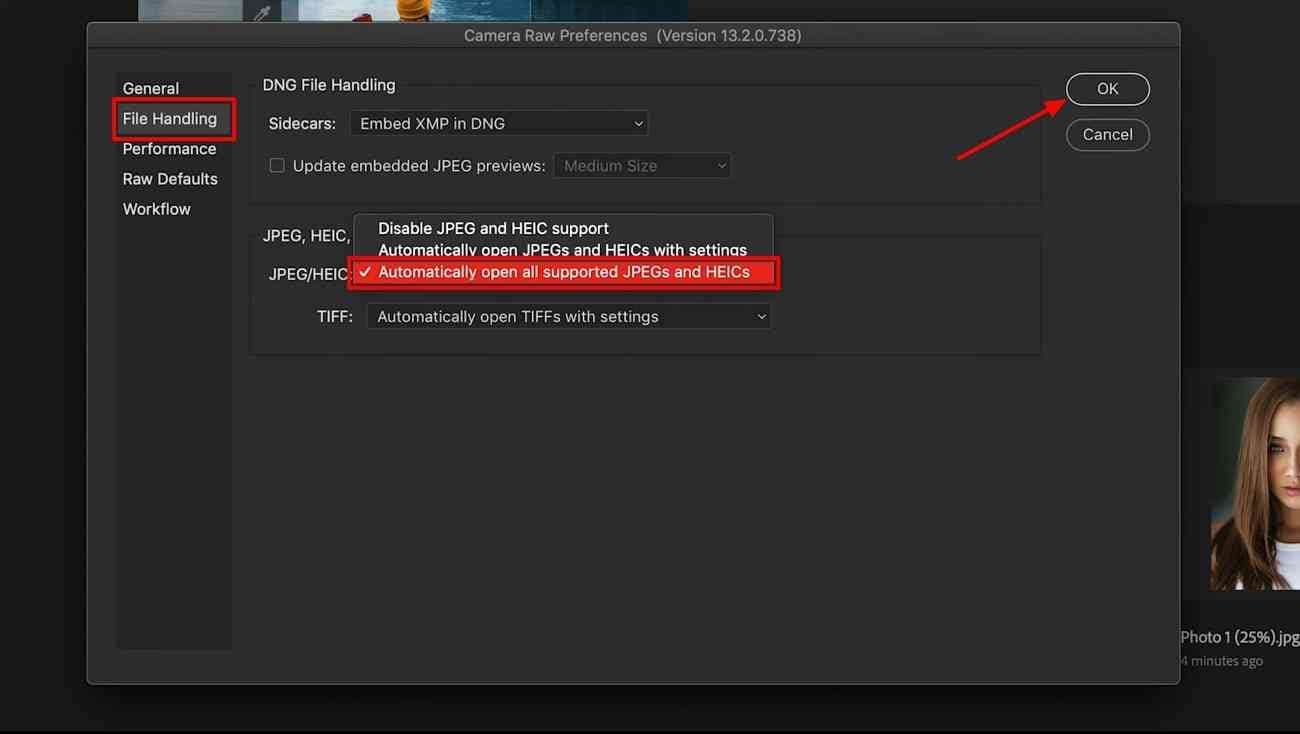
Paso 2. Una vez establecidos los ajustes de preferencia, importa a Photoshop las imágenes que quieras mejorar. Cuando la foto se abra en "Camera Raw", haz clic con el botón derecho en la imagen para abrir un menú desplegable. Desde ahí, pulsa la opción "Mejorar" para ampliar una pequeña ventana.
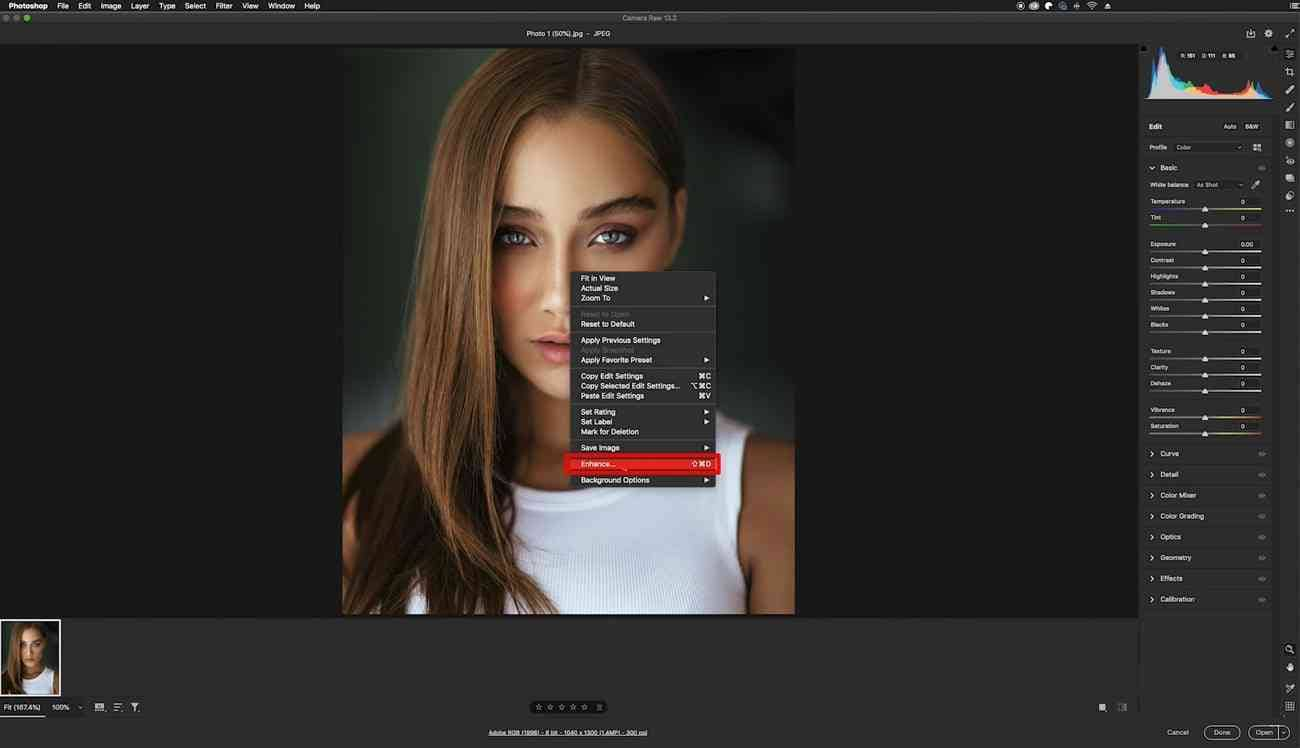
Paso 3. Conforme vayas avanzando, podrás gestionar los ajustes de mejora a través de la ventana "Mejorar vista previa". Selecciona la opción "Superresolución" para que la IA duplique la resolución de tu imagen. Después, pulsa el botón "Mejorar" para obtener una imagen mejorada.
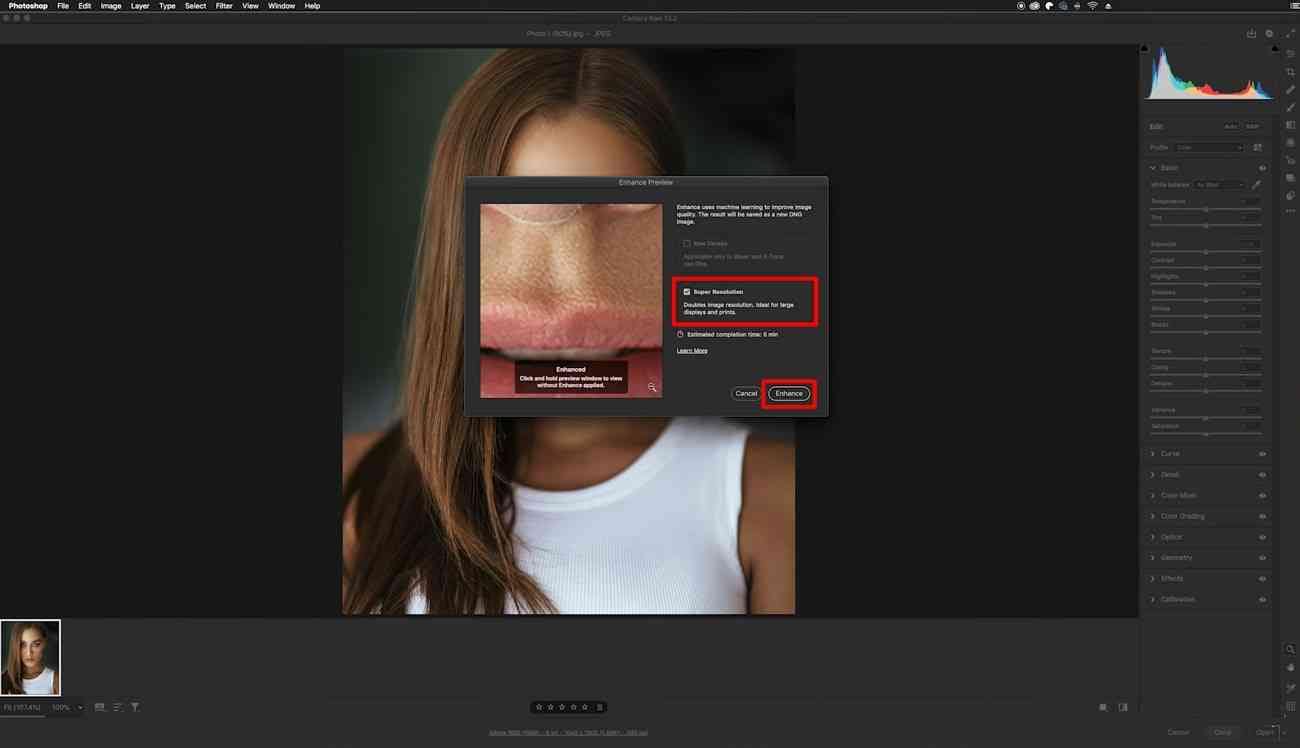
Método 2. Mejorar calidad de foto en Photoshop
Utiliza la herramienta "Mejorador de Photoshop" si quieres mejorar calidad de imagen para que tengan un aspecto perfecto. La cámara produce la imagen en un tamaño de sensor determinado y con píxeles fijos. Cuando recortas una imagen, el resultado pueden ser imágenes de baja resolución. Este problema puede resolverse utilizando Photoshop para mejorar calidad de foto.
La función de mejorar calidad de imagen de photoshop te permite mejorar la resolución sin perder la calidad original. Además, puedes elegir entre varias opciones, como el tamaño de la imagen, la relación de aspecto y la resolución.
Pasos para mejorar la calidad de una foto con Photoshop
Esta sección te enseñará cómo mejorar calidad de imagen con esta herramienta potenciadora. Sigue los pasos para convertir tus fotos borrosas y de baja resolución en imágenes nítidas:
Paso 1. Comienza abriendo Adobe Photoshop en tu computadora de escritorio para mejorar calidad de imagen que desees. Una vez abierto, añade la imagen que quieras realzar. Haz clic en la opción "Imagen" de la parte superior de la pantalla de la interfaz principal de edición. Continúa seleccionando la opción "Tamaño de imagen" en el menú desplegable para abrir una pequeña ventana.
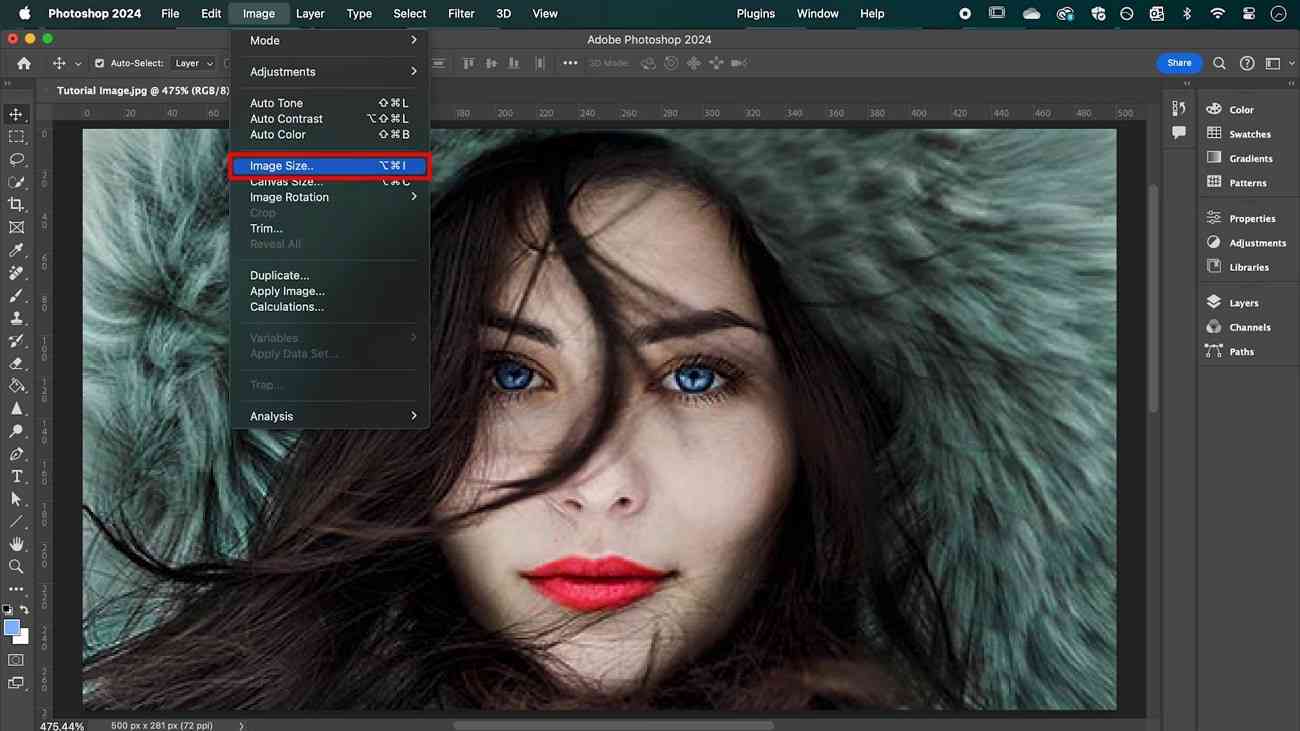
Paso 2. Al aparecer una pequeña ventana con el nombre "Tamaño de imagen", obtendrás muchas opciones. Introduce los píxeles de anchura y altura de la imagen que quieras. Después de pulsar el botón "Aceptar", la imagen se verá distorsionada en distintas zonas.
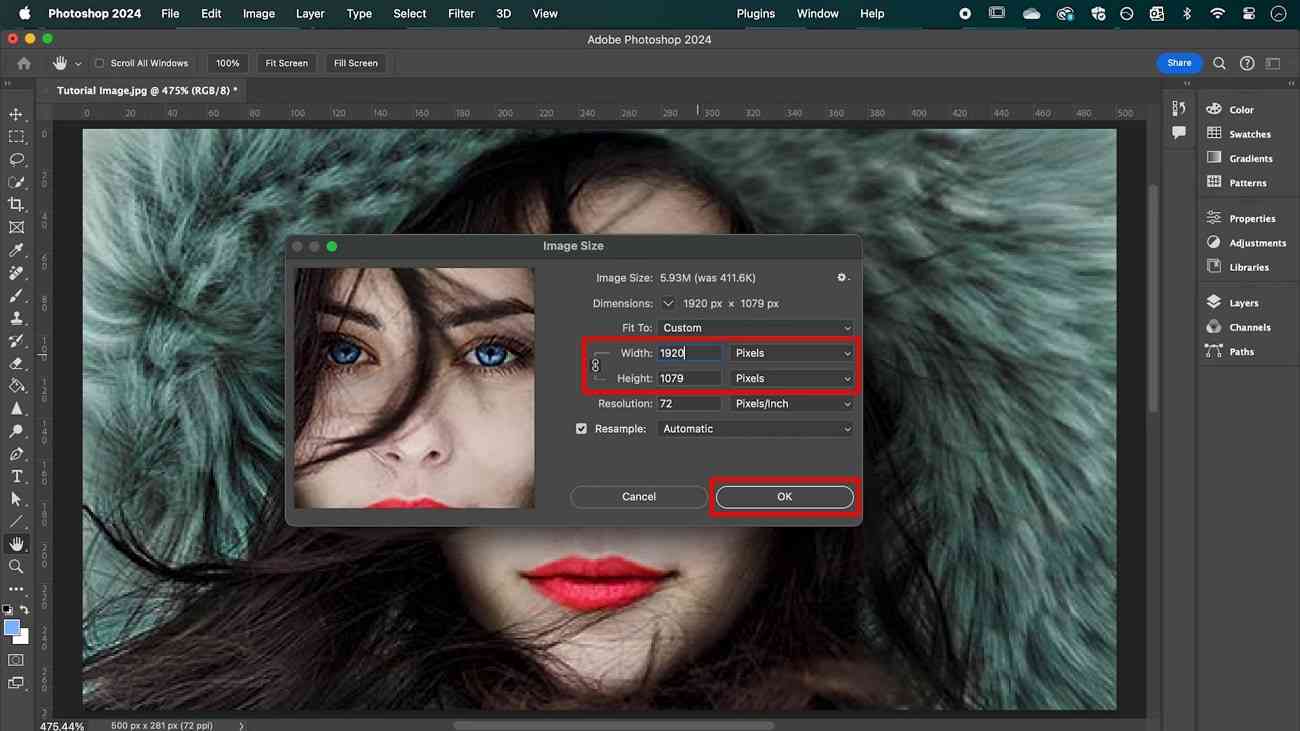
Paso 3. Pulsa la opción "Filtro" situada en la parte superior de la pantalla para mejorar la imagen pixelada. Dentro del menú desplegable, encontrarás otros filtros como "Filtro Camera Raw", "Corrección de lente" y muchos más. Desde ahí, selecciona la opción "Filtros neuronales" para abrir un panel en el lado derecho.
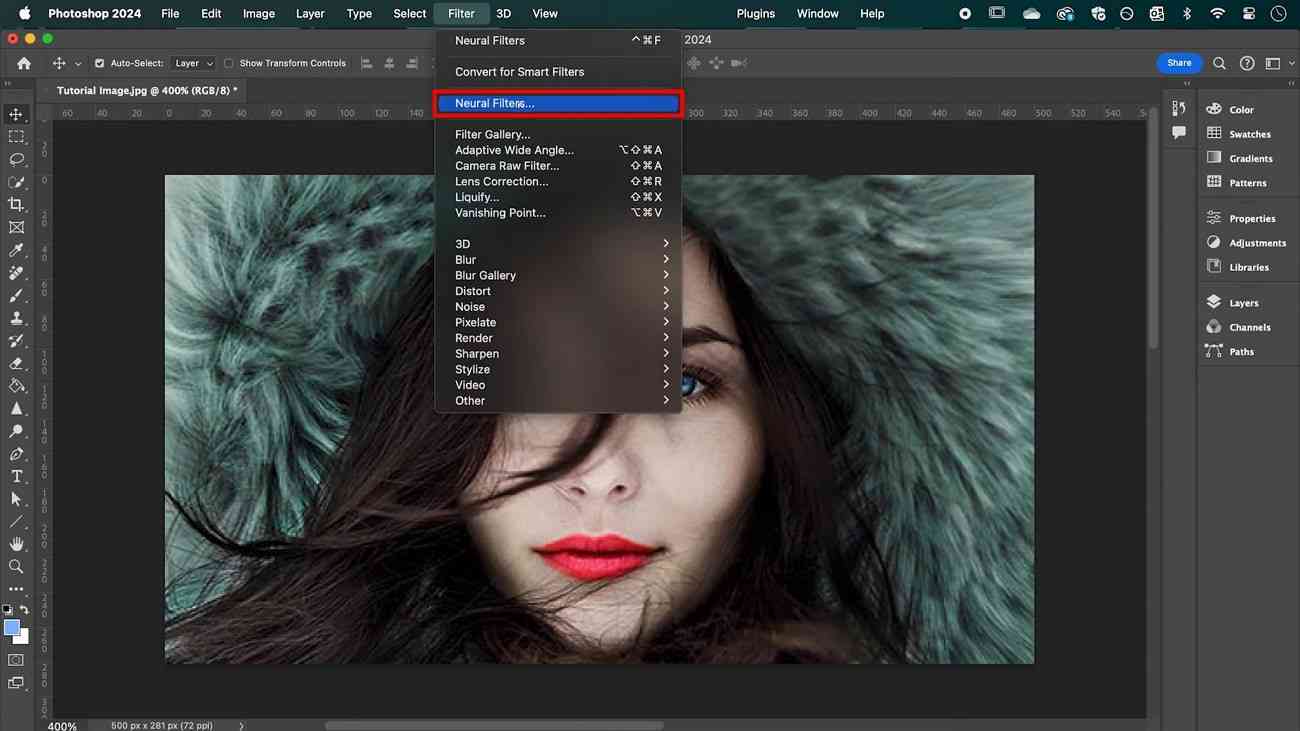
Paso 4. Desplázate hacia abajo por las opciones del panel de la derecha y activa el filtro "Restauración de fotos". Una vez activado, obtendrás varias opciones de restauración de fotos. Desliza hacia la izquierda y derecha para aumentar los ajustes "Mejorar cara" y "Mejorar foto" de tu foto. Por último, haz clic en el botón desplegable "Ajustes" para gestionar ajustes como la reducción de ruido, la reducción de artefactos JPEG, etc. Una vez que estés satisfecho con los ajustes, pulsa el botón "Aceptar" para guardarlos.
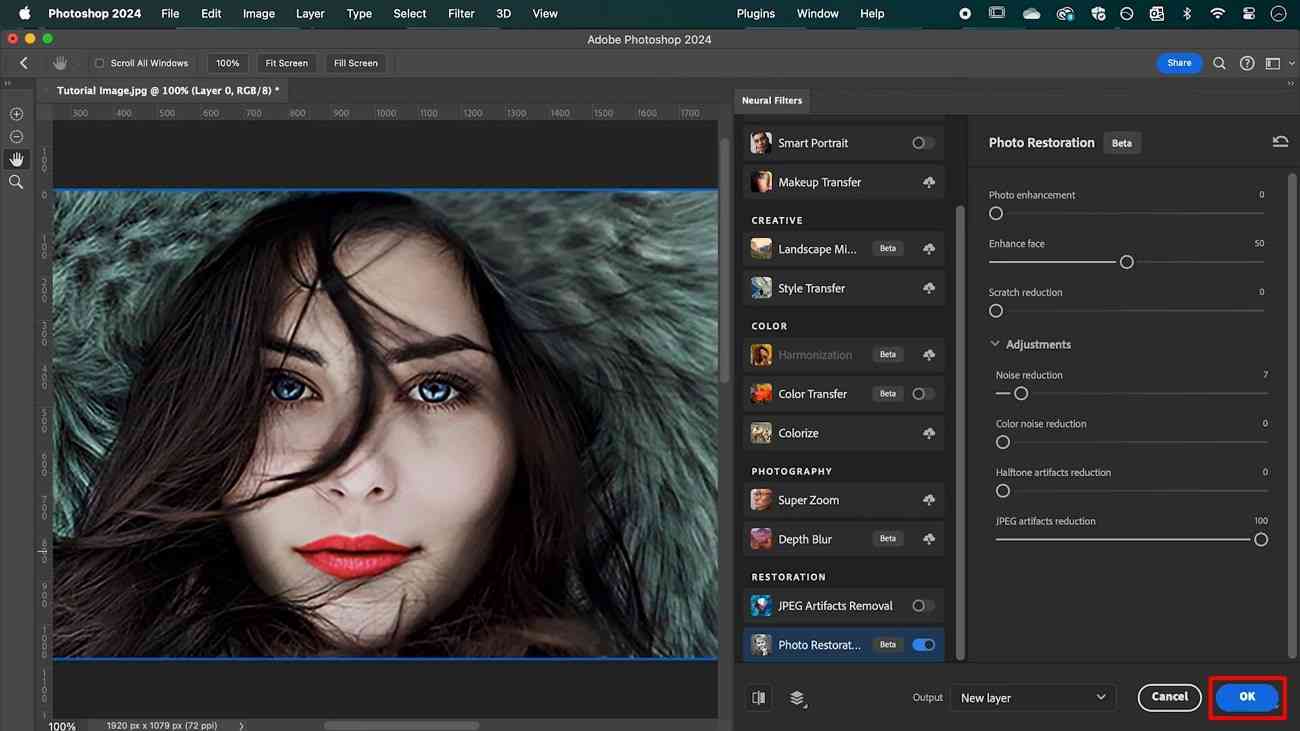
Método 3. Mejorar calidad de imagen a través de la mejor alternativa a Photoshop
Imagina que te resulta difícil utilizar la función de Mejora IA de Photoshop y buscas un método más sencillo de un solo clic. Una de las mejores alternativas a Photoshop sería Wondershare UniConverter, que puede mejorar la resolución de las imágenes en segundos. La capacidad de IA de UniConverter escanea tu imagen y detecta las áreas que deben mejorarse.
Esta herramienta es compatible con varios formatos de imagen, como JPG, BMP y PNG. Podrás importar un archivo de fotos con un límite de tamaño de 25 MB. Por otra parte, UniConverter no sólo mejora la imagen, sino que también aumenta su nitidez. Además, te permite ampliar tu imagen hasta una resolución máxima de 6000*6000.
Con UniConverter experimentarás la mejor calidad de imagen, mejorable sin perder calidad. También proporciona una comparación con la imagen original. En consecuencia, elimina los píxeles sobrantes y duplica la resolución de la imagen para fines de marketing o impresión.
Instrucciones sencillas para mejorar la resolución de las imágenes con Wondershare UniConverter
En esta sección aprenderás a mejorar tus fotos borrosas o pixeladas con Wondershare UniConverter. Sigue estos pasos para saber cómo mejorar tus fotos en cuestión de segundos:
Paso 1 Instala Wondershare UniConverter para acceder al mejorador de imágenes IA
Primero, descarga UniConverter y, una vez instalado en tu escritorio, abre la interfaz principal. Accede al potenciador en la pestaña "Inicio" del panel lateral izquierdo. Luego, haz clic en la opción " Mejorador de imágenes IA" de la sección "AI Labs".
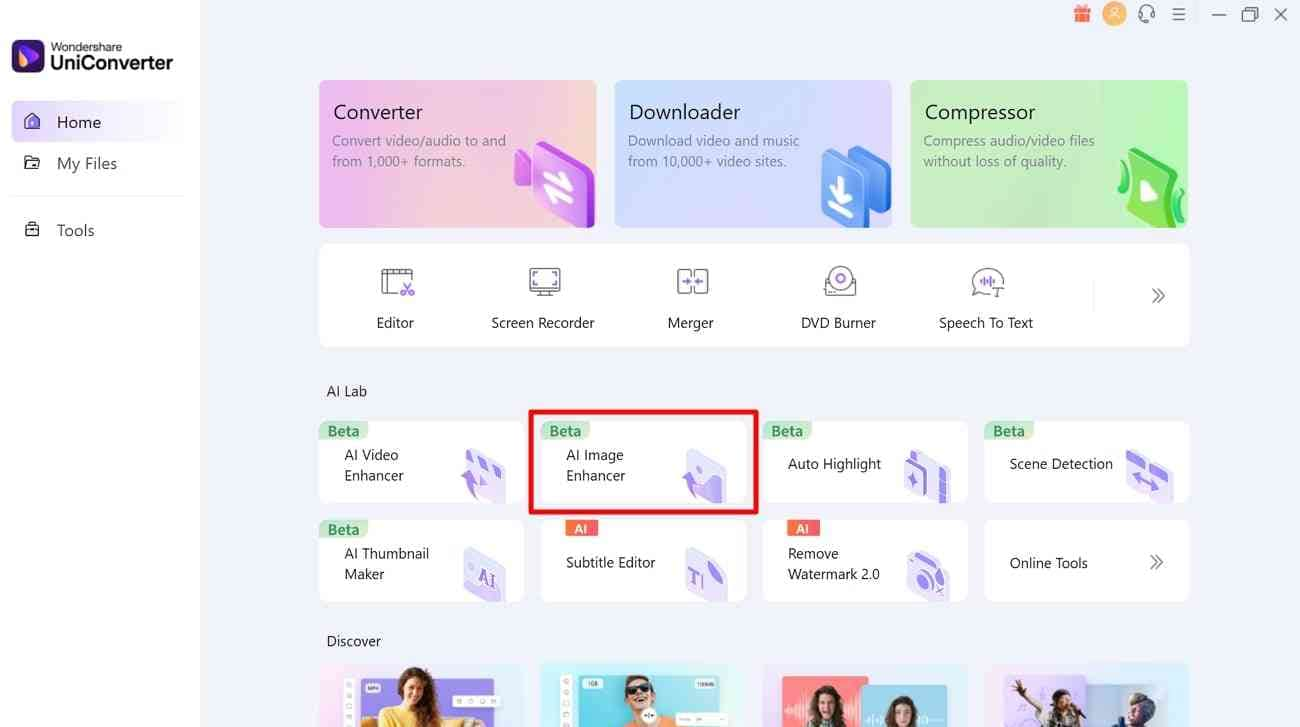
Paso 2 Importa las imágenes deseadas para mejorarlas
Cuando hayas accedido a la herramienta potenciadora, aparecerá una pequeña ventana en tu pantalla. A continuación, pulsa el signo "+" para añadir tus fotos borrosas o importa imágenes arrastrándolas y soltándolas.
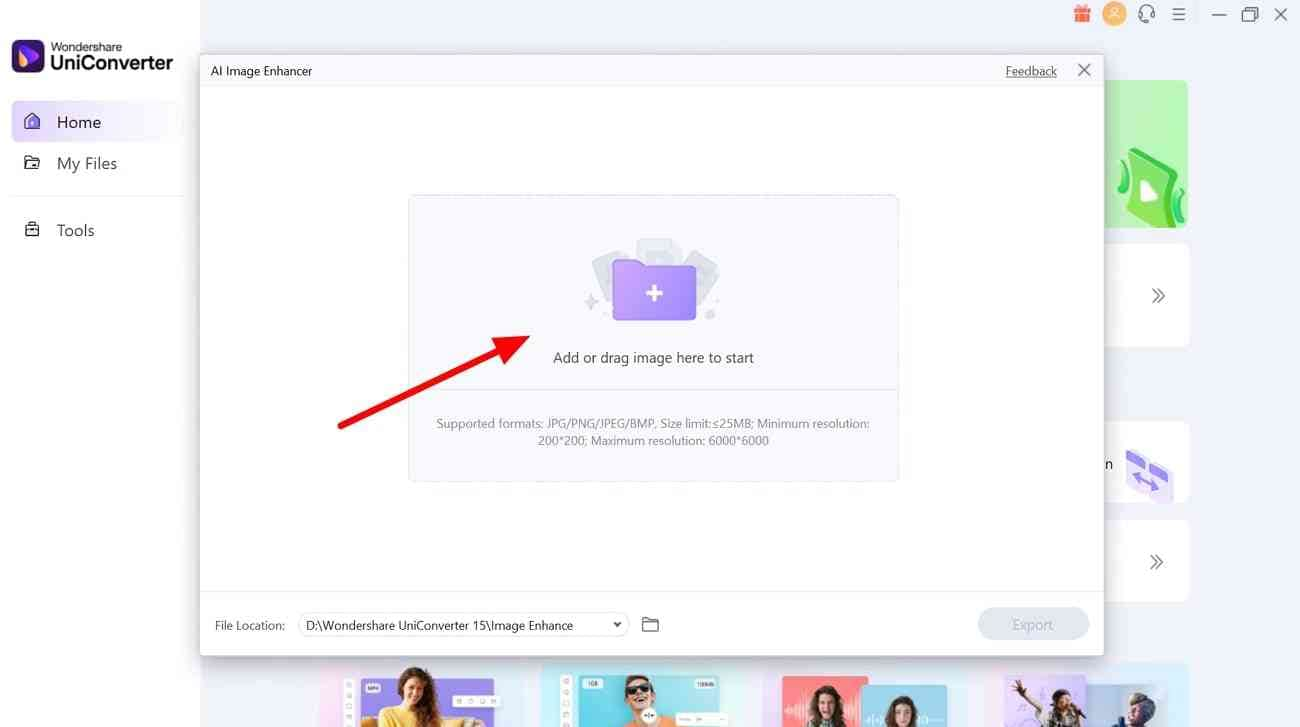
Paso 3 Exporta la imagen mejorada a tu dispositivo
Una vez que hayas añadido tus imágenes, aparecerá en tu pantalla una pequeña barra de proceso. La IA escaneará la imagen en busca de imperfecciones. Una vez que haya terminado, obtendrás una imagen mejorada junto con la original para una previsualización clara, una al lado de la otra. Una vez satisfecho, utiliza el botón "Exportar" y guarda la imagen en tu dispositivo.
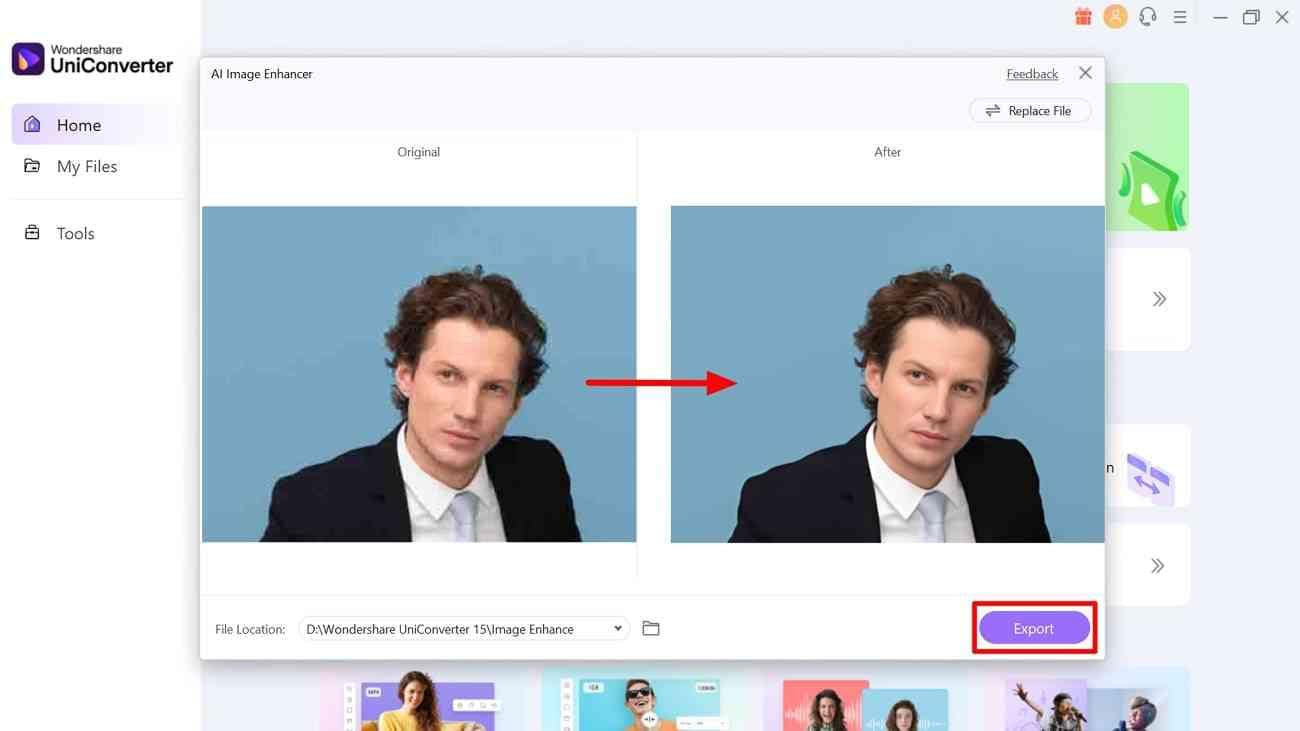
Conclusión
En este artículo, descubrimos que existen varias formas de convertir una foto borrosa, vieja y pixelada en fotos mejoradas por medio de la IA. Hablamos de cómo utilizar Photoshop para mejorar la resolución de tus imágenes. Sin embargo, si te resulta difícil utilizar esta herramienta de mejora, la mejor alternativa es Wondershare UniConverter. Su rapidísima IA puede escanear tu foto en busca de desenfoques y corregirlos a la perfección.


