MP3 Soluciones
- 1. Convertir MP3 a Otro Formato+
-
- 1.1 Convertir MP3 a Texto
- 1.2 Convertir MP3 a WAV
- 1.3 Convertir MP3 a tono iPhone
- 1.4 Convertir MP3 a MP4
- 1.5 Convertir MP3 a Flac
- 1.6 Convertir MP3 a M4A
- 1.7 Convertir MP3 a OGG
- 1.8 Convertir MP3 a fcp
- 1.9 Convertir MP3 a AAC
- 1.10 Convertir MP3 a AIFF
- 1.11 Convertir MP3 a WMA
- 1.12 Convertir MP3 a MP4 con una imagen
- 2. Convertir Otro Formato a MP3+
-
- 2.1 Convertir MP4 a MP3 gratis
- 2.2 Convertir mp4 a MP3 en línea
- 2.3 Convertir mp4 a MP3 mac
- 2.4 Convertir quicktime MOV a MP3
- 2.5 Convertir mov a MP3
- 2.8 Convertir WMA a MP3 en Mac
- 2.8 Convertir wmv a MP3
- 2.9 Convertir vlc a MP3
- 2.10 Convertir mkv a MP3
- 2.11 Convertir m4p a MP3
- 2.12 Convertir wav a MP3
- 2.13 Convertir M4A a MP3
- 2.14 Convertir facebook a MP3
- 2.15 Top 5 reductores de tamaño de mp3 en línea
- 2.16 Convertir Flac a MP3
- 2.17 Convertir AAC a MP3
- 2.18 los 6 mejores conversores de AAC a MP3
- 2.19 Convertir WAV a MP3
- 2.20 Convertir M4A a MP3
- 2.21 Guardar YouTube a MP3
- 2.22 Convertir ogg a MP3
- 2.23 Convertir .aiff a .mp3
- 2.24 Convertir M4A a MP3 en iTunes
- 2.25 Convertir M4R a MP3
- 2.26 Convertir 3gp a MP3
- 2.27 Convertir AVI a MP3
- 2.26 Convertir Flac a MP3
- 3. Tips sobre MP3 +
-
- 3.1 Remover Vocalizaciones de MP3
- 3.2 Convertir de YouTube a MP3
- 3.3 Descargar archivos MP3 a iPhone
- 3.4 Reproducir MP3 en Windows Media Player
- 3.5 Convertidores MP3 para Android
- 3.6 Gratis M4A a MP3 Convertidores
- 3.7 Herramientas de Grabación de MP3
- 3.8 Convertir MIDI a MP3
- 3.9 Subir MP3 a YouTube
- 3.10 Convertir M4B iTunes Audiobook a MP3
- 3.11 Cómo convertir CD a MP3 iTunes
- 3.12 Convertir WMA a MP3 con iTunes
- 3.13 Convertir SoundCloud a MP3
- 3.14 11 Reproductores de MP3
- 3.15 Convertir asf a MP3
- 3.17 Convertidores de Vimeo a MP3
- 3.18 Reproductores de MP3
- 3.19 Youtube convertidor a MP3
- 3.20 Convertir MP3 a iTunes
- 3.21 El Mejor Convertidor MP3 Para Samsung Que Deberías Conocer
3 Formas Comunes de Convertir M4R a MP3
Por Manuel Gonzalez • 2025-01-16 10:54:12 • Soluciones
M4R es una extensión utilizada para archivos de tonos de llamada de iTunes. Estos archivos generalmente se crean para ser usados en los iPhones como tonos de llamada personalizados. Los archivos con la extensión .m4r son básicamente archivos .m4a. La 'a' se cambia a 'r' simplemente con fines de diferenciación. La duración del tono de llamada M4R está limitada a 40 segundos. Puedes comprar tonos de llamada M4R en la App Store de Apple, descargarlos de sitios web de tonos de llamada o crear los tuyos con las aplicaciones de tonos de llamada de iPhone.
Si tienes archivos M4R que deseas usar en tu dispositivo Android o compartir con tus amigos que no tienen iPhones, te recomendamos que conviertas los archivos a formato MP3, ya que MP3 tiene una gran compatibilidad con prácticamente todos los dispositivos y reproductores multimedia disponibles hoy. En este artículo, hemos enumerado las 3 formas más comunes en las que puedes convertir M4R a MP3 de forma rápida y eficiente .
- Parte 1. Convierte M4R a MP3 con iTunes gratis
- Parte 2. Convertidor profesional de M4R a MP3 para una fácil conversión de M4R a MP3
- Parte 3. Convierte M4R a MP3 en línea con herramientas de conversión gratuitas
Parte 1. Convierte M4R a MP3 con iTunes gratis
Si ya tienes iTunes instalado en tu sistema, puedes usarlo para convertir tus archivos de tonos de llamada M4R a MP3. Esta guía paso a paso te mostrará detalles.
Paso 1 Abre tu carpeta de tonos de llamada y cambia la extensión del archivo de .M4R a .M4A. Asegúrate de activar Extensiones de nombre de archivo en la pestaña Ver para mostrar la extensión del archivo de tono de llamada.

Paso 2 Agrega el archivo de tono de llamada a iTunes. Arrastra y suelta el archivo directamente en la interfaz de iTunes o usa el atajo Ctrl + O para importar el archivo a la biblioteca de iTunes desde tu carpeta de tonos de llamada.
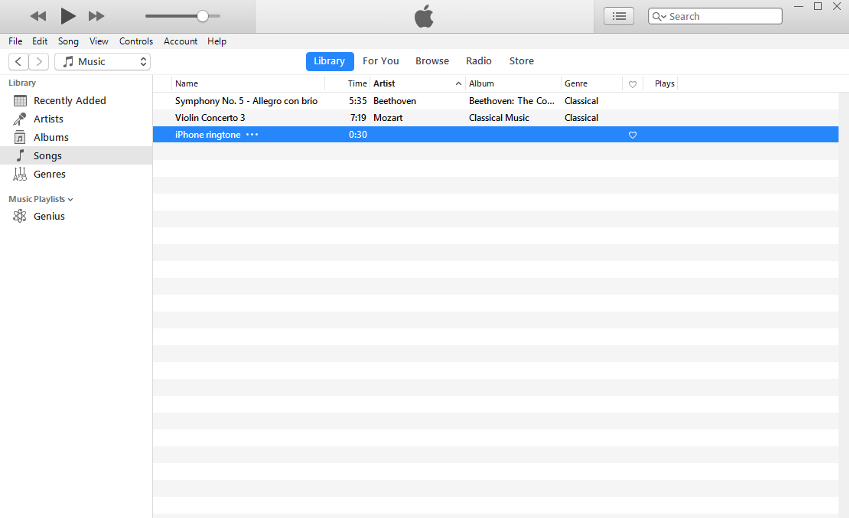
Paso 3 Navega hasta Editar > Preferencias y haz clic en Importar configuración en la ventana emergente que aparece.

Paso 4 Elige MP3 Encoder de la lista desplegable y haz clic en Aceptar para cerrar la Configuración de importación y la ventana de Preferencias generales.

Paso 5 Haz clic en la canción una vez para resaltarla en la biblioteca de iTunes y luego navega a Archivos > Convertir > Crear versión MP3 . Ten en cuenta que el proceso de conversión de M4R a MP3 solo lleva unos segundos.

Parte 2. Convertidor profesional M4R a MP3 para una fácil conversión de M4R a MP3
Si estás buscando un convertidor profesional de M4R a MP3, prueba Wondershare UniConverter (originalmente Wondershare Video Converter Ultimate) . Con este convertidor de uso múltiple, puedes preparar fácilmente tus archivos de tonos de llamada M4R para reproducción instantánea en formato MP3 en cualquier dispositivo. Wondershare Video Converter es el convertidor elegido por miles de millones de usuarios en todo el mundo.
 Wondershare UniConverter (originalmente Wondershare Video Converter Ultimate)
Wondershare UniConverter (originalmente Wondershare Video Converter Ultimate)
Tu caja de herramientas de vídeo completa

- Admite más de 1000 formatos de archivo de salida para dispositivos Apple, Microsoft y Android, cámaras digitales, consolas de juegos y más
- Potentes funciones de edición de vídeo que permiten ajustar, recortar, rotar, agregar subtítulos y efectos, etc.
- Graba vídeo en DVD reproducible con una atractiva plantilla de DVD gratuita
- Descargar o grabar vídeos de sitios para compartir vídeos
- Velocidad de conversión 30 veces más rápida que cualquier convertidor convencional
- La caja de herramientas versátil combina reparar metadatos de vídeo, creador de GIF, transmisión de vídeo a TV, convertidor VR y grabador de pantalla
- Transmite tus vídeos desde Windows o Mac a otros dispositivos, incluidos Chromecast, Roku, Apple TV, Xbox 360 o PS3
- SO compatible: Windows 10/8/7/XP/Vista, Mac OS 10.15 (Catalina), 10.14, 10.13, 10.12, 10.11, 10.10, 10.9, 10.8, 10.7, 10.6
Para convertir M4R a MP3 con Wondershare UniConverter (originalmente Wondershare Video Converter Ultimate), sigue estos 3 simples pasos.
Paso 1 Inicia Wondershare UniConverter (originalmente Wondershare Video Converter Ultimate) y agrega los archivos M4A haciendo clic en el botón![]() . Alternativamente, puedes arrastrar y soltar tus archivos de tonos de llamada directamente en la interfaz.
. Alternativamente, puedes arrastrar y soltar tus archivos de tonos de llamada directamente en la interfaz.

Paso 2 Haz clic en ![]() para obtener la extensa lista de formatos de salida admitidos, selecciona Audio > MP3 y elige la calidad de audio que desees.
para obtener la extensa lista de formatos de salida admitidos, selecciona Audio > MP3 y elige la calidad de audio que desees.

Consejos: Aquí tienes la opción de personalizar aún más tu perfil de conversión, todo lo que necesitas es hacer clic en el botón Crear personalizado . A menos que sepas lo que está haciendo, te recomendamos utilizar la configuración predeterminada de Wondershare Converter que se ha optimizado para la eficiencia y la calidad.
Paso 3 Finalmente haz clic en Convertir todo en la parte inferior derecha para comenzar a convertir M4R a MP3.
Parte 3. Convierte M4R a MP3 en línea con herramientas de conversión gratuitas
1. Zamzar
Zamzar es un convertidor gratuito en línea que convertirá audio, vídeo, imagen y documentos. Puedes convertir tus archivos M4R a formato MP3 en 3 sencillos pasos. Primero, carga tus archivos M4R usando arrastrar y soltar. A continuación, configura tu formato de salida en MP3 y luego ingresa tu dirección de correo electrónico. Tu archivo convertido se te enviará por correo electrónico.

2. Audio Converter Online
Audio Converter Online es una aplicación web fácil de usar que convertirá fácilmente tus tonos de llamada M4R favoritos a formato MP3. Para convertir tus tonos de llamada, simplemente haz clic en el botón Abrir archivos para cargar archivos desde tu disco duro local. A continuación, elige MP3 como formato de salida y selecciona la configuración de calidad de audio. Finalmente, haz clic en Convertir para iniciar el proceso.

3. Convert.Files
Convert.Files es una herramienta en línea que puede ayudarte a convertir M4R a MP3 de forma gratuita en línea. Para convertir tus archivos de tonos de llamada, simplemente visita el sitio web, selecciona y carga los archivos que deseas convertir, elige tu formato de salida y luego haz clic en Convertir para comenzar el proceso.

Manuel Gonzalez
staff Editor