Cómo Convertir WMA a MP3 con iTunes en Windows/Mac
Por Manuel Gonzalez • 2025-09-02 09:45:55 • Soluciones
Además del reproductor multimedia, iTunes también admite otras funciones, incluida la conversión de archivos. Si tienes archivos de audio WMA que deseas convertir a MP3 para reproducir en todo tipo de dispositivos, iTunes funciona como una opción decente. Lee este artículo para obtener información sobre cómo convertir WMA a MP3 con iTunes y la mejor alternativa para convertir WMA a MP3 o cualquier otro formato en Windows / Mac.
- Parte 1. Cómo convertir archivos WMA a MP3 usando iTunes
- Parte 2. La mejor forma de convertir WMA a iTunes en Windows / Mac
Parte 1. Cómo convertir archivos WMA a MP3 usando iTunes
Los archivos WMA se pueden convertir a formato de audio MP3 con una calidad decente usando la aplicación iTunes instalada Windows o Mac. iTunes facilita la conversión de los archivos WMA que no son DRM y los protegidos de Rhapsody, Zune, Nokia y otros no pueden procesarse.
Pasos sobre cómo convertir archivos WMA a MP3 usando iTunes
Paso 1: Inicia la última versión de la aplicación iTunes.

Paso 2: en la interfaz de la aplicación principal, busca y abre el archivo WMA que se convertirá desde la lista de reproducción de Música . Alternativamente, también puedes agregar el archivo a la biblioteca si es necesario.
Paso 3: elige el archivo WMA, haz clic en el menú Archivo y selecciona Convertir> Crear versión MP3 . La aplicación iTunes convertirá el archivo WMA a formato MP3 y, una vez finalizado el proceso, aparecerá una notificación.
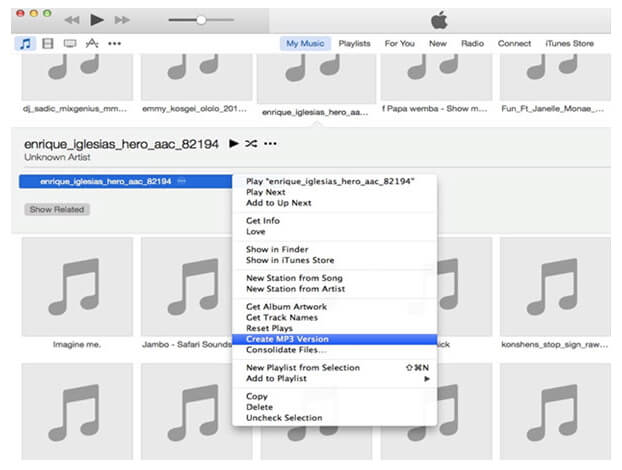
iTunes convierte archivos en formato M4A de forma predeterminada, y el formato se puede editar haciendo cambios en las preferencias. Entonces, antes de seguir los pasos anteriores, en el menú Editar de iTunes, selecciona la opción Preferencias y luego haz clic en el botón Importar configuración en la pestaña General . Se abrirá una nueva ventana emergente desde donde puedes elegir MP3 Encoder en la sección Importar usando . Haz clic en Aceptar para confirmar.
Entonces, si alguien pregunta si iTunes puede convertir WMA a MP3, ahora tienes la respuesta y también conoces el proceso para hacerlo.
Parte 2. La mejor forma de convertir WMA a iTunes en Windows / Mac
iTunes permite convertir archivos WMA a formato MP3, pero es apto solo para situaciones en las que solo se convertirán unos pocos archivos de tamaño pequeño. Por lo tanto, para convertir WMA a un formato compatible con iTunes sin limitaciones ni restricciones, el software profesional como Wondershare UniConverter funciona mejor. Este programa versátil permite agregar WMA y otros archivos desde tu computadora, así como directamente desde un dispositivo para convertir a MP3, y todos los demás formatos de audio populares. La conversión de formatos específicos del dispositivo también es compatible con el software para permitir la reproducción en la elección de un dispositivo sin ningún problema. Los archivos se convierten a una velocidad súper rápida, en lotes y con calidad sin pérdidas. Incluso puede transferir los archivos convertidos al dispositivo deseado para su reproducción.
 Wondershare UniConverter - Convertir WMA a MP3 iTunes
Wondershare UniConverter - Convertir WMA a MP3 iTunes

- Convierte WMA a MP3 sin perder calidad y sincroniza a iTunes para una reproducción fácil.
- Admite más de 1000 formatos de vídeo y audio, incluidos MP3, WAV, M4A, FLAC, AAC, etc.
- Ajustes preestablecidos optimizados para una fácil reproducción en iPhone, iPad, Samsung y cualquier otro dispositivo.
- Personaliza los archivos WMA como velocidad de bits, frecuencia de muestreo, codificador, canal, etc. cambiantes
- Graba archivos WMA en CD sin perder calidad y reproduce fácilmente.
- Convierte archivos hasta 30 veces más rápido que los convertidores comunes y gratuitos en línea.
- Descarga / graba vídeos en línea de más de 10,000 sitios como YouTube.
- La caja de herramientas versátil incluye reparar metadatos de vídeo, convertidor de CD, compresor de vídeo y grabador de pantalla.
- SO compatible: Windows 10/8/7 / XP / Vista, Mac OS 10.15 (Catalina), 10.14, 10.13, 10.12, 10.11, 10.10, 10.9, 10.8, 10.7, 10.6.
Guía para convertir WMA a MP3 sin iTunes en Mac / Windows
Paso 1 Agrega archivos WMA al convertidor Wondershare.
Inicia Wondershare UniConverter y haz clic en el botón + Agregar archivos en la sección Convertir para buscar y agregar los archivos WMA. Los archivos del dispositivo conectado se pueden agregar expandiendo las opciones desplegables en la opción + Agregar archivos .

Paso 2 Elige MP3 como formato de destino.
La lista compatible con el formato de destino se puede verificar abriendo las opciones desplegables en la pestaña Convertir todas las tareas a:. En la lista de Audio , elige MP3 (o cualquier otro iTunes compatible según sea necesario) y la calidad del archivo según sea necesario. Incluso puede seleccionar el formato específico del dispositivo para reproducir en un dispositivo específico.

Paso 3 Convierte WMA a MP3 sin iTunes.
Haz clic en el botón Convertir todo para convertir WMA a MP3 en Mac sin iTunes. En tu sistema, los archivos convertidos se pueden verificar desde la ubicación seleccionada en la pestaña Salida . En la interfaz del software, usa la pestaña Convertidos para administrar y transferir los archivos convertidos.

Aunque iTunes convierte WMA a MP3, la solución funciona solo para archivos de menor tamaño y tiene muchas limitaciones. Para una conversión profesional y fácil, descarga gratis Wondershare UniConverter en tu sistema Windows o Mac y sigue los pasos anteriores para probarlo.
Manuel Gonzalez
staff Editor