Cómo Convertir FLAC a MP3 con 5 Formas Confiables
Por Manuel Gonzalez • 2025-10-23 19:10:00 • Soluciones
Los archivos de audio u otros medios que contienen el formato FLAC tienden a ser enormes y engorrosos de manejar ya que el FLAC es un formato de archivo sin perder calidad. Ciertos reproductores de medios pueden no reproducir el formato debido a la composición del códec, lo cual es raro de todos modos. FLAC, que significa Free Lossless Audio Codec, se usa básicamente para la compresión de audio digital. Por otro lado, el formato de archivo MP3, formalmente conocido como MPEG 1 o MPEG -2, es un formato de archivo con pérdidas que es un formato de archivo de codificación de audio utilizado en el audio digital. El archivo MP3 tiene un tamaño más pequeño que ahorra una gran cantidad de espacio en el dispositivo. Por lo tanto, para completar su búsqueda de formas confiables de convertir FLAC a MP3 hemos mencionado los detalles a continuación.
- Parte 1. Cómo Convertir FLAC a MP3 por Lotes con el Mejor Convertidor de FLAC a MP3
- Parte 2. Cómo Convertir FLAC a MP3 Usando Free FLAC to MP3 Converter
- Parte 4. Cómo Convertir FLAC a MP3 con VLC
- Parte 5. Cómo Cambiar FLAC a MP3 en iTunes
- Parte 6. Tabla de Comparación para los Conversores de FLAC a MP3 de más de 5 Años
Parte 1. Cómo Convertir FLAC a MP3 por Lotes con el Mejor Convertidor de FLAC a MP3
Sin más preámbulos, aquí recomendamos el Wondershare UniConverter (originalmente Wondershare Video Converter Ultimate), que viene con un software fabuloso y sorprendentemente sobresaliente con una consola de administración muy elegante. Tiene funciones muy impresionantes y soporta la conversión a numerosos formatos de archivo como WMA, M4A, WAV, MKA y muchos más, así como FLAC a MP3. Además, el convertidor Wondershare FLAC a MP3 soporta la conversión por lotes a una velocidad notable, es decir, 30 veces más rápido que cualquier otro competidor. Note que hay versiones para Windows y Mac para la conversión de FLCA a MP3, que funcionan casi de la misma manera.
 Wondershare UniConverter - Tu Completa Caja de Herramientas de Video
Wondershare UniConverter - Tu Completa Caja de Herramientas de Video

- Convierte FLAC a MP3, M4A, WMA y más de 1000 formatos de audio/video
- Convertir a una configuración optimizada para casi todos los dispositivos
- 30 veces más rápido de la velocidad de conversión que cualquier convertidor convencional
- Edita, mejora y personaliza tus archivos de video
- Graba el video en un DVD reproducible con una atractiva plantilla de DVD gratuita
- Descarga o graba videos de sitios para compartir videos
- La versátil caja de herramientas combina metadatos de video fijos, creador de GIF, emisión de video a TV, convertidor de RV y grabador de pantalla
- Transmite tus videos desde Windows o Mac a otros dispositivos, incluyendo Chromecast, Roku, Apple TV, Xbox 360 o PS3
- Sistema Operativo compatible: Windows 10/8/7/XP/Vista, Mac OS 10.15 (Catalina), 10.14, 10.13, 10.12, 10.11, 10.10, 10.9, 10.8, 10.7, 10.6
Cómo Convertir FLAC a MP3 Mac/Windows
Paso 1 Iniciar el Wondershare FLAC a MP3 Converter
Descargue el convertidor de Wondershare FLAC a MP3 en su Mac, instálelo e inicielo. Desde el panel de control del software, seleccione la opción Convertir y proceda a añadir archivos.
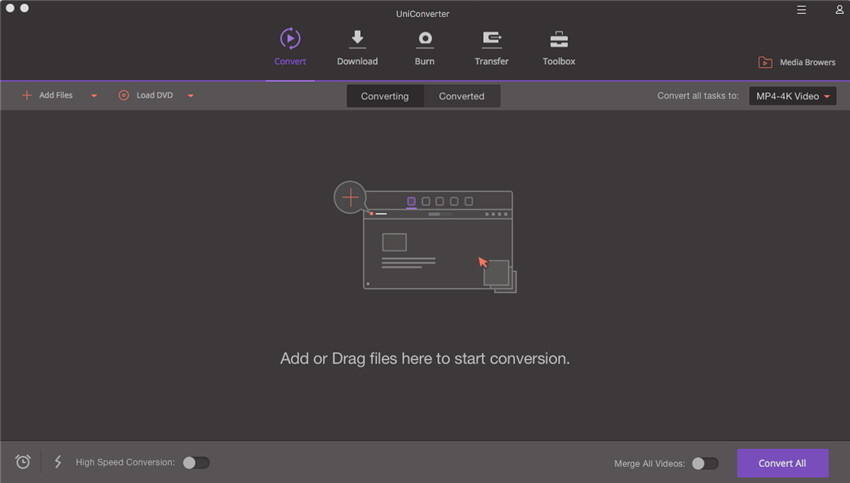
Paso 2 Añadir los archivos FLAC en Mac
Haz clic en Agregar archivos en la parte superior izquierda o arrastra y suelta directamente los archivos FLAC en el tablero.
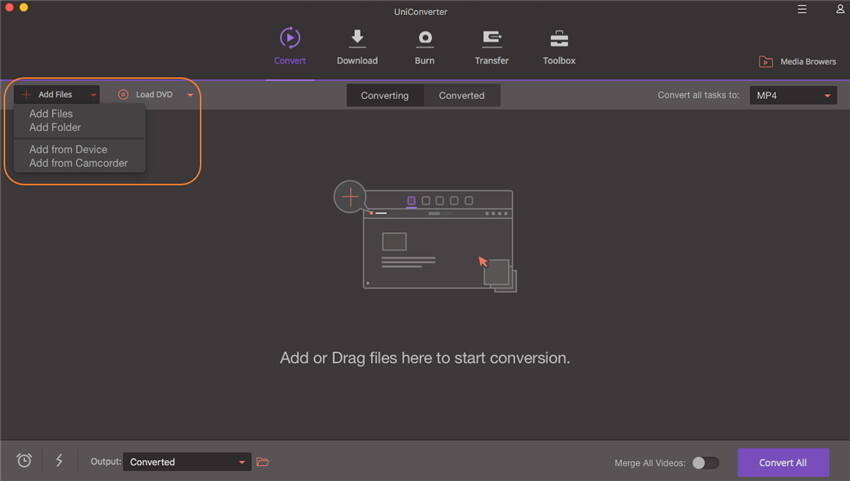
Paso 3 Seleccionar MP3 como formato de salida
Haga clic en el ![]() para obtener una lista de formatos de archivo de salida. Estos son los formatos de archivo a los que puede querer convertir. Para seleccionar MP3, vaya a Audio > MP3 y seleccione la calidad de salida a la derecha.
para obtener una lista de formatos de archivo de salida. Estos son los formatos de archivo a los que puede querer convertir. Para seleccionar MP3, vaya a Audio > MP3 y seleccione la calidad de salida a la derecha.
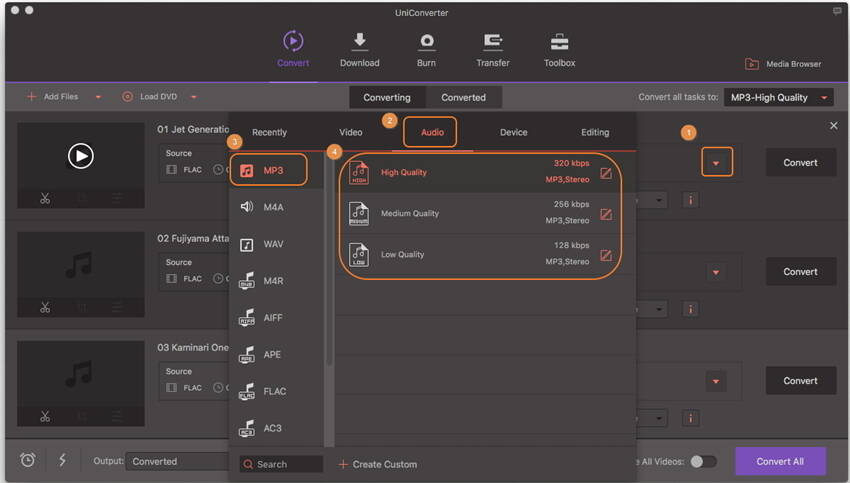
Paso 4 Convertir FLAC a MP3 en Mac
Cuando todo esté listo, es hora de pulsar el botón Convertir para convertir FLAC a MP3 Mac. También hay una opción de destino de salida en la esquina inferior izquierda de la consola. Esto ayudará a localizar la ruta o el destino del archivo convertido.

Parte 2. Cómo Convertir FLAC a MP3 usando Free FLAC to MP3 Converter
Wondershare es pionera en la realización de impresionantes aplicaciones utilitarias para ser usadas en todos los círculos de la vida. Desde la edición de vídeo hasta la conversión de archivos multimedia, llega el Video Converter Free, de esta avanzada compañía tecnológica que te ayudará con todas las conversiones de FLAC a MP3 Windows y Mac. Es un convertidor gratuito de FLAC a MP3 con interesantes características que incluyen la adición de marca de agua, subtítulos, recorte de efectos especiales, etc. Con este convertidor, uno puede convertir archivos y compartirlos con todos los dispositivos. También viene con funciones de edición y la velocidad de conversión es estupenda.
Guía Paso a Paso para Convertir FLAC a MP3 de Forma Gratuita
Paso 1. Para convertir gratis FLAC a MP3 usando Video Converter Free, descarga, instala y ejecuta el software. Asegúrate de seleccionar la opción Convertir antes de usar el software. Agrega archivos usando la opción Agregar archivos o simplemente arrastra y suelta los archivos en la interfaz principal.

Paso 2. Ahora, selecciona el formato de salida final que es MP3 eligiendo la opción desplegable del lado derecho.

Paso 3. Después de eso, tienes que pulsar el botón Convertir para iniciar la conversión del formato FLAC a MP3.


Consejos
Si estás interesado en el software gratuito de conversión de FLAC a MP3, sólo tienes que pasar al Los Mejores 6 Convertidores Gratuitos de FLAC a MP3 >> para obtener más información.

Consejos
Si prefiere convertir FLAC a MP3 en línea, por favor revise 10 mejores Convertidores de FLAC a MP3 >> para más detalles.
Part 4. Cómo convertir FLAC a MP3 con VLC
Popularmente usado y conocido como reproductor de medios, VLC tiene algunas habilidades de conversión de archivos de medios. El software también puede ser usado para extraer audios de los videos. El software es simple de usar, y la operación no es muy complicada. Cuando se cumplen los parámetros correctos y se sigue cuidadosamente el paso de cómo convertir FLAC a MP3, se puede cambiar exitosamente FLAC a MP3.
Tutorial para Convertir FLAC a MP3 en VLC
Paso 1. Descarga e inicia el reproductor de medios VLC, haz clic en Media > Convertir / Guardar...para obtener la ventana Open Media.
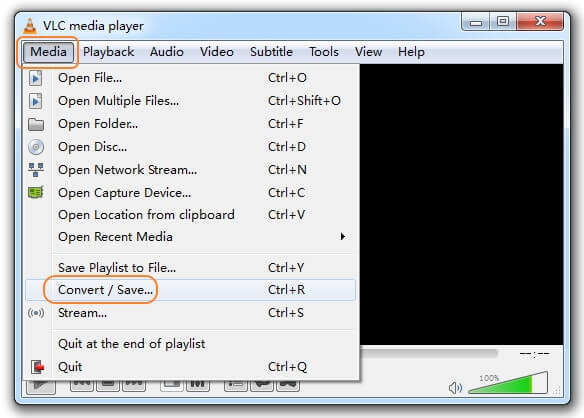
Paso 2. Haz clic en Agregar... para abrir los archivos de audio FLAC que desees y luego presiona Convertir / Guardar para continuar a la ventana Convertir.
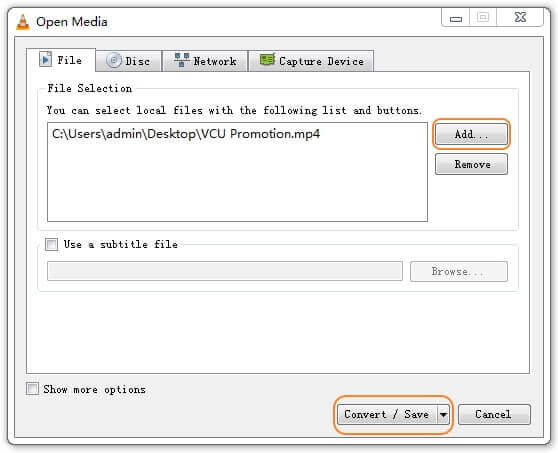
Paso 3. Ve a Ajustes y selecciona Audio – MP3 en Perfil para confirmar la conversión de FLAC a MP3.
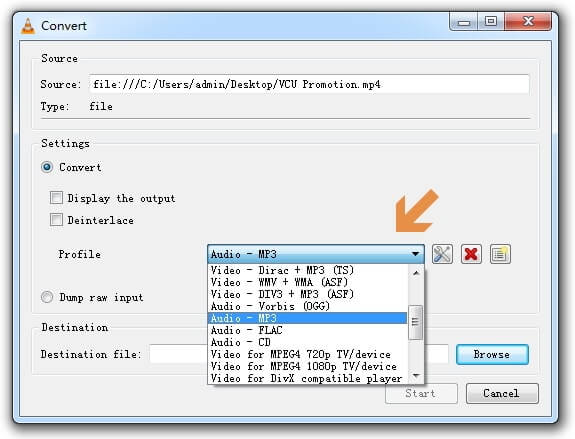
Paso 4. Presiona Buscar en Destino para especificar la ruta para guardar el archivo de audio .mp3 extraído y presiona Inicio en la parte inferior para iniciar VLC convertir FLAC a MP3 inmediatamente.

Parte 5. Parte 5. Cómo Cambiar FLAC a MP3 en iTunes
En el MacOS, iTunes puede usarse para convertir archivos multimedia. Pero el hecho es que FLAC no es compatible con iTunes y por lo tanto no puede ser insertado en iTunes para ser convertido a MP3. Sin embargo, hay formatos de archivo sin pérdida similares utilizados en iTunes (por ejemplo, M4A) que son similares al archivo FLAC, por lo que utilizando algunos métodos gratuitos como Wondershare Free Video Converter o se puede convertir FLAC al formato M4A. A continuación se explica la conversión de m4a a mp3 usando iTunes.
Cómo Convertir FLAC a MP3 con iTunes
Paso 1. Inicie iTunes y vaya a Editara > Preferencias.

Paso 2. Después de seleccionar Preferencias, aparece un cuadro de diálogo y tendrás que seleccionar Importar Ajustes para proceder.
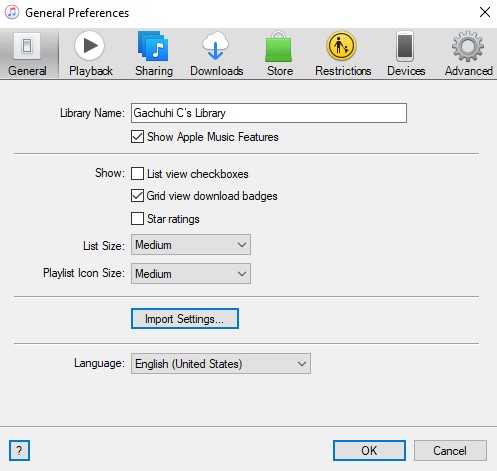
Paso 3. Aparece otro menú emergente después de hacer clic en Importar Ajustes. Aquí tendrás que cambiar al Apple Lossless Encoder antes de convertir a MP3.

Paso 4. Una vez ajustados estos parámetros, vaya a Crear la versión sin pérdidas de Apple.
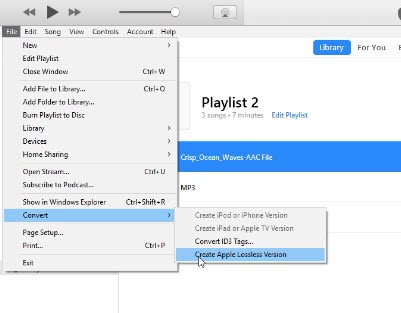
Paso 5. Vuelve a la configuración de la importación y cambia la opción de uso de la importación a MP3 Encoder.
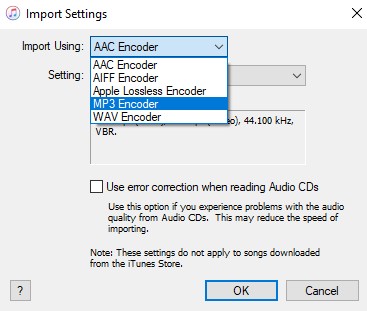
Paso 6. Selecciona el archivo de audio en el formato sin pérdidas y procede a hacer clic en Archivo y luego en Convertir, esto cambiará el audio del formato sin pérdidas de Apple al formato MP3.
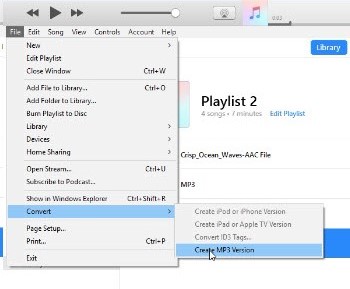
Después de eso, tu archivo será convertido al formato MP3.
Parte 6. Comparación entre los Convertidores de FLAC a MP3 de más de 5 años
A continuación se muestra un breve cuadro comparativo de los 5 métodos mencionados anteriormente para la conversión de FLAC a MP3, puedes echar un vistazo para elegir el mejor.
| Wondershare UniConverter | Video Converter Free | Online UniConverter | VLC | iTunes |
| Soporta conversión a muchos formatos de archivos | Soporta conversión a un numero de formatos de archivos | Soporta conversión a multiple formatos de archivos | Soporta conversión a algunos formatos de archivos | Soporta conversión a un numero limitado de formatos de archivo |
| Velocidad de conversión más rápida | Velocidad de conversión más rápida | Velocidad de conversión rápida | Puede no responder a veces | Velocidad de conversión media |
| Soporta capacidades de procesamiento por lotes | No soporta procesamiento por lotes | Procesamiento por lotes convierte archivos uno por uno | No soporta procesamiento por lotes | Capacidad limitada de procesamiento por lotes |
| Convierte cualquier tamaño de archivo | Limited file size conversion | Hasta 100MB de tamaño máximo de archivo | Conversión de tamaño de archivo limitado | Conversión de tamaño de archivo limitado |
| Incorpora otras características como la edición, la extracción y la grabación de DVDg | Sólo admite funciones de edición simplificadas | No posee funciones de edición | Funciones de edición limitadas | Funciones de edición y extracción limitadas |
| Permite la descarga y grabación de los sitios de transmisión en streaming | N/A | N/A | N/A | N/A |
Por lo tanto, el UniConverter es el mejor convertidor de FLAC a MP3 y el software más adecuado para cualquier operación de conversión, edición y extracción. Tiene una versión de prueba gratuita y puede ser descargado de su sitio web oficial.
Manuel Gonzalez
staff Editor