Los 13 Principales Convertidores de Vimeo a MP3 en 2025 recomendados
Por Manuel Gonzalez • 2025-09-02 09:45:55 • Soluciones
La resolución del video es el tamaño del video en términos de píxeles, lo que también influye en el tamaño de su video. Con una variedad de dispositivos multimedia que admiten videos de diferente resolución o que suben videos a sitios de video en línea con resolución específica, el convertidor de resolución de video es necesario para cambiar la resolución de manera fácil y rápida sin pérdida de calidad. En este artículo, puede conocer las 8 mejores herramientas gratuitas de cambiador de resolución de video , incluidos métodos fáciles para cambiar la resolución de video en línea .
- Parte 1. El mejor convertidor de resolución de video para cambiar la resolución de video a calidad HD
- Parte 2. Los 4 mejores convertidores de resolución de video en línea
- Parte 3. Otros 3 Convertidores de Resolución de Video gratis para Windows / Mac
Parte 1. El mejor convertidor de resolución de video para cambiar la resolución de video a calidad HD
Wondershare UniConverter (originalmente Wondershare Video Converter Ultimate) es el mejor conversor de resolución de video para cambiar la resolución de video sin perder calidad. Su caja de herramientas de video profesional permite convertir videos a una variedad de formatos y también facilita elegir entre las opciones de resolución dadas. Puede cambiar fácilmente la resolución de video, el tamaño de archivo, el formato de video, la tasa de bits y otros parámetros con una vista previa de calidad en tiempo real. Experimente conversiones de calidad sin pérdida a una velocidad súper rápida con la herramienta. Si es necesario, la resolución del archivo de salida se puede mantener igual que el archivo de origen. Las características adicionales incluyen descarga de video de más de 10,000 sitios, edición de video, grabación de discos, transferencia de video y otros.
 Wondershare UniConverter - Su más completo kit de herrramientas de conversión de videos para Windows/Mac
Wondershare UniConverter - Su más completo kit de herrramientas de conversión de videos para Windows/Mac

- Cambie la resolución de video a calidad HD o más opciones con pasos simples.
- Convierta videos a cualquier formato con personalización de resolución de video a una velocidad de conversión 30 veces más rápida.
- Soporta más de 1,000 formatos de video incluyendo MP4, MOV, AVI, MKV, WMV, etc..
- Edite videos con funciones avanzadas de edición como recortar, extraer, agregar marcas de agua, subtítulos, etc.
- Vista previa en tiempo real para verificar la resolución y la calidad del video durante 20 segundos.
- Descarga videos de más de 10,000 sitios para compartir videos, como YouTube pegando la URL.
- Caja de herramientas adicional con funciones de grabadora de DVD, metadatos de medios fijos, creador de GIF, grabador de pantalla, etc.
- Sistemas Operativos Compatibles: Windows 10/8/7/2003 / Vista / XP, Mac OS 10.15 (Catalina), 10.14, 10.13, 10.12, 10.11, 10.10, 10.9, 10.8, 10.7, 10.6.
Pasos para cambiar la resolución de video usando Wondershare UniConverter:
Paso 1 Inicia tu convertidor de resolución de video Wondershare y carga videos
Inicie el software Wondershare UniConverter en su PC / Mac después de descargarlo e instalarlo correctamente. En la pestaña Convert , haga clic en el botón + Add Files para buscar y agregar el archivo de video deseado. Se pueden agregar varios archivos para el procesamiento por lotes.
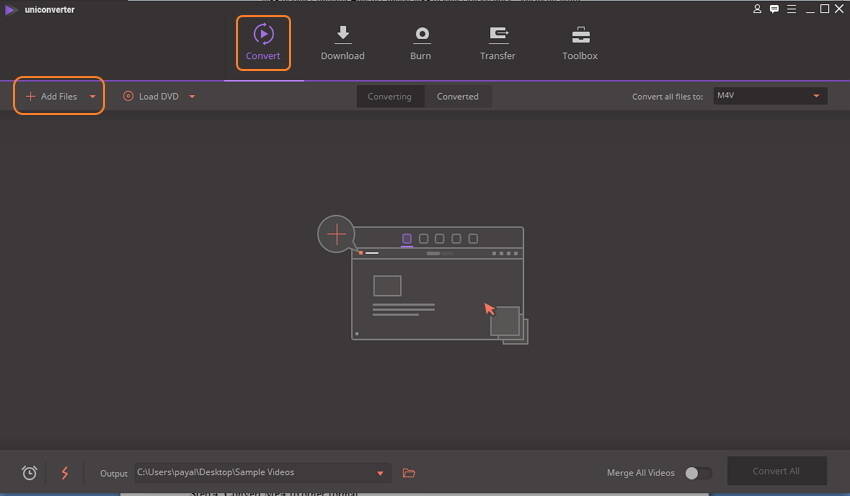
Paso 2 Elija el formato de salida y la resolución de video
La miniatura con los datos del archivo aparecerá en la interfaz para los archivos agregados. En la esquina superior derecha, abra el menú desplegable en la opción Convert all files to: . En la pestaña Video , elija el formato al que desea convertir los videos agregados. Aquí también tiene una opción para mantener la resolución del archivo de salida igual que el archivo de origen o cambiarlo a otro valor de la lista dada.
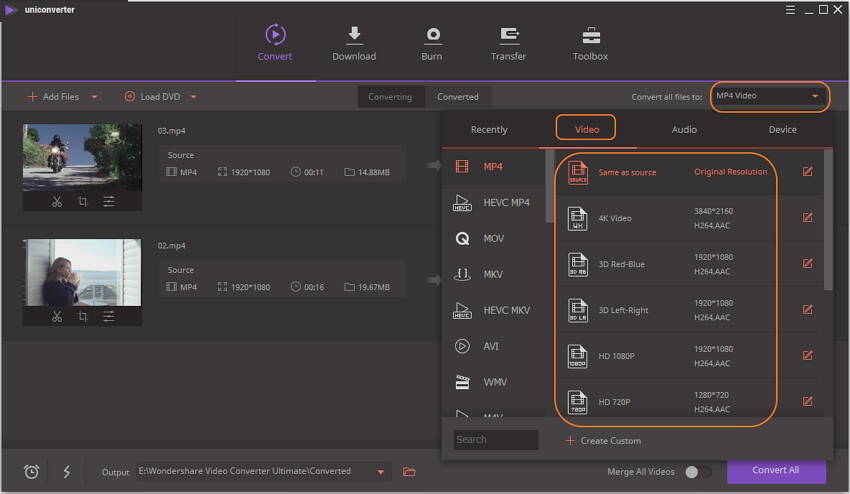
Paso 3 Seleccione la resolución de video deseada
Si no puede encontrar la resolución de video que desea en la lista dada, puede obtener más opciones haciendo clic en el icono de compresión en la barra de destino. Llegará a la interfaz de compresión de video donde podrá elegir la resolución de video y hacer ajustes en otros parámetros. Puedes ver tu video haciendo clic en el botón Preview .
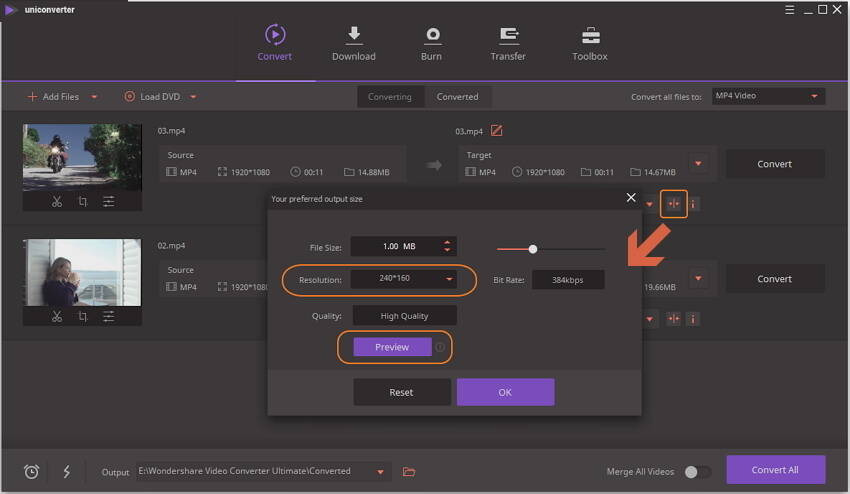
Paso 4 Convertir vídeo con la resolución seleccionada
Elija la carpeta en la PC donde desea guardar el video convertido en la pestaña Output . Finalmente, haga clic en el botón
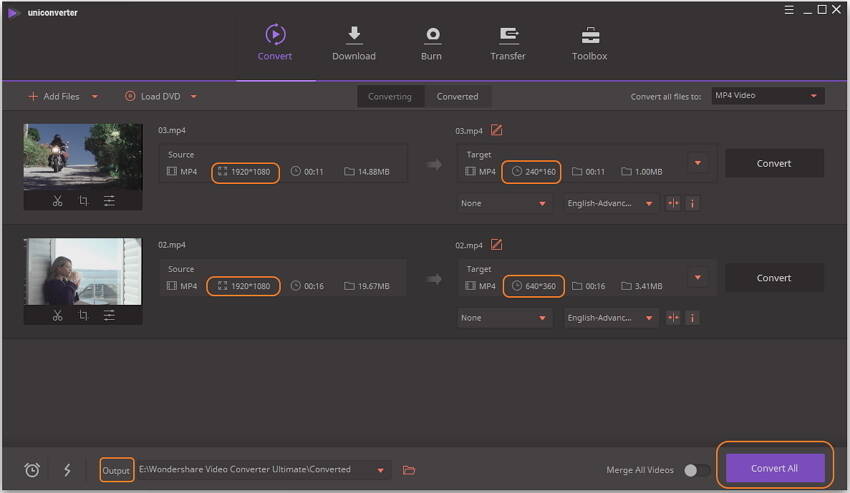
Parte 2. Los 4 mejores convertidores de resolución de video en línea.
Los convertidores en línea están bastante avanzados en estos días, lo que facilita una serie de funciones que incluyen la conversión de resolución de video . A continuación se enumeran las principales herramientas de conversión de resolución de video en línea..
2. OnlineVideoConverter
Esta popular herramienta de conversión de video en línea permite convertir videos a una variedad de formatos populares como MP3, MP4, AVI, MOV y otros. Una vez que los archivos se seleccionan y se agregan a la interfaz del programa, puede optar por cambiar la resolución del archivo de salida. El proceso de conversión de formato y resolución de archivos es rápido y simple. El archivo convertido está disponible para descargar en la interfaz.
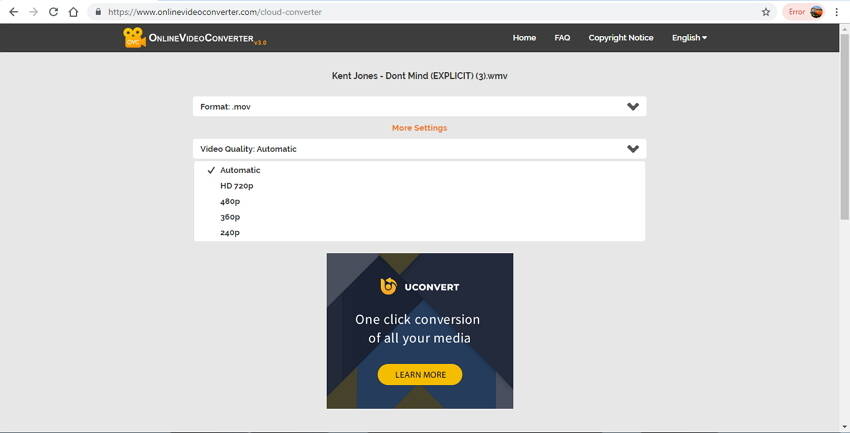
3. Files Conversion
Esta es una herramienta en línea de conversión de video ampliamente utilizada que permite convertir el formato y la resolución de los videos en pasos simples y rápidos. La herramienta admite la conversión de formatos de video y audio. Una amplia gama de opciones de resolución de tamaño está disponible para elegir en el programa. Dependiendo de sus requisitos y del espacio disponible en su sistema, puede seleccionar la resolución deseada. También existe la opción de elegir la calidad del archivo de salida entre las opciones Baja, Moderada, Alta y Muy alta.
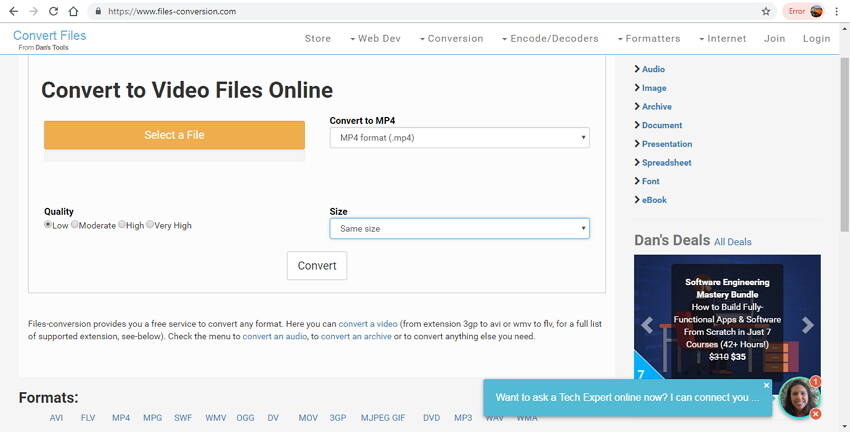
4. Online Convert
Utilice Online Convert como una de las mejores herramientas gratuitas de conversión de resolución de video en línea. Este programa no solo admite una amplia gama de formatos de archivos, sino que también permite editar varios parámetros de archivos como resolución, velocidad de bits, velocidad de fotogramas, códecs de audio y video, y otros. El proceso de conversión de archivos y resoluciones es simple y no necesita conocimientos técnicos. Los archivos que se convertirán se pueden agregar desde su PC, URL, Dropbox o Google Drive. También hay una opción para guardar la configuración de conversión para la conversión rápida de otros archivos en el futuro.
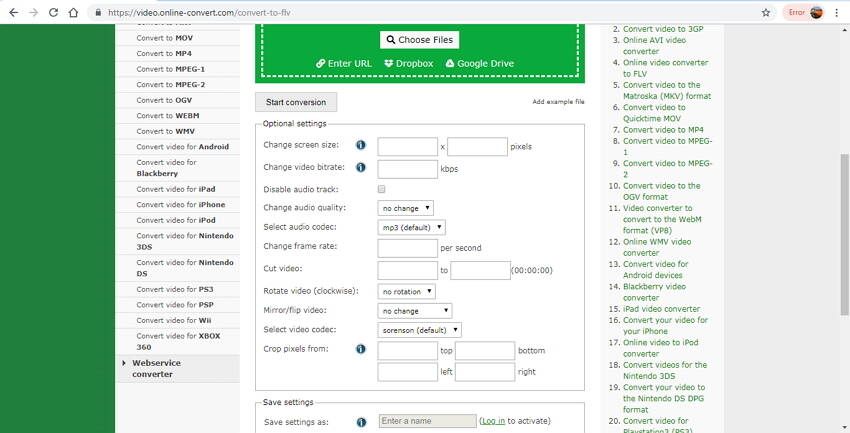
Parte 3. Otros 3 Convertidores de Resolución de Video gratis para Windows / Mac
También hay una cantidad de convertidores de escritorio gratuitos disponibles que permiten convertir la resolución, el formato y otros parámetros sin depender de la conectividad a Internet como las herramientas en línea. Los 3 mejores convertidores para Windows y Mac se listan a continuación.
1. Wondershare Free Video Converter
Este software de escritorio es compatible con el sistema Windows y Mac y facilita la conversión de casi todos los tipos de archivos de video y audio a una variedad de formatos con una opción para editar su resolución, así como otros parámetros. Los archivos convertidos vienen con una marca de agua pero son de calidad sin pérdida. Wondershare Free Video Converter tiene funciones e interfaz similares con Wondershare UniConverter, por lo que puede seguir los mismos pasos en la Parte 1, o descargarlo, instalarlo y abrirlo, vaya a la pestaña Caja de herramientas y seleccione Compresión de video para cambiar la resolución de video fácilmente (este método también está disponible en Wondershare UniConverter).
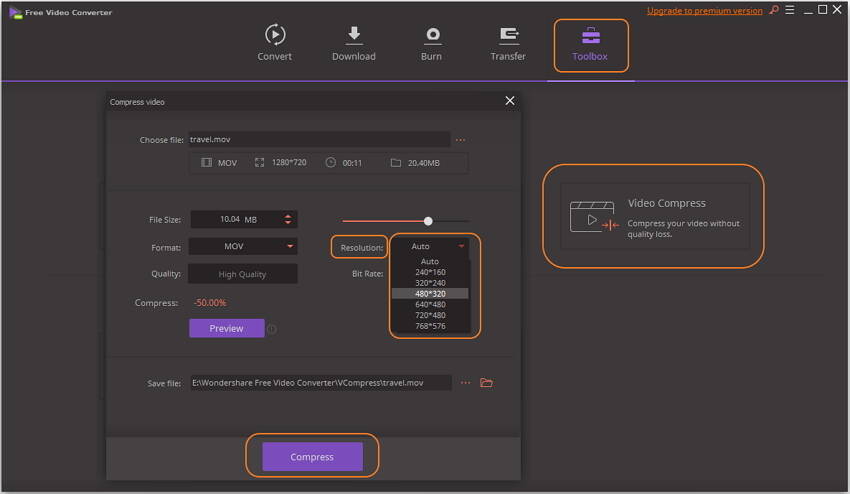
2. Handbrake
Handbrake es un transcodificador de video de código abierto de uso popular que facilita la conversión de video de casi todos los tipos de formatos de video. Con la compatibilidad multiplataforma con Windows, Mac y Linux, el software permite cambiar el tamaño del archivo y la resolución según sus requerimientos. Este es un programa gratuito y de código abierto que admite MP4 y MKV como archivos de salida compatibles con diferentes códecs de audio y video. Otras características compatibles con la herramienta incluyen escaneo por lotes, marcado de capítulos, filtrado de video, soporte para VFR y CFR, entre otros.
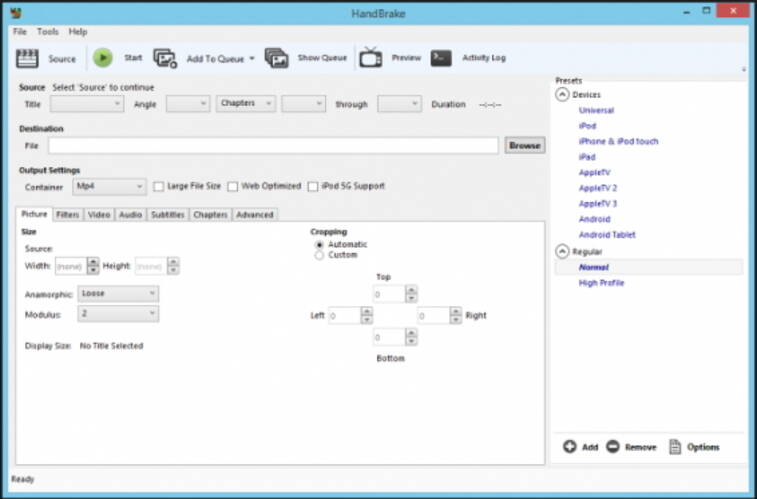
3. Any Video Converter
Compatible con los sistemas Windows y Mac, este convertidor de resolución de video gratuito tiene una interfaz simple y rápida para trabajar. El programa admite más de 100 formatos de entrada y 160 formatos de salida para la conversión de archivos de calidad sin pérdida. Además de cambiar la resolución del archivo, también puede editar la velocidad de bits, la velocidad de fotogramas, la frecuencia de muestreo, los canales, la calidad de video / audio y los códecs de video. También puede recortar, extraer, rotar y unir videos si es necesario. La descarga de videos de más de 100 sitios también es compatible con el programa.
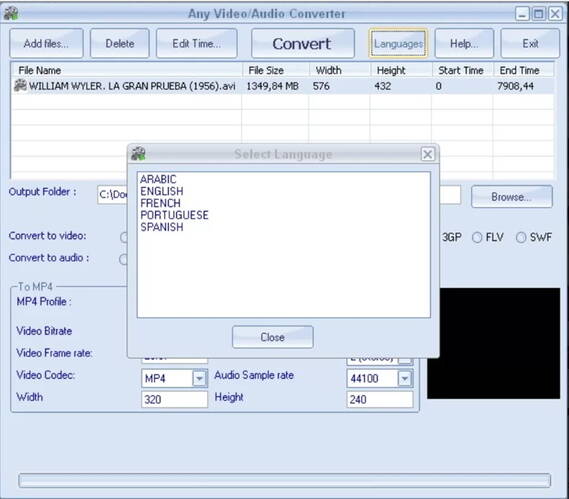
Conclusión: Convertir la resolución de archivos en pasos simples y rápidos es fácil utilizando una de las herramientas mencionadas anteriormente. Wondershare UniConverter es un conversor de resolución de video profesional y sin complicaciones de todos.
Manuel Gonzalez
staff Editor