¿No puedes reproducir MP3 en iTunes? 2 Soluciones Simples para ti
Por Manuel Gonzalez • 2025-09-02 09:45:55 • Soluciones
Tengo iTunes 12.5.3.17 en OSX y he añadido un montón de archivos MP3 arrastrándolos a la ventana de iTunes. iTunes se niega a reproducirlos. Muestra el botón del triángulo, lo presiono, el icono desaparece, y el archivo no se reproduce.
A veces tienes la versión correcta de iTunes pero los MP3 no se pueden reproducir. La situación puede ser persistente incluso cuando eliminas y añades los archivos MP3 a la biblioteca de iTunes. Sin embargo, notarás que estos archivos MP3 se reproducen bien si los subes a reproductores de medios como VLC o QuickTime. Por lo tanto, no se debe a la compatibilidad del formato de audio, ya que los formatos compatibles con iTunes incluyen MP3, M4A, AAC, WAV y AIFF. Entonces, ¿cuál es el problema? ¿Cómo solucionar el problema de que iTunes no puede reproducir MP3?
No es difícil resolver este problema leyendo el siguiente artículo, que le dirá las mejores y más gratuitas formas convertir MP3 a iTunes.
- Parte 1. Por qué iTunes no Puede Reproducir Archivos MP3
- Parte 2. Solución Gratuita para Convertir MP3 a iTunes a Través de QuickTime
- Parte 3. La Mejor Manera de Convertir MP3 a iTunes y Reproducir sin Problemas
- Parte 4. MP3 to iTunes Converter Free Online
- Parte 5. Conocimiento Externo: Cómo Agregar o Importar MP3 a iTunes para su Reproducción
Parte 1. Por qué iTunes no Puede Reproducir Archivos MP3
Hay varias razones posibles que causan el fallo de la reproducción de MP3 en iTunes y las principales razones se enumeran a continuación.
- Es posible que hayas actualizado tu iTunes incorrectamente y que por lo tanto no puedas reproducir los archivos.
- Podría haber algunos problemas técnicos con tu iTunes y puedes optar por reiniciarlo
- Sus archivos MP3 pueden no estar bien etiquetados y podría considerar eliminarlos de su lista de reproducción y arreglar sus metadatos.
Sin embargo, puedes seguir leyendo este artículo ya que hemos encontrado 2 soluciones simples para convertir MP3 a iTunes así como importar correctamente MP3 a iTunes para su reproducción.
Parte 2. Solución Gratuita para Convertir MP3 a iTunes a Través de QuickTime
¿Hay alguna forma gratuita de solucionar el problema de que iTunes no reproduzca MP3? Oh sí, con el reproductor QuickTime incorporado a la Mac podrás convertir el archivo MP3 a un formato compatible con iTunes. Esto puede sonar imposible, pero lo hemos dejado claro con un tutorial paso a paso.
Paso 1. Ve a tu Buscador y busca el reproductor de QuickTime en Aplicaciones y ábrelo. También puedes usar Spotlight tpara buscar los archivos.
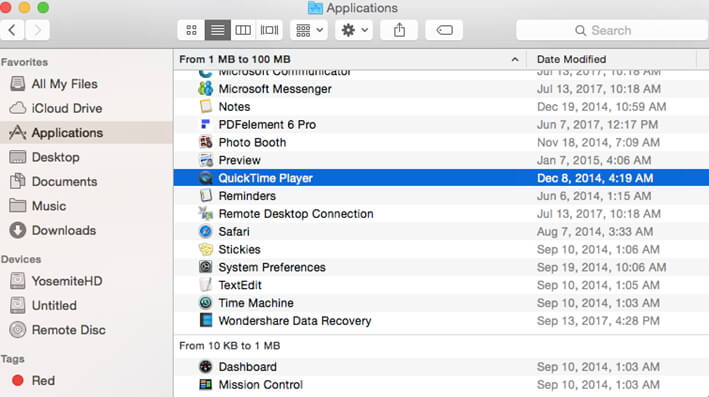
Paso 2. A continuación, necesitas abrir el archivo MP3 con el reproductor QuickTime. Puedes arrastrarlo o soltarlo al pagador o hacer clic en el botón Archivo ay selecciona Abrir Archivo para elejir el archivo MP3.
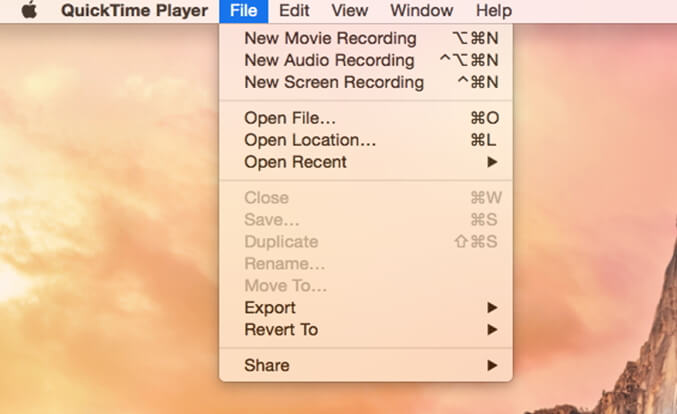
Paso 3. Desde allí, ve al menú Archivo y haz clic en Exportar y selecciona la opcióniTunes.
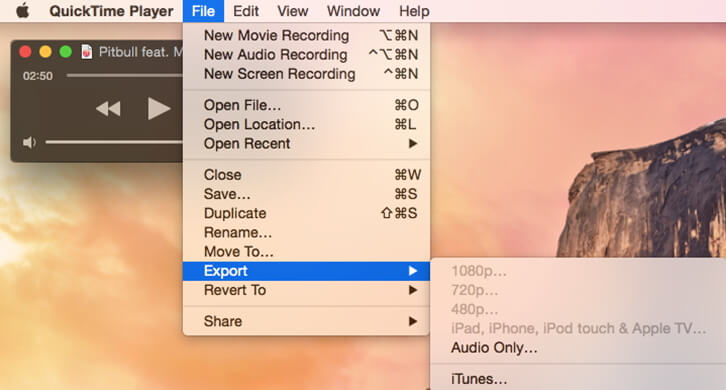
Nota: Para versiones anteriores del reproductor de QuickTime tendrás que hacer clic en la opción Guardar Como.
Paso 4. El progreso de la exportación comenzará inmediatamente en una ventana emergente como la de abajo.
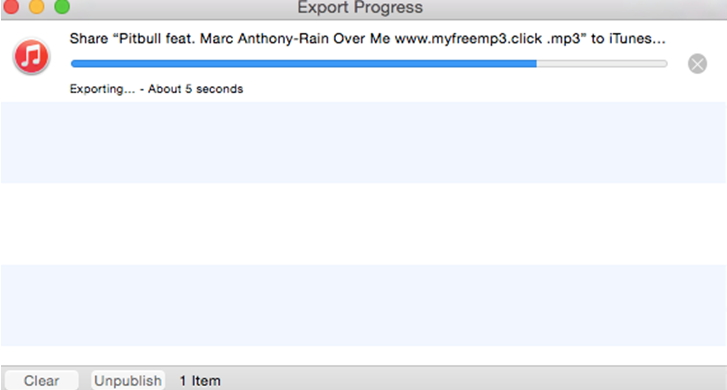
Bravo! Ahora puedes ir a iTunes y reproducir tu archivo MP3.
Parte 3. La mejor manera de convertir MP3 a iTunes y reproducir sin problemas
Puede que hayas intentado convertir MP3 a iTunes y estés impresionado, pero imagina una situación en la que tienes una lista de reproducción de música MP3 o varios archivos para convertir. Eso es muy tedioso ya que tendrás que manejar cada archivo con una sola mano. Dicho esto, vamos a presentarles una forma profesional que les permitirá convertir rápidamente MP3 a iTunes sin esfuerzo. Wondershare UniConverter (originalmente Wondershare Video Converter Ultimate) te permite convertir archivos de video/audio por lotes a dispositivos Android, biblioteca de iTunes, dispositivos iOS, consolas de juegos y también a populares sitios de intercambio social. Podrás convertir formatos con pérdida de calidad como MP3 a formatos sin pérdida como FLAC y otros formatos con pérdida de calidad sin perder calidad. Además, podrás administrar y organizar tu biblioteca multimedia, corregir y reconstruir tu biblioteca de iTunes.
 Wondershare UniConverter - El Mejor Convertidor de MP3 a iTunes
Wondershare UniConverter - El Mejor Convertidor de MP3 a iTunes

- Convierte MP3 a formatos compatibles con iTunes como M4A, AAC y otros más de 1000 formatos de video y audio.
- Convierte MP3 a un preajuste optimizado para casi todos los dispositivos como iPhone/iPad/iPod, etc.
- 30 veces más rápido que cualquier convertidor convencional.
- Personaliza los archivos MP3 a iTunes cambiando el codificador, la velocidad de muestreo, la tasa de bits y otros parámetros.
- Graba archivos de audio en CD fácilmente sin perder calidad.
- Descarga o graba videos de sitios para compartir videos como YouTube y conviértalos a MP3 u otros formatos.
- Convierte CD/DVD en archivos de audio como MP3, M4A, WMA, WAV, etc.
- La versátil caja de herramientas combina metadatos de video fijos, creador de GIF, emisión de video a TV, convertidor de RV y grabador de pantalla.
- Sistemas Operativos compatibles: Windows 10/8/7/XP/Vista, Mac OS 10.15 (Catalina), 10.14, 10.13, 10.12, 10.11, 10.10, 10.9, 10.8, 10.7, 10.6.
Cómo Convertir MP3 a Formatos Compatibles con iTunes con Wondershare UniConverter
Descargue e instale el Wondershare UniConverter en su PC/Mac primero desde el enlace de arriba. Este conversor de MP3 a iTunes funciona tanto en sistemas Windows como Mac, puedes seguir los siguientes pasos sin importar si eres usuario de Windows o Mac.
Paso 1 Paso 1 Inicie el convertidor de MP3 a iTunes y suba los archivos MP3
Inicia el Wondershare UniConverter en tu Mac/PC después de descargarlo e instalarlo. Haz clic en la sección Convertir en la parte superior y pulsa el botón Añadir Archivos para cargar los archivos MP3 que quieras convertir a iTunes. Del mismo modo, también puedes arrastrarlos directamente al centro de la pantalla.

Paso 2 Seleccionar el formato compatible con iTunes (M4A)
Después de subir los archivos MP3 deseados, haga clic en la opción Convertir todas las tareas en: para obtener las opciones de salida. Haz clic en la pestaña Audio Audio y selecciona el formato compatible con iTunes, como M4A o AAC, según tus necesidades. Selecciona la calidad de audio o puedes personalizarla haciendo clic en el botón + Crear personalizado y pasar al paso final.

Paso 3 Convertir MP3 a iTunes Fácilmente en Mac
Una vez que hayas hecho bien tu configuración, puedes hacer clic en el botón Convertir Todo en la esquina inferior derecha. La conversión comenzará inmediatamente y podrás abrir los archivos desde la pestañaConvertido.

Paso 4 Transferir los Archivos de iTunes Convertidos a iPhone/iPad (Opcional)
Puedes transferir los archivos convertidos a iPhone/iPad u otros dispositivos fácilmente a través de un cable USB. Mueve el ratón hasta el video que quieras transferir y haz clic en el botón Añadir a la lista de transferencia para transferir los archivos de audio al iPhone >>.
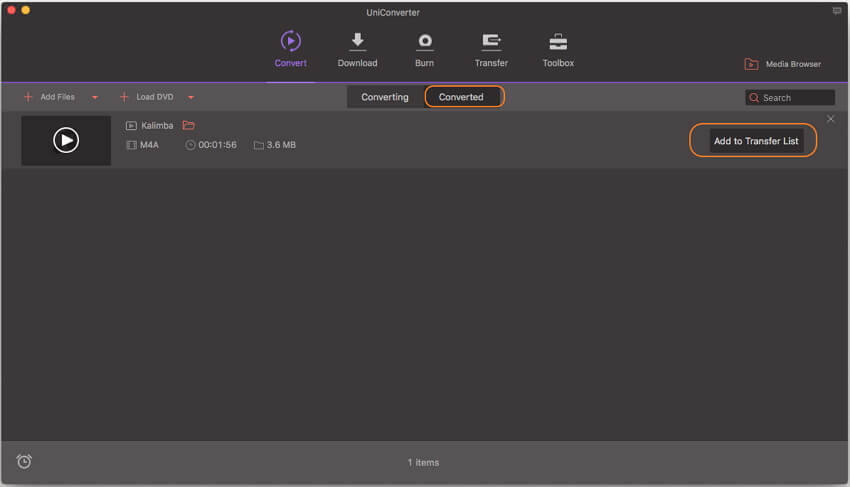

Consejos
Puedes añadir los archivos convertidos a iTunes automáticamente en Mac, ve a la Preferencia y selecciona la opción Convertir, y luego elige la opción Añadir archivos automáticamente a la biblioteca de iTunes después de la conversión.
Parte 4. Convertidor de MP3 a iTunes Gratis Online
Si quieres convertir MP3 a iTunes online y gratis, encontrar un buen conversor de MP3 a iTunes online es importante.
Parte 5. Conocimiento Externo: Cómo Agregar o Importar MP3 a iTunes para su Reproducción
En este momento puede que hayas descargado y convertido los videos de YouTube a MP3 listos para reproducirlos en iTunes, pero no sabes cómo añadirlos. No te preocupes. Aquí tienes una guía sencilla sobre cómo añadir MP3 a iTunes.
Paso 1. Empieza abriendo la aplicación de iTunes en tu ordenador.
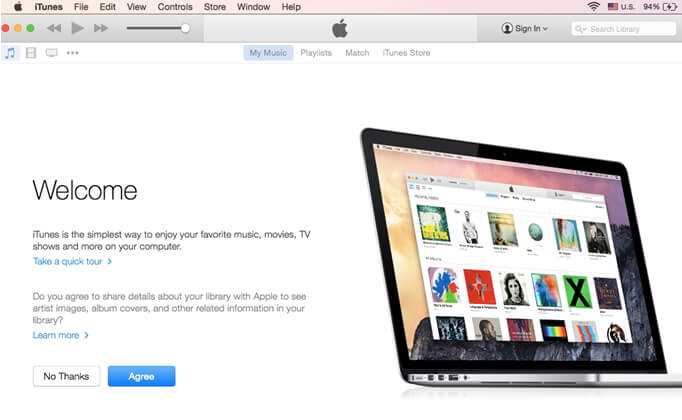
Paso 2. Luego, ve a Archivo y haz clic en el botón Agregar a la biblioteca.
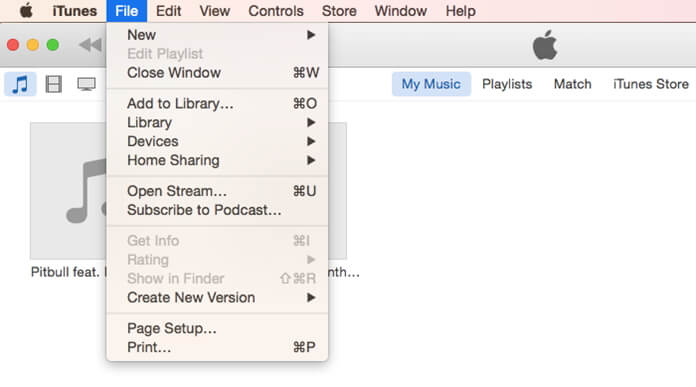
Consejo: Si ha creado una lista de reproducción, haga clic en Biblioteca y seleccione Importar lista de reproducción.
Paso 3. Ahora, selecciona los archivos MP3 que quieres añadir y haz clic en el botón Abrir.
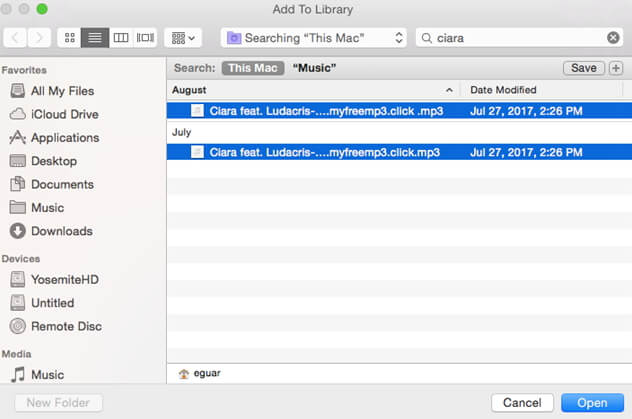
Paso 4. Por último, haz clic en Lista de reproducción y organiza tus archivos MP3.
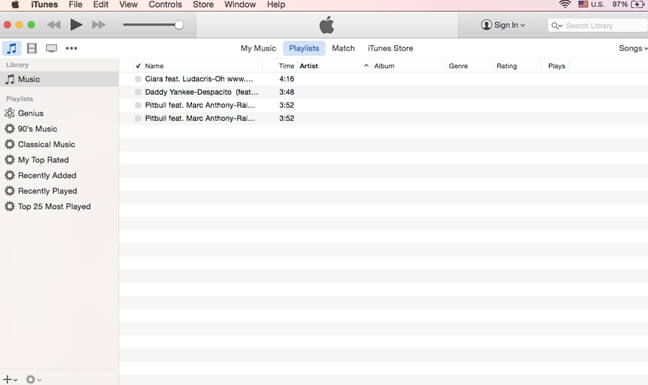
A estas alturas, puedes solucionar el problema de los archivos MP3 que no se reproducen, así como la importación de archivos a iTunes. Wondershare UniConverter es el mejor conversor de MP3 a iTunes para Windows/Mac y te ayuda a solucionar el problema de que los MP3 no se pueden reproducir fácilmente. ¡Descárgalo gratis y sigue los pasos de la 3ª parte para probarlo!
Manuel Gonzalez
staff Editor