Cómo exportar un archivo de GarageBand a MP3
Por Manuel Gonzalez • 2025-09-02 09:52:28 • Soluciones
Como es sabido, GarageBand es tan popular que hemos visto algunos artistas premiados llegar a una canción de éxito con su ayuda. Umbrella creada por Rihanna con bucles de GarageBand es un gran éxito. Sin duda, las funciones "todo en uno" son la razón principal por la que es tan conocido. Aquí nos gustaría darte una introducción completa sobre GarageBand.
- Parte 1. ¿Qué es GarageBand?
- Parte 2. Cómo exportar un podcast como MP3 en GarageBand
- Parte 3. Cómo convertir un archivo de GarageBand a varios formatos con Wondershare UniConverter
- Parte 4. Cómo grabar tu voz con GarageBand
- Parte 5. Cómo compartir archivos de GarageBand
Parte 1. ¿Qué es GarageBand?
GarageBand es un estudio de música digital desarrollado por Apple para macOS e iOS. Los artistas principiantes y profesionales pueden utilizar este software para crear música. Está construido con instrumentos, voz, percusión y batería. Todos estos instrumentos musicales virtuales facilitan la expresión de tu creatividad musical y la creación de una canción de éxito. También puedes grabar instrumentos y voces y compartirlos. GarageBand funciona con iPhone y iPads con iOS 10.3 y superior. Para Mac OS, es compatible con Mac OS X 10.11 y superior.
Tip: Puedes consultar en el sitio web de Apple las versiones más antiguas que son compatibles con versiones anteriores de Mac.
Parte 2. Cómo exportar un podcast como MP3 en GarageBand
Una vez que hayas creado tu música y audios, que podrían ser podcast en GarageBand, es posible que desees tenerlos en tu dispositivo móvil. Sin embargo, los producidos en GarageBand sólo pueden ser reproducidos en Garage por lo que te verás obligado a convertirlos a otros formatos. Teniendo en cuenta que el MP3 es un formato de audio ideal y compatible con la mayoría de los dispositivos, para exportar el podcast a MP3, puedes exportar primero a iTunes y luego exportar a MP3 desde iTunes. En la siguiente sección, te mostraremos cómo exportar un podcast a MP3 desde GarageBand.
Paso 1. En primer lugar, asegúrate de haber guardado el podcast creado en GarageBand. Para guardarlo, haz clic el Archivo ve a el menú principal y selecciona la opción Guardar.
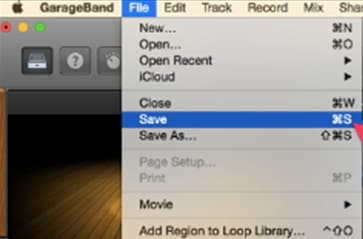
Paso 2. Una vez guardado el archivo, puedes comenzar el proceso de exportación de tu podcast. Haz clic en el botón Compartir en el menú principal y luego selecciona el botón Exportar canción a disco.

Paso 3. A continuación, ve a Exportar canción a disco que te pedirá que especifiques la ubicación para guardar tus podcasts y el formato de salida. Introduce el título del podcast, dale una etiqueta, la ubicación en tu ordenador y luego marca el formato MP3. También puedes seleccionar la calidad de salida que prefieras y hacer clic en el botón Exportar.

Paso 4. GarageBand exportará automáticamente el podcast y podrás ver el progreso de la exportación en una nueva ventana.
Una vez completado el proceso, puedes localizar el podcast convertido en la ubicación que habías identificado.
Parte 3. Cómo convertir archivos de GarageBand a varios formatos con Wondershare UniConverter
Los archivos exportados de GarageBand tienen formatos restringidos como AIFF, AAC y MP3. Por lo tanto, si trabajas en un sitio web que sólo admite formatos MP4 y quieres subir contenido que has creado en GarageBand, te verás obligado a convertir los archivos. La mejor manera de convertir el audio a varios formatos es utilizando un convertidor de medios como Wondershare UniConverter.
 Wondershare UniConverter
Wondershare UniConverter
Tu caja de herramientas de vídeo completa

- Convierte archivos de GarageBand a más de 1000 formatos, como AVI, MKV, MOV, MP4, etc.
- Convierte archivos de GarageBand a un preset optimizado para casi todos los dispositivos.
- Velocidad de conversión 30 veces mayor que la de cualquier conversor convencional.
- Edita, mejora y personaliza tus archivos de vídeo.
- Graba vídeos en DVD reproducibles con una atractiva plantilla de DVD gratuita.
- Descarga o graba vídeos de sitios para compartir vídeos.
- La versátil caja de herramientas combina la corrección de metadatos de vídeo, el creador de GIF, el convertidor de VR y el grabador de pantalla.
- Transmite tus vídeos desde Windows o Mac a otros dispositivos, como Chromecast, Roku, Apple TV, Xbox 360 o PS3.
- Sistemas operativos compatibles: Windows 10/8/7/XP/Vista, macOS 11 Big Sur, 10.15 (Catalina), 10.14, 10.13, 10.12, 10.11, 10.10, 10.9, 10.8, 10.7, 10.6.
Wondershare UniConverter no sólo convierte vídeos y audios a diferentes formatos, sino que también permite comprimir y convertir vídeos a formatos de dispositivos como iOS, teléfonos Android, consolas de juegos, DVD y redes sociales. Por lo tanto, si planeas compartir archivos de GarageBand en YouTube, Vimeo o Facebook, es sin duda tu mejor opción. Sin más preámbulos, veamos cómo convertir archivos de GarageBand a MP3 con Wondershare UniConverter para Mac.
Paso 1 Inicia Wondershare UniConverter.
Descarga Wondershare UniConverter a través del botón de descarga anterior, sigue las instrucciones para instalarlo y luego abre el programa instalado para obtener la interfaz principal.
![]()
Paso 2 Carga el archivo AIFF exportado de GarageBand.
Pulsa el botón Convertidor de vídeo en la parte superior y luego haz clic en el icono ![]() . También puedes arrastrar y soltar el archivo al programa.
. También puedes arrastrar y soltar el archivo al programa.
![]()
Nota: Wondershare UniConverter admite la conversión por lotes, por lo que puedes añadir un solo archivo o una carpeta de archivos.
Paso 3 Establecer el formato de salida.
Para elegir el formato de salida, haz clic en Formato de salida: para ampliar los formatos de salida y, a continuación, selecciona el formato Audio > MP3.
![]()
Paso 4 Convertir archivos de GarageBand a formato de vídeo fácilmente.
Por último, puedes hacer clic en el botón Iniciar todo en la parte inferior derecha esto iniciara la conversión del archivo de GarageBand a MP3.
![]()
Parte 4. Cómo grabar tu voz con GarageBand
¿Estás deseando grabar una voz con GarageBand? Pues bien, es bastante sencillo, solo sigue estos pasos.
Paso 1. Descarga e inicie el software GarageBand en tu ordenador en la carpeta de Aplicaciones.

Paso 2. En la pantalla de inicio, haz clic en Nuevo proyecto y selecciona Proyecto vacío.

Paso 3. A continuación, tendrás que seleccionar el tipo de track. Ve a audio y selecciona Micrófono y luego haz clic en Crear.
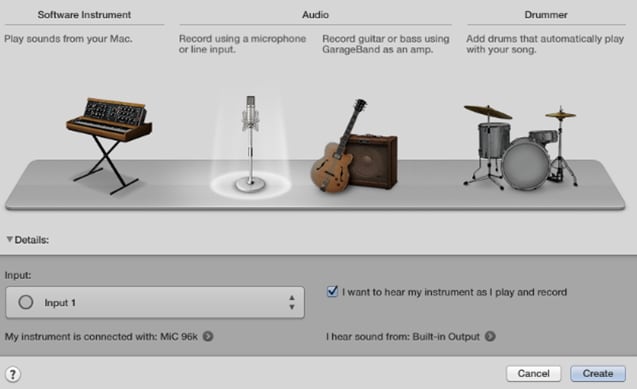
Paso 4. Una ventana de espacio de trabajo aparecerá en la pantalla. Aquí tendrá que seleccionar la cabecera de tu audio.

Paso 5. A continuación, debes establecer el punto de inicio de la grabación y el metrónomo. Para ello, haz clic en el botón rojo REC para comenzar a grabar tu voz.

Parte 5. Cómo compartir archivos de GarageBand
GarageBand también te permite compartir tus proyectos con amigos y familiares. Puedes enviar las canciones a iTunes, iCloud, SoundCloud, correos, AirDrop o al navegador multimedia. Veamos algunas de las formas en las que puedes compartir tus archivos.
1. Compartir en SoundCloud
Después de guardar tu proyecto en GarageBand, solo sigue los sencillos pasos que se indican a continuación.
- Haz clic en Compartir en el menú principal y selecciona Canción a SoundCloud, Serás redirigido a SoundCloud.

- Accede a tu cuenta o crea una cuenta, entonces podrás subir y enviar tu archivo.

2. Compartir con Mail
La presencia de la aplicación Mail en tu ordenador hace que sea fácil compartir archivos.
- Haz clic en Compartir en el GarageBand y selecciona Correo y GarageBand procesará tu archivo.

- A continuación, introduce el destinatario y el asunto del correo. También puedes añadir un mensaje creativo antes de enviarlo.

Ahora puedes grabar, convertir y compartir tus grabaciones de GarageBand sin esfuerzo.
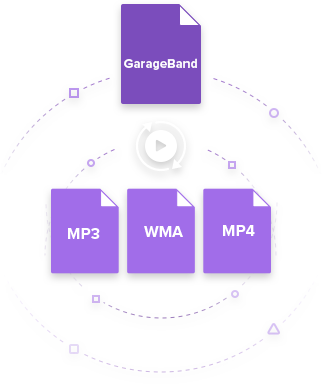
Manuel Gonzalez
staff Editor