Cómo Convertir AAC a MP3 en iTunes y viceversa
Por Manuel Gonzalez • 2025-09-02 09:45:55 • Soluciones
AAC es un formato popular que se utiliza para almacenar archivos de audio de iTunes Store y Apple Music. En situaciones en las que el formato AAC no es compatible con un dispositivo, es posible que deba convertir AAC a MP3 u otros formatos populares. Del mismo modo, para reproducir sus archivos de audio MP3 sin problemas en dispositivos Apple, puede ser necesaria la conversión al formato AAC. Además, el AAC es más pequeño y ofrece una mejor calidad, que es preferible al formato MP3. Lee este artículo para conocer la mejor y más fácil forma de convertir AAC a MP3 en iTunes y viceversa.
Parte 1. Cómo convertir AAC a MP3 en iTunes
Si estás buscando convertir archivos AAC a MP3 sin usar ningún software de terceros, puedes usar la aplicación iTunes en su sistema. iTunes convierte AAC a MP3 con una calidad decente y unos pocos pasos simples y rápidos.
Guía sobre cómo convertir AAC a MP3 en iTunes
Paso 1: En primer lugar, debes cambiar la configuración de iTunes para crear archivos MP3. Para hacerlo, inicia la aplicación iTunes, abre Preferencias y se abrirá una nueva ventana emergente. Aquí, desde la pestaña General, haz clic en el botón Importar configuración y se abrirá nuevamente una nueva ventana. Aquí, selecciona la opción Codificador de MP3 en la sección Importar usando. La calidad del archivo también se puede seleccionar desde la opción Configuración. Haz clic en Aceptar para confirmar los cambios realizados.
Paso 2: A continuación, busca el archivo AAC que deseas convertir. Puedes elegir uno o varios archivos a la vez.
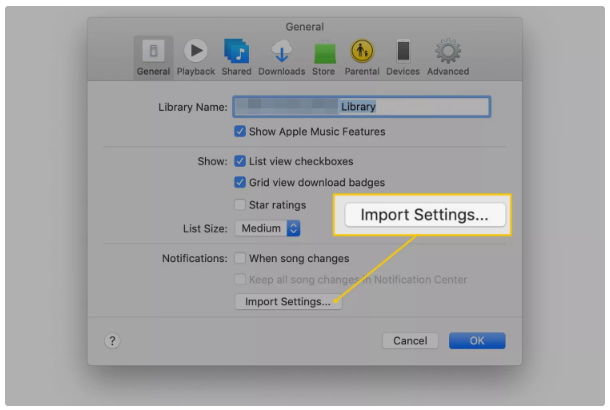
Paso 3: Después de seleccionar los archivos, elige el menú Archivo en la interfaz principal.
Step 4: Selecciona Convertir > Crear MP3 .
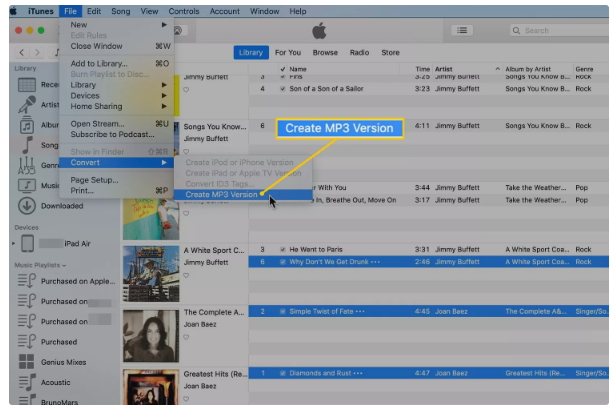
La aplicación comenzará a crear una nueva copia de la canción en formato MP3. Ahora tendrás la versión AAC y MP3 de los archivos. Puedes eliminar la versión AAC no es necesaria.
Si estás buscando una solución sobre cómo convertir mp3 a AAC en iTunes, puedes seguir los pasos similares a los anteriores. Solo necesitas usar primero AAC como codificador y luego elegir crear una versión AAC del archivo MP3.
Parte 2. Convertir AAC a MP3 y viceversa sin iTunes
Aunque iTunes convierte MP3 a AAC y viceversa, el proceso es adecuado si tiene pocos archivos de menor tamaño para procesar. Si estás buscando una conversión por lotes de alta calidad y con características avanzadas, debes utilizar un software profesional. Aquí recomendamos Wondershare UniConverter como una herramienta integral que se ocupa de todas sus necesidades de conversión de archivos. El software admite más de 1000 formatos populares para la conversión y, por lo tanto, MP3 a AAC y viceversa se puede lograr sin esfuerzo. Se pueden procesar archivos individuales o múltiples a la vez y los archivos de salida son de alta calidad. La conversión específica del dispositivo también se puede hacer para la reproducción específica del dispositivo. La transferencia de los archivos convertidos a una matriz de dispositivos también es compatible.
 Wondershare UniConverter - AAC a MP3 Convertidor para Windows/Mac
Wondershare UniConverter - AAC a MP3 Convertidor para Windows/Mac

- Convierte AAC a MP3 sin iTunes y viceversa a una velocidad de conversión 30 veces más rápida.
- Admite más de 1000 formatos de vídeo y audio, incluidos MP3, WAV, M4A, FLAC, AAC, etc.
- Sincroniza y transfiere fácilmente los archivos convertidos a iTunes sin perder calidad.
- Ajustes preestablecidos optimizados para una fácil reproducción en iPhone, iPad, Samsung y cualquier otro dispositivo.
- Personaliza los archivos de audio con velocidad de bits, frecuencia de muestreo, codificador, canal, etc.
- Graba música en CD para una reproducción fácil y convierte CD a archivos de audio fácilmente.
- Descarga/graba vídeos en línea de más de 10,000 sitios como YouTube.
- La versátil caja de herramientas incluye repara metadatos de vídeo, convertidor de imágenes, compresor de vídeo y grabador de pantalla.
- SO compatible: Windows 10/8/7 / XP / Vista, Mac OS 10.15 (Catalina), 10.14, 10.13, 10.12, 10.11, 10.10, 10.9, 10.8, 10.7, 10.6.
Pasos sobre cómo convertir MP3 a AAC sin iTunes en Windows / Mac
Paso 1 Agregar archivos MP3 / AAC que se necesitan convertir.
Inicia Wondershare UniConverter y elige la sección Convertir de la interfaz principal. Haz clic en el botón + Agregar archivos para buscar y cargar los archivos MP3 o AAC que deseas convertir. Se puede agregar un solo archivo, múltiples archivos o una carpeta completa.
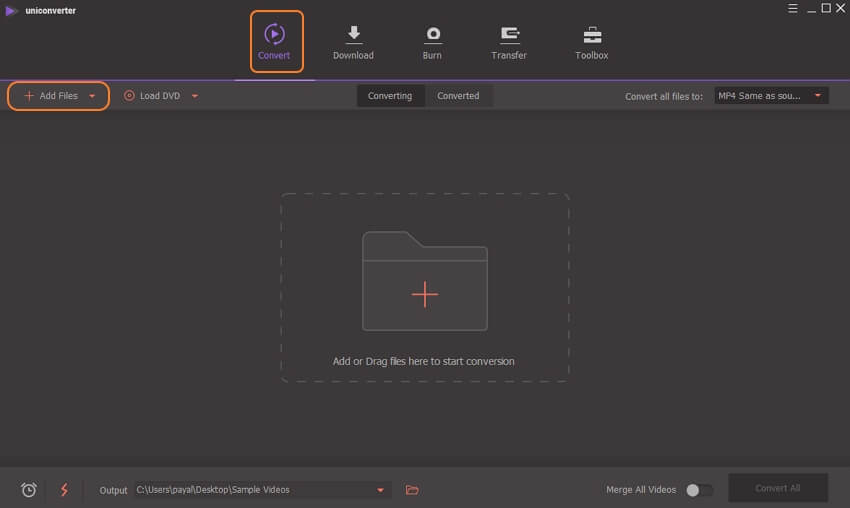
Paso 2 Elige el formato de destino.
En la opción Convertir todas las tareas a: en la esquina superior derecha. En la pestaña Audio , elige el formato de destino deseado. Además, selecciona la calidad del archivo de las opciones disponibles. La pestaña Dispositivo muestra la lista de formatos de dispositivo preestablecidos.
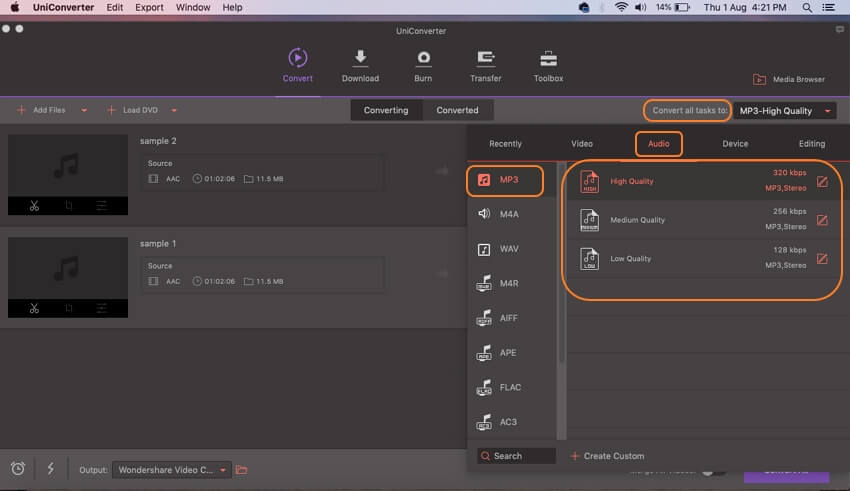
Paso 3 Convierte MP3 / AAC sin iTunes.
Haz clic en el botón Convertir todo para comenzar a convertir archivos AAC / MP3 sin iTunes en Mac / Windows. Los archivos convertidos se pueden verificar desde la pestaña Salida o la pestaña Convertido para administrar y transferir.
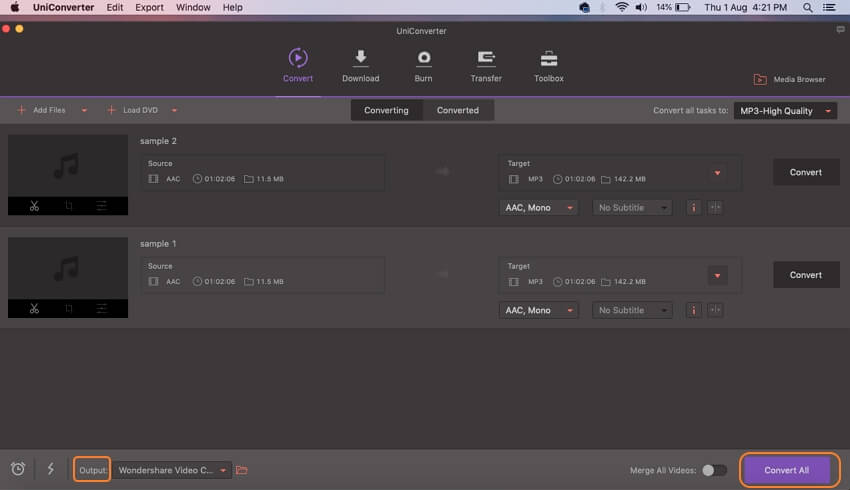
Puedes convertir AAC a MP3 o viceversa fácilmente con los pasos anteriores. Descarga gratis Wondershare UniConverter para disfrutar de la conversión de salida súper rápida y de alta calidad.
Manuel Gonzalez
staff Editor