2 Formas Completas de Convertir .aiff a .mp3
Por Manuel Gonzalez • 2025-10-23 19:02:55 • Soluciones
El formato AIFF no es un formato popular entre los amantes de la música, ya que muchos reproductores multimedia tienen problemas para reconocerlo. Por esta razón, la gente se inclina a convertir AIFF a MP3 u otros formatos de música ampliamente utilizados para que poder reproducirlos en iTunes u otros dispositivos. En este artículo, presentamos 2 soluciones para convertir AIFF a MP3 . Puedes elegir entre utilizar el mejor conversor AIFF a MP3 o la solución gratuita de conversión de iTunes.
- Parte 1. Qué es .AIFF
- Parte 2. Cómo Convertir AIFF a MP3 en iTunes
- Parte 3. El Mejor Método para Convertir AIFF a MP3 en MAC / Win (Recomendado)
Parte 1. Qué es .AIFF
El AIFF hace referencia al formato de archivo de intercambio de audio creado por Apple principalmente para su sistema operativo. Tiene extensiones.aif y.aiff con una excelente calidad de audio y sin pérdida de señal. Sin embargo, el propio AIFF es un archivo sin comprimir y ocupa mucho espacio gracias a la codificación PCM. Así que las principales razones por las que la gente prefiere MP3 a AIFF pueden incluirse de la siguiente manera.
- Tamaño de Archivo: El archivo AIFF requiere un gran espacio de almacenamiento porque no está comprimido y es 4 veces más grande que el MP3.
- Licencias: AIFF es un poco más caro que el MP3.
- Grabar CD: Cuando alguien necesita grabar un CD con música, el formato MP3 le permite guardar más canciones que el formato AIFF.
- Compatibilidad: No es compatible con algunos dispositivos y reproductores multimedia porque no puede reconocerlo.
Part 2. Cómo Convertir AIFF a MP3 en iTunes
iTunes es una útil herramienta para convertir todo tipo de archivos de audio y vídeo muy rápidamente, como la conversión de AIFF a MP3. Es un reproductor multimedia y tienda de contenidos multimedia desarrollado por Apple para reproducir, organizar y sincronizar iPad, iPhone, iPod y también para comprar música. Está disponible para Mac y Windows en caso de que desees descargarlo en tu ordenador.
Aquí te mostramos cómo convertir de AIFF a MP3 y, para completar esta tarea, sólo tienes que seguir el sencillo proceso. Para más información, lee el tutorial detallado a continuación.
- Descarga e instala iTunes en tu ordenador.
- Selecciona la configuración de formato.
- Inicia la conversión de AIFF a MP3.
Paso 1. Para empezar, debes descargar iTunes en tu ordenador y aceptar la licencia para completar la instalación, y luego abrir iTunes.
Paso 2. Arrastra y suelta el archivo.aiff que desees para convertirlo a iTunes. Después de esto, haz clic en el menú iTunes y selecciona Editar > Preferencias > General > Importar Ajustes > Importar Usando y selecciona MP3 Codificador como muestra la captura de pantalla. Luego encontrarás Ajustes, haz clic y selecciona de las opciones Buena Calidad > OK.
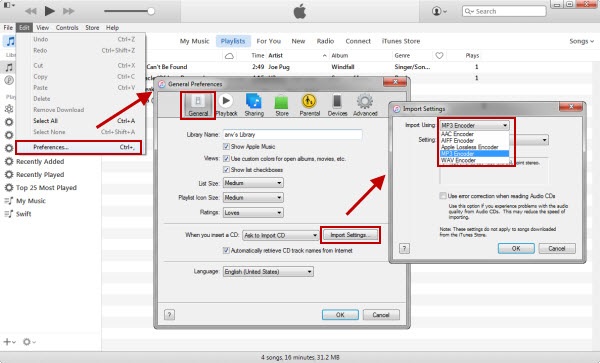
Paso 3. Haz clic con el botón derecho del ratón sobre el archivo y selecciona Convertir Selección a MP3 para iniciar la conversión de AIFF a MP3..
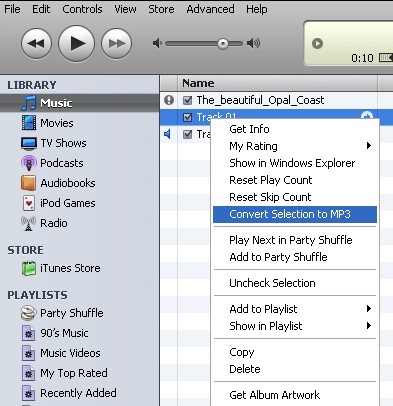
Paso 4. Cuando hayas terminado, puedes hacer de nuevo clic con el botón derecho del ratón en el archivo .aiff y elegir Obtener Información para conocer las propiedades del archivo o seleccionar Mostrar en Finder para abrir la carpeta que guarda los archivos AIFF convertidos.
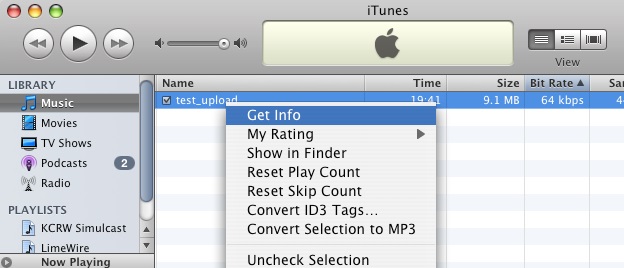
Part 3. Mejor Método para Convertir AIFF a MP3 en MAC/Win (Recomendado)
Otra opción recomendada es Wondershare UniConverter (originalmente Wondershare Video Converter Ultimate), que te permite convertir más de 1000 formatos de entrada y salida, incluyendo AIFF y MP3. Puedes convertir múltiples archivos .aiff por lotes sin perder calidad y a una velocidad de conversión 30 veces más rápida. Puedes añadir los archivos convertidos a iTunes o transferirlos a dispositivos iPhone/iPad/Android fácilmente. Contiene funciones adicionales como la compresión del tamaño del archivo de vídeo para el envío de correo electrónico o el uso compartido a redes sociales, así como ajustes en los vídeos a través de la resolución, la velocidad de bits o la frecuencia de fotogramas.
 Wondershare UniConverter - El Mejor Conversor AIFF a MP3
Wondershare UniConverter - El Mejor Conversor AIFF a MP3

- Convierte AIFF a MP3, M4A y otros 1000 formatos sin perder calidad.
- Velocidad de conversión 30 veces más rápida que cualquier convertidor convencional.
- Edita archivos de audio cambiando la velocidad de bits, la frecuencia de muestreo, el codificador y más.
- Graba archivos de audio en un CD y viceversa para reproducirlos en cualquier dispositivo reproducible.
- Descarga o graba vídeo/audio desde más de 10.000 sitios para compartir vídeo.
- La versátil caja de herramientas combina metadatos de vídeo fijos, creador de GIF, conversión de vídeo a TV, convertidor de CD y grabador de pantalla.
- Transmite tus videos desde Windows o Mac a otros dispositivos, incluyendo Chromecast, Roku, Apple TV, Xbox 360 o PS3.
- SO soportados: Windows 10/8/7/XP/Vista, Mac OS 10.15 (Catalina), 10.14, 10.13, 10.12, 10.11, 10.10, 10.9, 10.8, 10.7, 10.6.
Pasos para Convertir AIFF a MP3 Sin iTunes en Windows/Mac
En general, para completar una conversión AIFF a MP3, todo lo que necesitas es descargar el software a tu ordenador > añadir un archivo AIFF > elegir MP3 como formato de salida > empezar a convertir AIFF a MP3. A continuación se enumeran las instrucciones detalladas, que tanto los usuarios de Windows como de Mac pueden tomar como referencia.
Paso 1 Añade los archivos AIFF para convertir a MP3.
Después de descargar, instalar y ejecutar el software en tu ordenador, irás a la sección Convertir por defecto. Haz clic en el botón Añadir Archivos para buscar los archivos AIFF que deseas convertir. También puedes arrastrar y soltar los archivos directamente a la interfaz del programa.
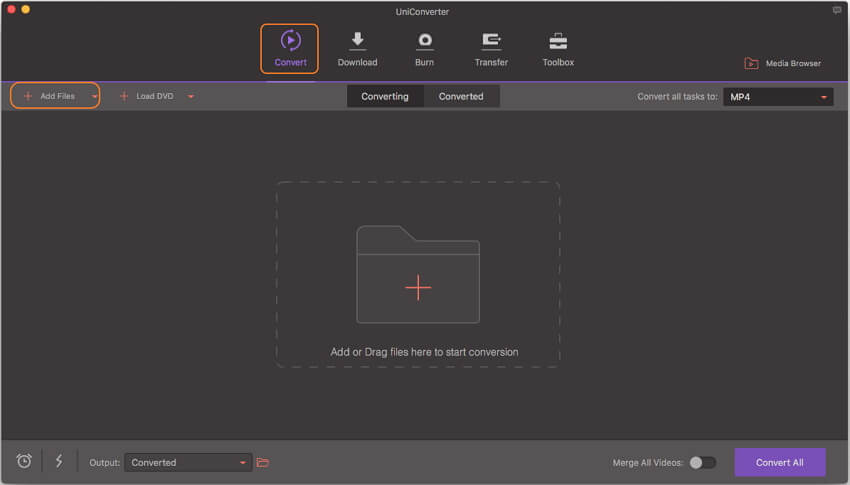
Paso 2 Elige MP3 como formato de salida para los archivos AIFF.
Haz clic en el icono desplegable en la opción Convertir todas las tareas a:, selecciona Audio > MP3 y elige una de las resoluciones de la derecha. Si necesitas hacer algún ajuste manual como cambiar la frecuencia de fotogramas, puedes hacer clic en el botón + Crear Personalizado para abrir la ventana de configuración y realizar cambios según tus necesidades.

Paso 3 Convierte AIFF a MP3 Mac/Win
Haz clic en el botón Convertir Todo para empezar a convertir AIFF a MP3 en Mac sin iTunes. Después del proceso de conversión, puedes pasar a la pestaña Convertido para obtener los archivos AIFF ahora en mp3.

Consejos: También puedes añadir los archivos AIFF convertidos a iTunes directamente después de la conversión, sólo tienes que ir a la configuración de UniConverter y marcar Preferencias > Convertir > Añadir automáticamente archivos a la biblioteca iTunes después de la conversión antes de la conversión.
En esta nueva era tecnológica, existen varias herramientas para convertir formatos de vídeo/audio, pero no todas son rápidas ni garantizan la calidad de la conversión. No te preocupes, Wondershare UniConverter proporciona una rápida velocidad de conversión de vídeo y una salida de alta calidad con sencillos pasos, la conversión del antiguo AIFF a un formato MP3 universalmente aceptado (compatible con cualquier dispositivo y reproductor multimedia) nunca volverá a ser difícil. Descarga gratis Wondershare UniConverter y sigue los pasos anteriores para probarlo.
Manuel Gonzalez
staff Editor