Top 3 Soluciones para Reproducir MP3 en Windows Media Player Sin Ningún Problema
Por Manuel Gonzalez • 2025-10-23 19:09:35 • Soluciones
Hay muchos usuarios del Reproductor de Windows Media que han detectado un problema al reproducir un archivo MP3. Reciben un mensaje o notificaciones de Windows indicando que el archivo MP3 no es compatible con Windows Media Player casi cada vez que lo abre. Si te encuentras con problemas similares, puedes leer este artículo. Enumera las razones principales y las 3 soluciones principales cuando no puede reproducir MP3 con Windows Media Player .
- Parte 1. ¿Por qué el Reproductor de Windows Media no pudo reproducir MP3?
- Parte 2. Actualiza Windows Media Player a la última versión
- Parte 3. Instalar el códec para Windows Media Player
- Parte 4. [Recomendado] Convierte MP3 a WMA y reprodúcelo en Windows 10/8/7 fácilmente
Parte 1. ¿Por qué el Reproductor de Windows Media no pudo reproducir MP3?
En términos generales, el Reproductor de Windows Media no pudo reconocer un archivo MP3 y se puede incluir en los siguientes 4 motivos.
- Windows Media Player no puede reconocer el archivo MP3, que está virtualmente en otro formato.
- Algunos archivos MP3 requieren una licencia y el Reproductor de Windows Media no puede reproducirlo sin ella.
- Windows Media Player no tiene el codificador de MP3 correspondiente.
- El archivo MP3 está dañado.
Parte 2. Actualiza Windows Media Player a la última versión
Una de las soluciones más recomendadas para solucionar el problema de que tu Windows Media Player no puede reconocer el archivo MP3 es actualizar WMP a la última versión, Windows Media Player 12. Incluye todos los códec necesarios sin descargar uno externo. Puedes consultar los pasos para aprender.
Consulta los siguientes pasos para saber si necesitas una nueva versión de Windows Media Player:
Paso 1. Abre tu Windows Media Player y ve a Ayuda > Comprobar si hay actualizaciones .
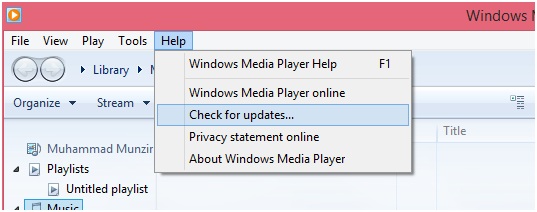
Paso 2. Luego, Windows Media Player comenzará a buscar una nueva versión.
- Si hay una nueva disponible, te lo notificará y te preguntará si deseas actualizar, simplemente sigue las instrucciones en pantalla.
- Si no hay, recibirás un mensaje que dice que no hay una nueva versión, tal como muestra la imagen.

Ahora puedes intentar escuchar tus canciones favoritas de cualquier CD o sitio web con el último Windows Media Player.
Parte 3. Instalar Codec para Windows Media Player
Si Windows Media Player aún no puede abrir el archivo MP3, puedes intentar descargar e instalar el códec MP3-MPEG Layer III (55) en tu computadora. Como se sabe, los archivos multimedia, como el audio, se comprimen utilizando diferentes técnicas para disminuir su tamaño. Existen varias técnicas disponibles en el mercado creadas por diferentes fabricantes o desarrolladores, y el software que almacena la información relacionada se denomina códec. En resumen, es necesario tener los códecs correctos en tu computadora que ayuden a reproducir los archivos de audio que se han codificado con ellos.
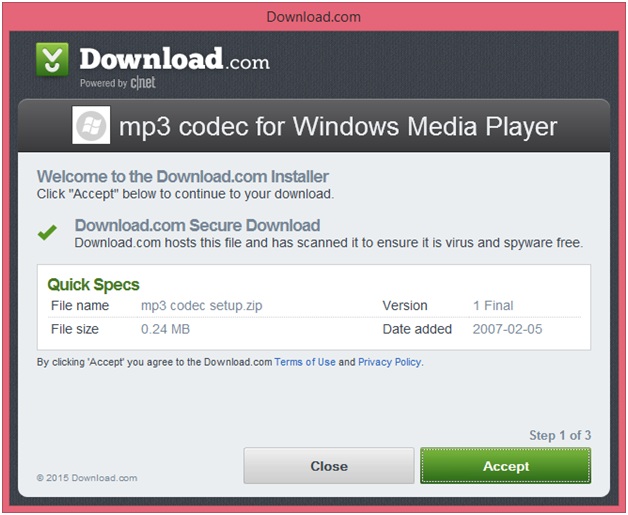
Puedes descargar directamente el códec de Internet porque es totalmente gratuito y, para más información, puedes consultar https://www.free-codecs.com/download/mpeg_layer_3_codec.htm
Parte 4. [Recomendado] Convierte MP3 a WMA y reproduce en Windows 10/8/7 fácilmente
La tercera opción que queremos presentar para que tu Windows Media Player reproduzca archivos MP3 sin problemas, es utilizar una herramienta de terceros con la que puedas convertir esos archivos MP3 sin leer a otro formato compatible con Windows Media Player en Windows 10/8/7 . Aquí nos gustaría recomendar Wondershare UniConverter (originalmente Wondershare Video Converter Ultimate) , un convertidor de medios que admite más de 1000 formatos de entrada y salida, incluidos MP3, WMA, WAV, M4A, MP4, MOV, etc. También puede previsualizar y reproducir archivos MP3 a través de él directamente.
 Wondershare UniConverter - El mejor reproductor y conversor de MP3 para Windows 10/Mac
Wondershare UniConverter - El mejor reproductor y conversor de MP3 para Windows 10/Mac

- La mejor alternativa al Reproductor de Windows Media para reproducir archivos MP3 en Windows 10/8/7 sin ningún problema.
- Convierte MP3 a WMA u otros más de 1000 formatos de vídeo/audio fácilmente sin perder calidad.
- Velocidad de conversión 30 veces más rápida que cualquier convertidor convencional.
- Ajusta y corta archivos MP3 y cambia el codificador de audio como desees.
- Graba archivos MP3 en CD y reprodúcelos fácilmente en cualquier dispositivo compatible.
- Convierte CD a archivos de audio para una fácil reproducción.
- La versátil caja de herramientas combina reparar metadatos de vídeo, crear GIF, emitir a TV, compresor de vídeo/audio y grabador de pantalla.
- Sistema operativo compatible: Windows 10/8/7/XP/Vista, Mac OS 10.15 (Catalina), 10.14, 10.13, 10.12, 10.11, 10.10, 10.9, 10.8, 10.7, 10.6.
Pasos para convertir y reproducir MP3 en Windows Media Player fácilmente
Paso 1 Agrega archivos alternativos a MP3 en Windows Media Player
Para empezar, necesitas descargar e instalar Wondershare UniConverter a través del botón de descarga anterior. Inícialo después de la instalación, y llegarás a la sección Convert de manera predeterminada, haz clic en el botón Agregar Archivos para agregar los Archivos MP3 que deseas reproducir en Windows Media Player.

Todos los archivos MP3 agregados se enumerarán en la interfaz del software, mueve el mouse al archivo MP3 que deseas reproducir y luego haz clic en el icono de reproducción que aparece en la imagen en miniatura, puedes reproducir tus archivos MP3 en vista previa directamente.

Paso 2 Elije el formato de salida compatible con Windows Media Player (WMA)
Para cambiar el formato del archivo, haz clic en el botón Convertir todos los archivos a: para abrir la lista de formatos desplegable y selecciona la pestaña Audio > WMA de la lista.
Ten en cuenta que los formatos compatibles con Windows Media Player incluyen .asf, .wma, .wmv, .wm, .wmd, .avi, .mpg, .mpeg, también puedes elegir otros dependiendo de la versión que hayas instalado en la PC.

Nota: Si deseas personalizar la velocidad de bits, la frecuencia de muestreo, el codificador de tus archivos MP3, puedes hacer clic en el botón +Crear personalizado para abrir la ventana de configuración y realizar más cambios. Una vez que finalices la configuración, haz clic en el botón Crear para continuar.
Paso 3 Convierte y reproduce MP3 en Windows fácilmente
Finalmente, haz clic en el botón

En resumen, nuestra misión es ayudarte a resolver cualquier problema relacionado con Windows Media Player mientras reproduces archivos MP3. Simplemente sigue las instrucciones proporcionadas en este artículo y ya no tendrás problemas con Windows Media Player reproduciendo MP3. Ahora, disfruta de tus canciones favoritas en MP3 libremente.
Manuel Gonzalez
staff Editor