El Convertidor de MP3 a OGG Más Efectivo para Windows / Mac
Por Manuel Gonzalez • 2025-09-02 09:45:55 • Soluciones
Hola, estoy buscando un conversor de MP3 a OGG para convertir algunos de mis archivos MP3 en OGG para editarlos. He intentado usar FFmpeg pero es tan confuso de usar que me he dado por vencido. ¿Alguna idea de cómo puedo convertir rápidamente MP3 a OGG?
Si no tienes clara la diferencia entre MP3 y OGG, en primer lugar, MP3 y OGG Vorbis son dos de los tipos de archivos de audio comprimido más utilizados. Para entender qué formato de archivo es el mejor para ti, primero debes familiarizarte con estos dos tipos de archivos de audio populares.
- MP3 o MPEG Audio Layer III, es el tipo de archivo de audio en formato con pérdida más común que se utiliza actualmente. Los archivos MP3 son aproximadamente una décima parte del tamaño del archivo original y, como resultado, se cargan rápidamente y ocupan muy poco espacio en disco. Aunque el MP3 no tiene la mejor calidad de sonido en comparación con otros formatos, es definitivamente el más compatible, lo que lo convierte en una excelente opción para tus archivos de audio.
- OGG Vorbis es una alternativa gratuita y de código abierto al MP3. Similar a MP3, OGG es un formato de audio digital comprimido. Una de sus principales ventajas es que no está restringido por patentes, pero a pesar de ello, sigue siendo un formato de archivo mucho menos popular que el MP3. Esto significa que no es ampliamente soportado y que son menos los reproductores multimedia compatibles.
Aunque el MP3 es el claro ganador, algunos usuarios siguen prefiriendo el formato OGG. Y por suerte, convertir archivos de audio MP3 a OGG es fácil con el conversor adecuado. En este artículo te mostraremos 3 maneras efectivas de convertir MP3 a OGG en Windows/Mac.
- Parte 1. Conversor MP3 a OGG Recomendado para una Conversión Fácil y Rápida
- Parte 2. Cómo Convertir Archivos MP3 a OGG con VLC Media Player
- Parte 3. Cómo Convertir Libremente Archivos de Audio Usando FFmpeg
Parte 1. Conversor MP3 a OGG Recomendado para una Conversión Fácil y Rápida
Para convertir de forma efectiva MP3 a formato OGG, necesitarás un software de conversión potente y profesional. Te aconsejamos que evites los conversores mp3 a ogg online a menos que quieras un sistema lleno de virus y malware. En su lugar, utiliza Wondershare UniConverter (originalmente Wondershare Video Converter Ultimate). Además de convertir MP3 a OGG, Wondershare Video Converter convierte MP3 a más de 1000 formatos de audio para dispositivos Apple, reproductores multimedia portátiles, Zune, Android, consolas de videojuegos y muchos otros.
 Wondershare UniConverter (originalmente Wondershare Video Converter Ultimate)
Wondershare UniConverter (originalmente Wondershare Video Converter Ultimate)
Tu Caja de Herramientas de Video Completa

- Convierte MP3 a más de 1000 formatos multimedia, incluyendo OGG, M4A, AAC y más.
- Velocidad de conversión 30 veces más rápida que cualquier conversor convencional
- Edita, mejora y personaliza tus archivos de vídeo
- Graba y personaliza tu vídeo en DVD con plantillas de menú de DVD gratuitas
- Descarga o graba vídeos de más de 10.000 sitios web de compartición de vídeos
- Combina metadatos de vídeo fijos, creador GIF, conversión de vídeo a TV, conversor VR y grabador de pantalla.
- La tecnología líder de la industria APEXTRANS convierte videos con cero pérdida de calidad o compresión de video.
- SO soportados: Windows 10/8/7/XP/Vista, Mac OS 10.15 (Catalina), 10.14, 10.13, 10.12, 10.11, 10.10, 10.9, 10.8, 10.7, 10.6
Sigue estos tres sencillos pasos para convertir MP3 a OGG
Paso 1 Añade el archivo MP3
Abre Wondershare UniConverter (originalmente Wondershare Video Converter Ultimate) y añade tu archivo MP3 haciendo clic en ![]() . También puedes arrastrar archivos directamente a la interfaz desde tu dispositivo de almacenamiento. Si lo deseas, puedes añadir varios archivos a la vez.
. También puedes arrastrar archivos directamente a la interfaz desde tu dispositivo de almacenamiento. Si lo deseas, puedes añadir varios archivos a la vez.

Paso 2 Establece OGG como Formato de Salida
En la pestaña Convertir todos los archivosa , tienes la opción de elegir entre más de 1.000 formatos de audio y vídeo y una extensa lista de dispositivos. Selecciona OGG como formato de salida. Si deseas personalizar aún más tu perfil de conversión, puedes acceder a la configuración avanzada haciendo clic en el botón + Crear Personalizado.

Paso 3 Empieza la Conversión MP3 a OGG
Cuando estés satisfecho con la configuración de tu conversión, haz clic en el botón Convertir Todo en la parte inferior derecha para iniciar el proceso de conversión.

Convertir MP3 a OGG nunca ha sido tan fácil, ya sea un usuario de Windows o Mac, cualquiera puede dominar la conversión de MP3 siguiendo estos tres sencillos pasos.
Parte 2. Cómo Convertir Archivos MP3 a OGG con VLC Media Player
VLC es un reproductor multimedia multiuso que maneja bien los archivos de audio MP3. Sus capacidades de reproducción mejoradas lo hacen compatible con muchos otros formatos de audio y vídeo. Este software gratuito también permite a los usuarios convertir, transmitir y reproducir la mayoría de los tipos de archivos multimedia. Para convertir MP3 a OGG Vorbis usando VLC sigue estos 3 sencillos pasos.
Paso 1: Abre VLC y ves a Medios > Convertir/Guardar.

Paso 2: Añade tu archivo MP3 y luego haz clic en el botón Convertir/Guardar.

Paso 3: Aparecerá una ventana emergente que te dará la opción de elegir un formato de salida y una carpeta de destino del archivo convertido. Selecciona Audio-Vorbis (OGG), introduce un nombre de archivo y selecciona la carpeta de destino y luego haz clic en Iniciar para iniciar el proceso de conversión.
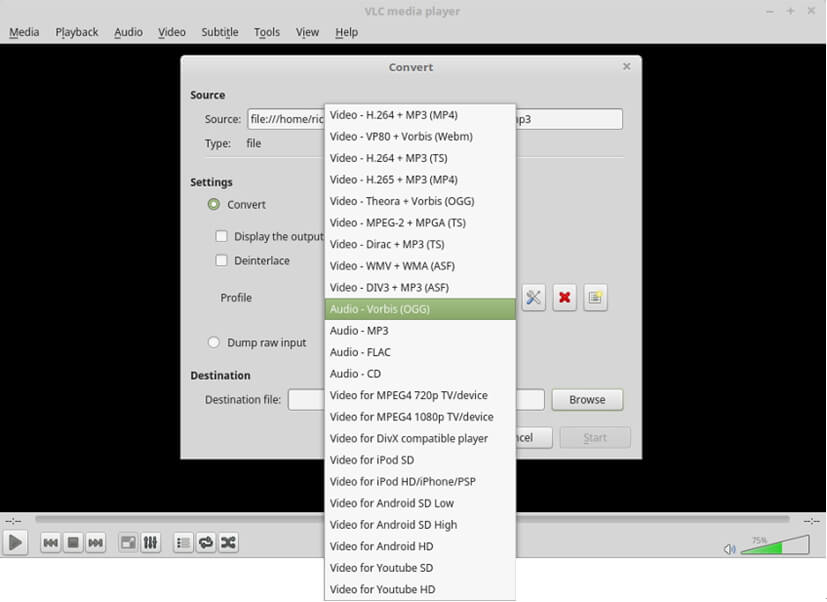
Parte 3. Cómo Convertir Libremente Archivos de Audio Usando FFmpeg
FFmpeg es una potente y flexible herramienta de comandos de código abierto que permite convertir, transmitir y grabar audio y vídeo. Es compatible con casi todos los formatos digitales y códecs disponibles en la actualidad, y está disponible en la mayoría de los sistemas operativos y plataformas. Aunque su falta de una interfaz gráfica la hace intimidante para la mayoría de las personas, esto no significa necesariamente que sea difícil de usar. Con un poco de esfuerzo, en poco tiempo puedes llegar a ser muy productivo usando FFmpeg. Para convertir archivos de audio de forma rápida y eficaz utilizando FFmpeg, utiliza la siguiente guía.
Primero, asegúrate de tener FFmpeg instalado en tu sistema. Ahora, ejecuta el terminal y navega hasta la carpeta que contiene los archivos que deseas convertir. También puedes utilizar el administrador de archivos para abrir la carpeta correspondiente y, a continuación, hacer clic con el botón derecho del ratón en el espacio vacío y seleccionar Abrir un terminal aquí.
- Si buscas convertir un archivo MP3 a OGG, escribe (o copia y pega) el siguiente comando en tu terminal: FFmpeg - i filename.mp3 newfilename.ogg
Sustituye los nombres de archivo y haz clic en Enter para iniciar el proceso de conversión. Puedes reemplazar las extensiones (.wav.flac.wma etc.) para convertirlas a diferentes formatos de audio y video. También puedes cambiar algunos ajustes, el más simple de los cuales sería la tasa de bits. La velocidad de bits determina la calidad de salida de tu archivo de audio. Para los MP3, 128 kbps es buena calidad, 160 kbps es mejor y 192 kbps o más es muy alta calidad.
- Para cambiar la tasa de bits de tu archivo de salida a 192 kbps, simplemente introduce esto en el terminal: FFmpeg -b 192k -i filename.mp3 newfilename.ogg
Esta es sólo una introducción muy básica a la funcionalidad de FFmpeg, pero te muestra cómo convertir rápidamente archivos multimedia usando comandos simples. Si necesitas más flexibilidad en tu conversión, te recomendamos usar Wondershare UniConverter (originalmente Wondershare Video Converter Ultimate).
Manuel Gonzalez
staff Editor