MP3 Soluciones
- 1. Convertir MP3 a Otro Formato+
-
- 1.1 Convertir MP3 a Texto
- 1.2 Convertir MP3 a WAV
- 1.3 Convertir MP3 a tono iPhone
- 1.4 Convertir MP3 a MP4
- 1.5 Convertir MP3 a Flac
- 1.6 Convertir MP3 a M4A
- 1.7 Convertir MP3 a OGG
- 1.8 Convertir MP3 a fcp
- 1.9 Convertir MP3 a AAC
- 1.10 Convertir MP3 a AIFF
- 1.11 Convertir MP3 a WMA
- 1.12 Convertir MP3 a MP4 con una imagen
- 2. Convertir Otro Formato a MP3+
-
- 2.1 Convertir MP4 a MP3 gratis
- 2.2 Convertir mp4 a MP3 en línea
- 2.3 Convertir mp4 a MP3 mac
- 2.4 Convertir quicktime MOV a MP3
- 2.5 Convertir mov a MP3
- 2.8 Convertir WMA a MP3 en Mac
- 2.8 Convertir wmv a MP3
- 2.9 Convertir vlc a MP3
- 2.10 Convertir mkv a MP3
- 2.11 Convertir m4p a MP3
- 2.12 Convertir wav a MP3
- 2.13 Convertir M4A a MP3
- 2.14 Convertir facebook a MP3
- 2.15 Top 5 reductores de tamaño de mp3 en línea
- 2.16 Convertir Flac a MP3
- 2.17 Convertir AAC a MP3
- 2.18 los 6 mejores conversores de AAC a MP3
- 2.19 Convertir WAV a MP3
- 2.20 Convertir M4A a MP3
- 2.21 Guardar YouTube a MP3
- 2.22 Convertir ogg a MP3
- 2.23 Convertir .aiff a .mp3
- 2.24 Convertir M4A a MP3 en iTunes
- 2.25 Convertir M4R a MP3
- 2.26 Convertir 3gp a MP3
- 2.27 Convertir AVI a MP3
- 2.26 Convertir Flac a MP3
- 3. Tips sobre MP3 +
-
- 3.1 Remover Vocalizaciones de MP3
- 3.2 Convertir de YouTube a MP3
- 3.3 Descargar archivos MP3 a iPhone
- 3.4 Reproducir MP3 en Windows Media Player
- 3.5 Convertidores MP3 para Android
- 3.6 Gratis M4A a MP3 Convertidores
- 3.7 Herramientas de Grabación de MP3
- 3.8 Convertir MIDI a MP3
- 3.9 Subir MP3 a YouTube
- 3.10 Convertir M4B iTunes Audiobook a MP3
- 3.11 Cómo convertir CD a MP3 iTunes
- 3.12 Convertir WMA a MP3 con iTunes
- 3.13 Convertir SoundCloud a MP3
- 3.14 11 Reproductores de MP3
- 3.15 Convertir asf a MP3
- 3.17 Convertidores de Vimeo a MP3
- 3.18 Reproductores de MP3
- 3.19 Youtube convertidor a MP3
- 3.20 Convertir MP3 a iTunes
- 3.21 El Mejor Convertidor MP3 Para Samsung Que Deberías Conocer
Las 5 formas más comunes de cortar archivos MP3 gratis/online
Por Manuel Gonzalez • 2025-06-19 09:55:32 • Soluciones
La edición de MP3 se puede utilizar con tanta eficacia que si deseas hacer un tono de llamada de tus canciones favoritas, puedes aprovechar un cortador de MP3 para recortar audiolibros largos en diferentes capítulos o dividir partes no deseadas de una canción en particular. También puedes crear tu propia mezcla de música a partir de una sesión de DJ al cortar archivos MP3 en fragmentos y combinarlos. Además, puedes recortar archivos MP3 para usarlos en una presentación de PowerPoint o video. Teniendo todo esto en cuenta, recopilamos 5 formas para que aprendas a dividir los archivos MP3.
- Parte 1. El mejor cortador y fusionador de MP3 Wondershare para recortar archivos MP3
- Parte 2. Cómo dividir un clip de audio usando iMovie
- Parte 3. Cómo cortar porciones de podcasts o canciones en iTunes
- Parte 4. Cómo cortar archivos MP3 con VLC Media Player
- Parte 5. 3 cortadores de MP3 gratuitos en línea para reducir el tamaño de los archivos MP3
- Parte 6. Breve comparación de Cortadores MP3 & Divisores MP3
Parte 1. El mejor cortador y fusionador de MP3 Wondershare para recortar archivos MP3
Wondershare UniConverter no es solo un conversor de MP3, sino también un recortador de MP3 completo que reduce el tamaño del archivo MP3 dividiéndolo, ajustando la resolución/velocidad de bits/velocidad de fotogramas y convirtiendo a formatos de audio de menor tamaño como WAV, AIFF y WMA. En resumen, el convertidor de MP3 Wondershare y el recortador ayudan a comprimir y convertir archivos en muchos formatos de entrada y salida diferentes, lo que ahorra almacenamiento en nuestro dispositivos.
 Wondershare UniConverter - Tu cortador y fusionador de MP3 más completo
Wondershare UniConverter - Tu cortador y fusionador de MP3 más completo

- Recorta, fusiona & personaliza tus archivos de audio MP3 según tus necesidades
- Convierte videos a más de 1000 formatos, incluidos MP4, AVI, MKV, MOV y más
- Velocidad de conversión 30 veces más rápida que cualquier convertidor convencional
- Graba videos en DVD reproducibles con una atractiva plantilla de DVD gratuita
- Caja de herramientas versátil que combina corrección de metadatos de video, creador de GIF, compresor de video y grabador de pantalla
- SO compatible: Windows 10/8/7, Mac OS 10.15 (Catalina), 10.14, 10.13, 10.12, 10.11, 10.10, 10.9, 10.8, 10.7, 10.6
Es por eso que recomendamos Wondershare UniConverter para recortar tus archivos MP3. Ahora sigue el tutorial a continuación para aprender cómo cortar tus archivos MP3.
Guía paso a paso para cortar archivos MP3 con el cortador MP3 de Wondershare
Paso 1 Agregar archivo de audio MP3.
Abre el programa automáticamente entraras en la pestaña Inicio de forma predeterminada. También puedes elegir la pestaña Convertidor y hacer clic en el ícono Documento, luego selecciona el video MP3 que deseas y haz clic en Abrir. Después de esto, verás 3 íconos debajo de la miniatura del video: Recortar, Cortar y Efecto. Así que haz clic en Recortar a la izquierda. Este software también es un recortador de MP3 muy bueno y fácil de usar. Revisa el siguiente paso.
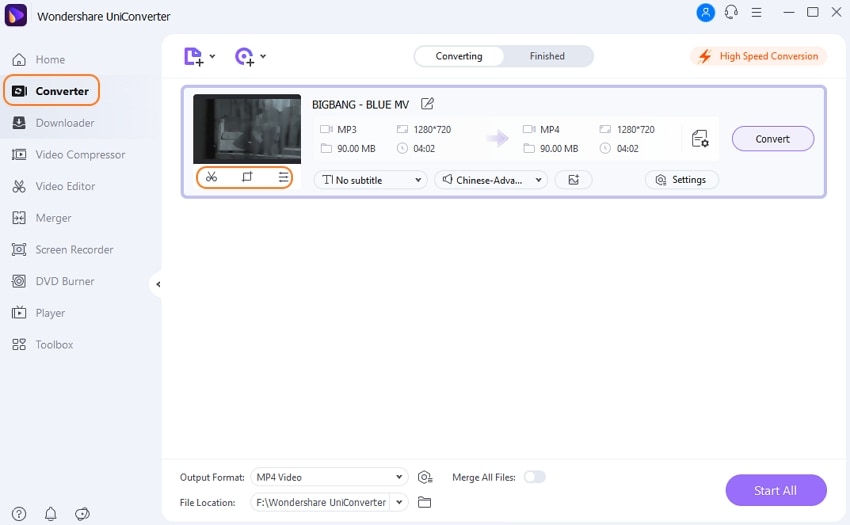
Paso 2 Recorte del MP3 en la ventana de corte.
Arrastra la capa lateral en la parte que quieres recortar y luego haz clic en Cortar. Este video tiene 2 segmentos
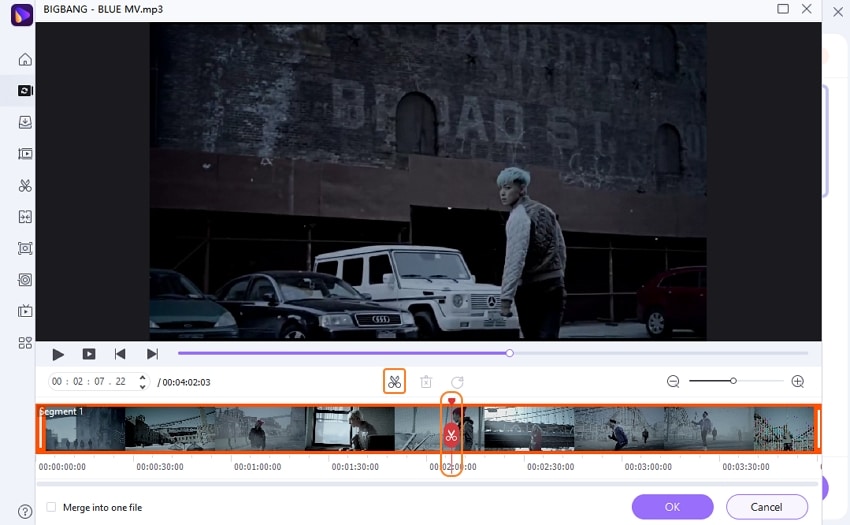
Si estás de acuerdo, haz clic en OK, aparecerán dos videoclips con sus números de segmento. ¡Con este paso, puedes reducir el tamaño del archivo MP3 cuando lo necesites!
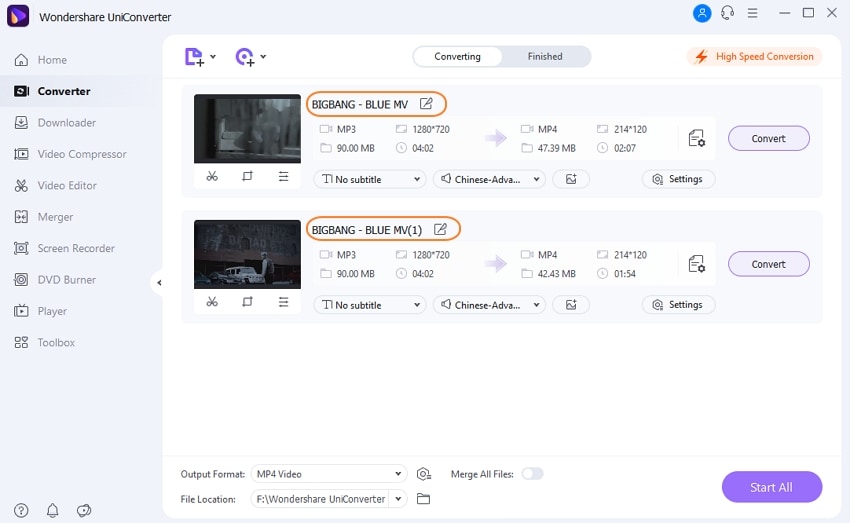
Nota: Si deseas eliminar un segmento, selecciona uno y haz clic en Eliminar. Procede a marcar la casilla antes de Combinar todos los archivos y selecciona Aceptar. Puedes hacer clic en + o – para acercar o alejar la imagen para ubicar exactamente la parte de recorte. En resumen, ¡te permite cortar archivos MP3 más rápido que otros programas!
Paso 3 Guardar segmentos de MP3.
Haz clic en la flecha hacia abajo junto a Formato de salida y se abrirá la lista de formatos. Seleccionas la pestaña Audio y luego eliges un formato de salida. Haz clic en Comenzar todo y los archivos MP3 cortados se encontrarán en la categoría Finalizado.
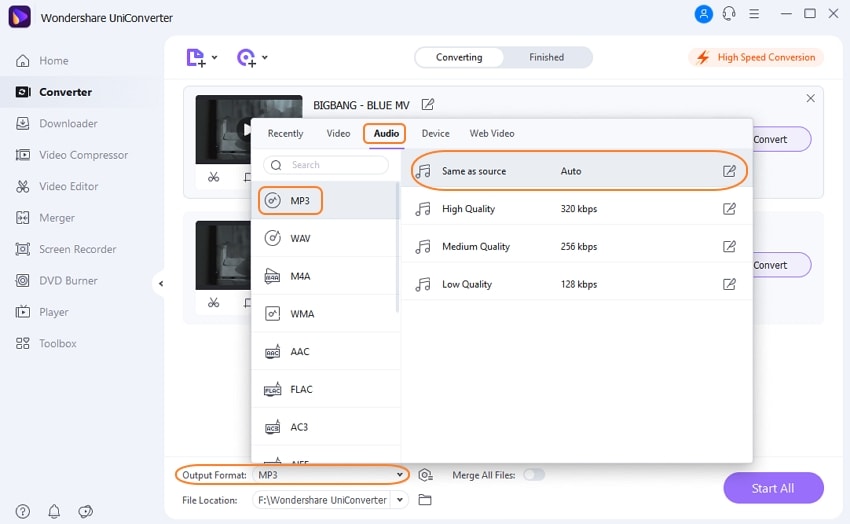
Video Tutorial del divisor MP3 de Wondershare para Recortar Archivos MP3
Parte 2. Cómo dividir un clip de audio usando iMovie
Con iMovie, puedes editar tus videos caseros. Por ejemplo, puedes dividir un clip de audio. Aquí te enseñaremos cómo conseguir tu divisor de MP3 en cuatro sencillos pasos.
- Dividir un clip de audio.
- Separa el audio del video.
- Elimina el audio del video.
- Mover audio.
Paso 1. iMovie ofrece 2 formas diferentes de dividir un video, míralo a continuación.
- Coloca el cursor de reproducción donde deseas dividir (en el audio), luego haz clic en el clip de audio y selecciona Acciones> Separar.
- Presiona el clip en amarillo y desliza el dedo hacia abajo para dividir el clip.
Paso 2. Para separar el audio del video, debes tocar un clip de video en la línea de tiempo y presionar Acciones > Despegar.

Aparecerá un nuevo clip de audio azul. Ahora ya sabes cómo editar el MP3.

Paso 3. También hay dos maneras de eliminar el clip de audio, puedes mantener el clip y arrastrarlo fuera de la línea de tiempo y soltarlo cuando aparezca una nube en una esquina, o tocar el clip de video en la línea de tiempo y seleccionar Eliminar.

Nota: en caso de que necesites el clip eliminado, puedes hacer clic en Audio > Grabaciones para encontrarlo en la biblioteca multimedia.
Paso 4. También puedes elegir qué clip en segundo plano o en primer plano. Presiona el clip de audio y selecciona Acciones > Fondo (o primer plano). Notarás un cambio de color donde el verde será la música de fondo y el azul la música de primer plano.
Parte 3. Cómo cortar porciones de podcasts o canciones en iTunes
¿Te gustaría cortar los gritos de las personas en un show en vivo? Con iTunes, puedes omitir la parte inicial o final de una canción MP3 y mantener intacto el archivo original. Además, iTunes puede reducir fácil y rápidamente el tamaño del archivo MP3. Sigue los pasos para aprender a editar MP3 con iTunes.
Paso 1. Si tienes Windows en tu PC, descarga iTunes, instálalo y ejecútalo. Una vez que lo hayas hecho, ábrelo y selecciona el archivo que necesitas editar: ve a Archivo > Agregas el archivo a la biblioteca y se abrirá una ventana con tu colección, procede a elegir la canción que deseas editar y haz clic en Abrir para comprimir el MP3.
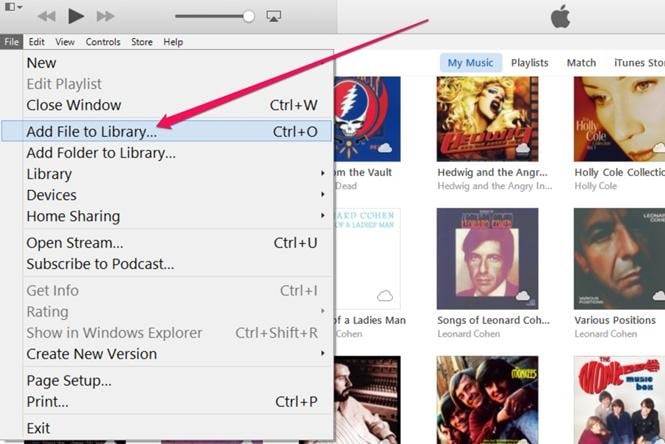
Paso 2. Reproduce la canción y selecciona el tiempo de inicio y finalización de la canción. Para tener más control, cambia el panel de estado, arrastra el control deslizante para ir al valor que necesitas. Mientras tanto, la canción está sonando. Ahora puedes ver la hora exacta en que se cortarán los archivos MP3.
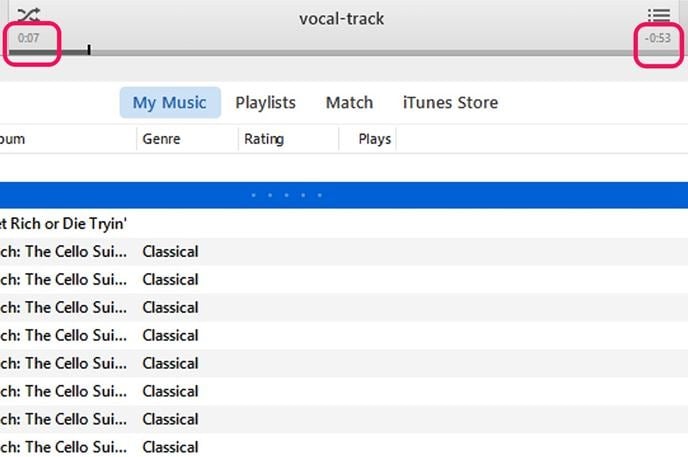
Paso 3. Haz clic derecho en el título de la canción que se está reproduciendo y selecciona Obtener información.

Haz clic en la pestaña Opciones y selecciona las casillas Iniciar y Detener y haz clic en el campo de tiempo de inicio mencionado anteriormente, luego haz clic en Aceptar para guardar los cambios y cortar el MP3.
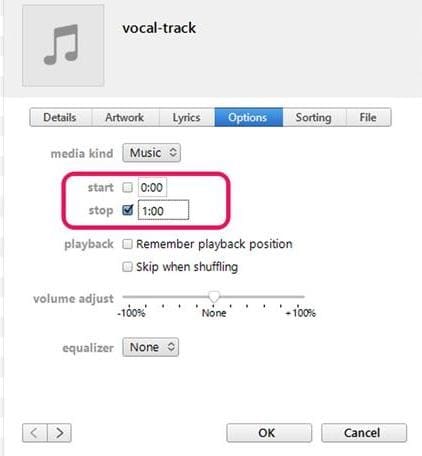
Paso 4. Haz clic derecho en la versión editada y selecciona Crear nueva versión > Crear versión AAC. El recortador de MP3 aparecerá junto a la canción original y se guardará en formato M4A, que es avanzado con la aplicación de música que elijas.

Paso 5. Para comprobar si el archivo MP3 se ha editado, simplemente haz clic con el botón derecho en el divisor de MP3 y selecciona Mostrar en el Explorador de Windows.

Aparece una carpeta, procede a hacer clic derecho en el MP3 y selecciona Propiedades > Detalles y comparar el MP3 comprimido con el original.
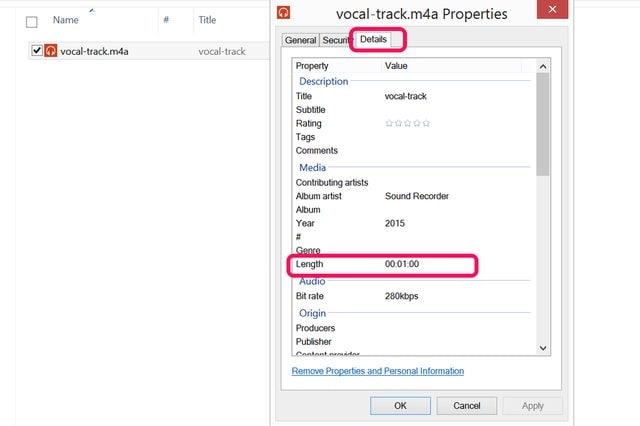
Parte 4. Cómo cortar archivos MP3 con VLC Media Player
VLC es un programa multiplataforma capaz de reproducir cualquier formato sin instalaciones de Codec, reproducir DVD y videos 4K. Al mismo tiempo, te ayuda a cortar archivos MP3 para tus proyectos. Sigue la guía paso a paso para saber cómo.
Paso 1. En la ventana principal de VLC, haz clic en Medios > Abre Archivo, y verás una ventana de archivo, busca y selecciona el MP3 que deseas cortar y haz clic en Abrir.
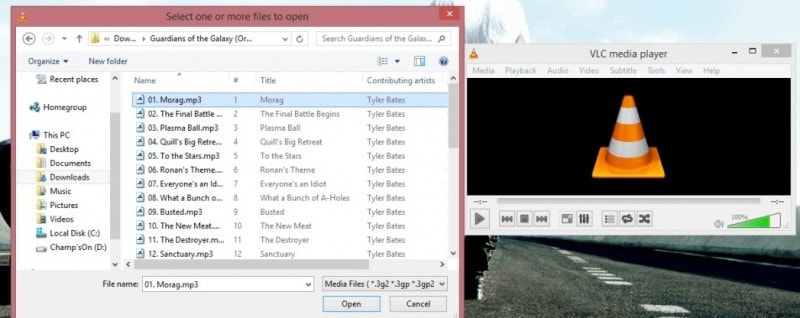
Paso 2. Selecciona la pestaña Ver y verás una lista de opciones, procede a seleccionar Controles avanzados, así aparecerán nuevas opciones como el icono de registro rojo. Esto también ayuda a reducir el tamaño del archivo MP3.

Paso 3. Selecciona Reproducir y mueve o arrastra el punto deslizante y presiona el botón de grabación para comenzar a grabar la canción. Cuando decidas detenerlo, simplemente haz clic en Detener. Para encontrar tu nuevo proyecto, ve a Mi música o Música en tu PC. Ahora ya sabes cómo editar MP3 con VLC.

Parte 5. 3 cortadores de MP3 gratuitos en línea para reducir el tamaño de los archivos MP3
1. WavePad Ringtone Maker Software
Con este cortador de MP3 y creador de tonos de llamada, puedes crear tu propio tono de llamada para tu dispositivo y hacer que suene especial y único con pasos simples. Puedes recortar tu canción a tu parte favorita para convertirla como tono de llamada, notificación o mensaje de texto.

Pros: Admite todos los formatos de audio; Es realmente fácil de usar
Contras: Nada específico
2. Formatos de Fábrica
Este compresor de MP3 se utiliza principalmente para convertir audio y video en diferentes formatos. Puede reducir el tamaño de los archivos MP3 recortando y cortando el MP3 y también crear tonos de llamada para dispositivos móviles.

Pros: Su excelente capacidad para reconocer todo tipo de formatos.
Contras: funciones limitadas
3. Easy Audio Cutter
Es un potente divisor de MP3 que se utiliza para cortar partes específicas de una canción y reducir su tamaño.
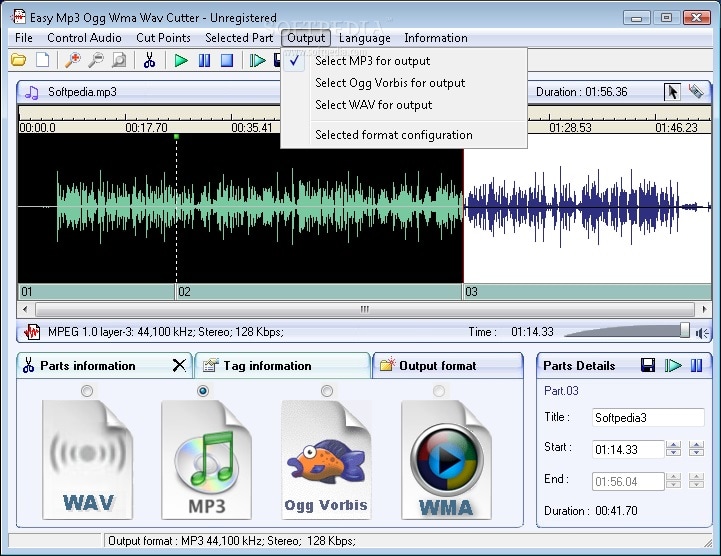
Pros: Software multilingüe sencillo y completo
Contras: No es compatible con audio WMA
Parte 6. Breve comparación de Cortadores MP3 & Divisores de MP3
Aquí nos gustaría compartir con ustedes la comparación entre iTunes, iMovie, Wondershare MP3 Cortador y Mezclador, VLC y Free Online MP3 Cutter:
| Herramienta de corte de MP3 | Licencia | Editar audio (convertir formatos) | Reproductor multimedia | SO compatible | Otras características versátiles | Ayuda & Apoyo |
|---|---|---|---|---|---|---|
- Los 10 Mejores Convertidores Gratis MP3
- ¿Cómo puedo subir un MP3 a YouTube?
- Los 7 Mejores Convertidor de Audio a MP3 para Android que Debes Conocer
- 9 Maneras de Convertir WAV a MP3 Escritorio/Gratuito/En Línea
- Cómo convertir MPEG a MP3 en Mac/PC con calidad original
- Cómo Convertir FLAC a MP3 con 5 Formas Confiables
- ¿Cómo Convertir WMA a MP3 en un Mac?
- Los 6 Principales Convertidores de MP3 a AAC
- 4 Opciones Para Convertir MP3 a WAV (Gratis y en línea)
- ¿Cómo Convertir M4A a MP3 en iTunes (Windows/Mac OS)?
Manuel Gonzalez
staff Editor