Captura de pantalla y video con teclas de acceso rápido en Mac

Hacer capturas de pantalla y grabar videos en tu Mac es más fácil de lo que crees, sobre todo si conoces las teclas de acceso rápido adecuadas. Esta guía te acompañará a través de todo lo que necesitas saber sobre el recorte de pantalla en Mac.
Desde los comandos básicos de teclas de acceso rápido que puedes utilizar, hasta la personalización de la configuración e incluso la adición de la Herramienta Recortes a tu barra táctil, lo cubrimos todo en este artículo. Si quieres una alternativa al recorte en Apple MAC, te presentamos una que lleva la captura de pantalla y de video al siguiente nivel.
En este artículo
Parte 1: Guía Completa: Captura de pantalla y video con teclas de acceso rápido
Dominar las teclas de acceso rápido es la forma más rápida de hacer capturas de pantalla y grabar videos en tu Mac. He aquí un resumen de las más importantes para el recorte en MAC:
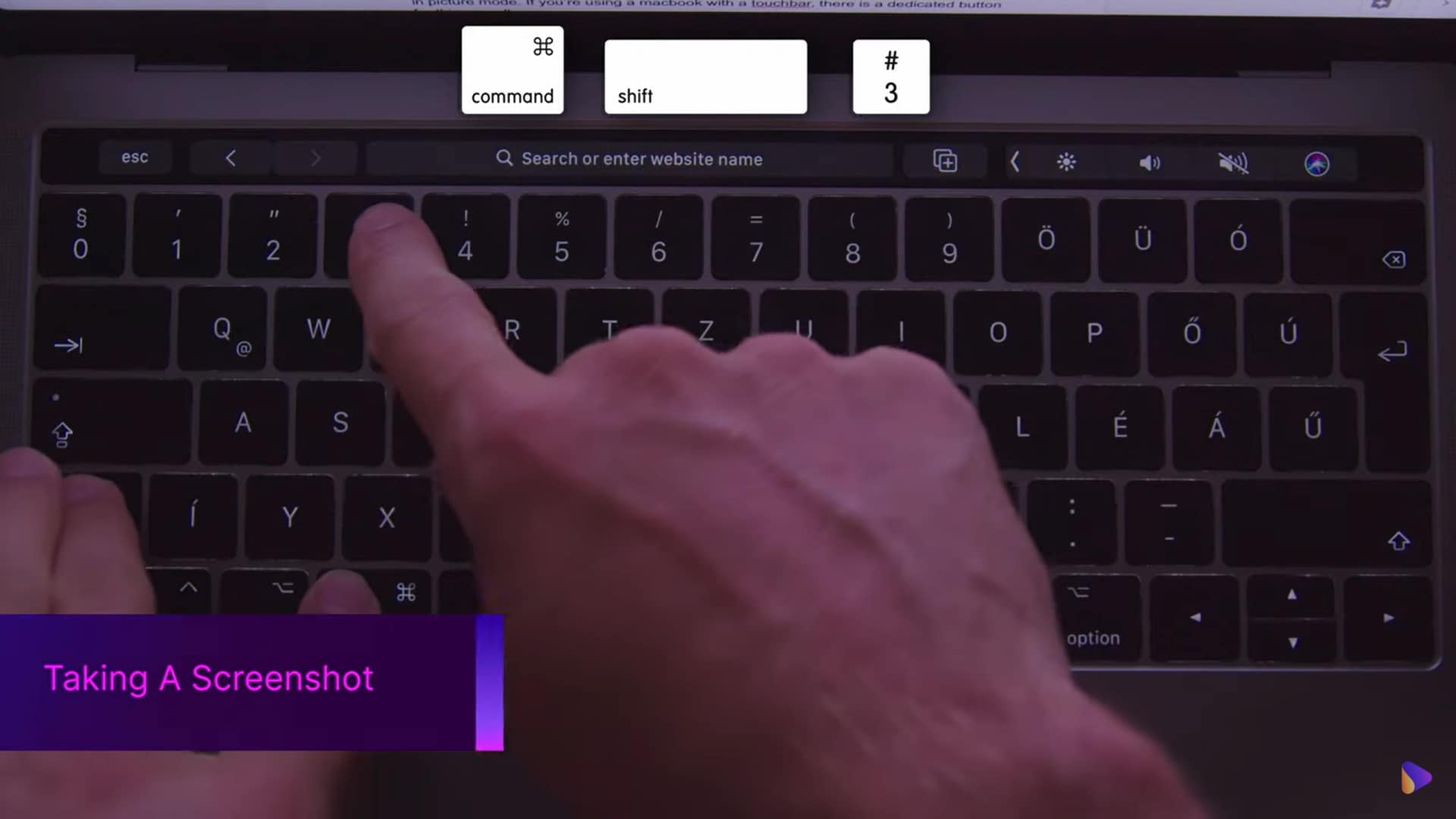
-
Haz una captura de pantalla a pantalla completa: Shift + Comando + 3
Captura instantáneamente todo lo que aparece en tu pantalla. Por defecto, la imagen se guardará en tu escritorio.
-
Captura una parte específica de la pantalla: Shift + Comando + 4
El cursor cambiará a una cruz. Haz clic y arrastra para seleccionar el área que deseas capturar.
-
Haz una captura de pantalla de una ventana o menú: Shift + Comando + 4 (después pulsa Barra espaciadora)
El cursor se convertirá en el icono de una cámara. Haz clic en cualquier ventana o menú para capturarlo.
-
Captura la barra táctil (sólo MacBook Pro): Shift + Comando + 6
Esto guardará una imagen de tu barra táctil directamente en tu escritorio.
-
Abre la barra de herramientas de captura de pantalla: Shift + Comando + 5
Esta tecla abre una versátil barra de herramientas con opciones para hacer capturas de pantalla y grabar videos.
Sigue leyendo para saber cómo personalizar recortes en MAC para adaptarlo a tus necesidades.
Parte 2: Cómo personalizar la configuración
Personalizar la configuración de las capturas de pantalla y de video puede mejorar considerablemente el flujo de trabajo. He aquí cómo hacerlo:
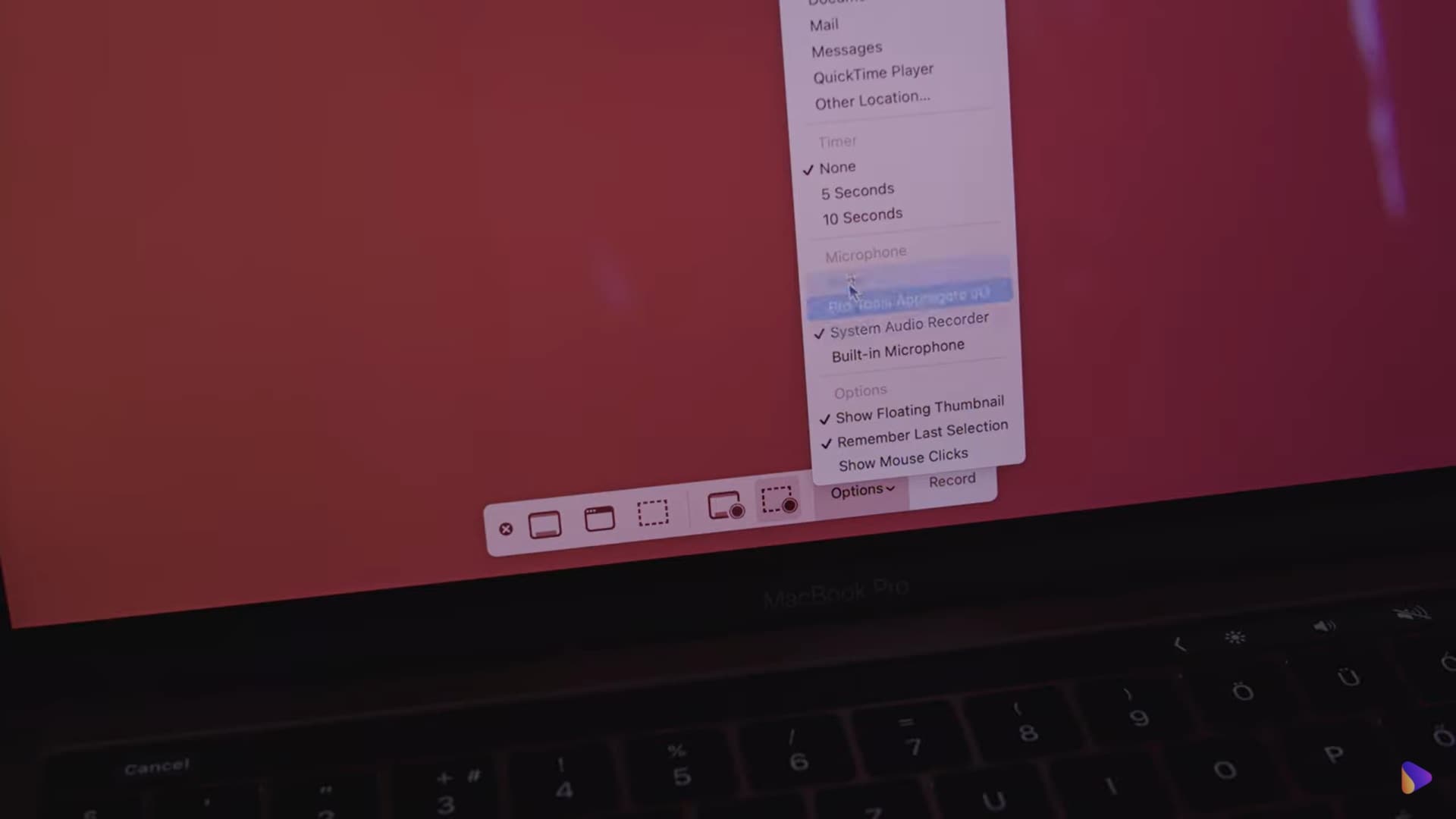
- Abre la barra de herramientas de captura de pantalla: Pulsa Shift + Comando + 5.
- Haz clic en "Opciones": Aparecerá un menú desplegable en el que podrás seleccionar la configuración que prefieras, como se muestra en la captura de pantalla anterior.
- Establece un temporizador: Si necesitas configurar la pantalla antes de capturar, puedes elegir entre 5 o 10 segundos.
- Cambia la configuración de audio: Esta opción te permite elegir varios formatos de audio si estás grabando un video corto.
- Muestra u oculta el puntero del ratón: Esta opción es muy útil para grabar tutoriales en video.
A continuación, veremos cómo cambiar la ubicación de las capturas de pantalla guardadas.
Parte 3: Cómo cambiar el lugar donde se guardan las capturas de pantalla
Por defecto, la herramienta de recorte para Mac almacena todas las capturas de pantalla en tu escritorio, pero puedes cambiar esta ubicación a la que prefieras.
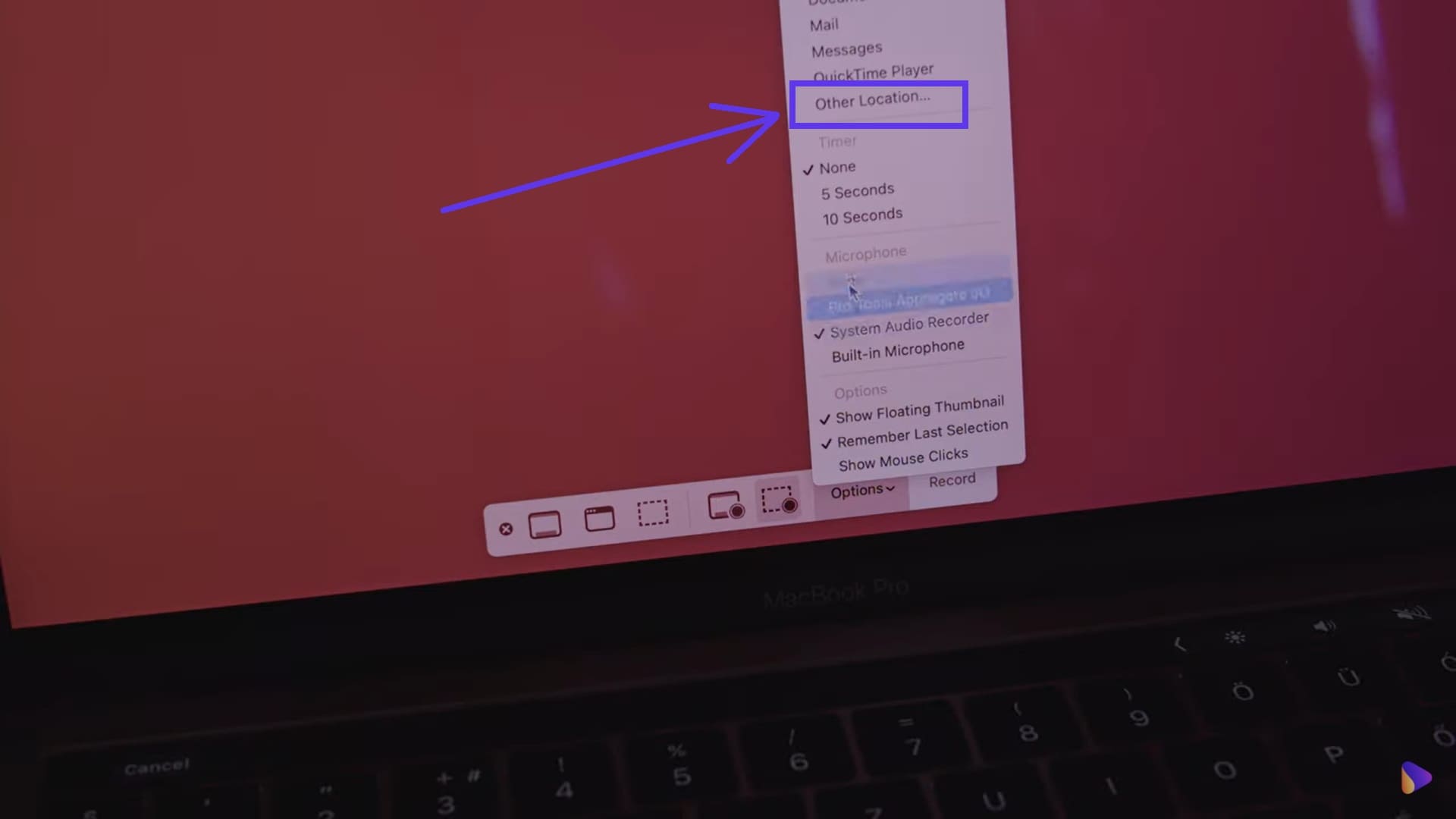
- Abre la barra de herramientas de captura de pantalla: Pulsa Shift + Comando + 5.
- Haz clic en "Opciones": Aparecerá un menú desplegable.
- Selecciona la ubicación de almacenamiento deseada: puedes elegir entre las ubicaciones existentes o hacer clic en Otra ubicación, como se ve en la captura de pantalla anterior, para especificar una nueva.
Parte 4: Cómo añadir la Herramienta Recortes a la barra táctil
Añadir la Herramienta Recortes a la barra táctil para usuarios de MacBook Pro puede hacer que capturar pantallas sea aún más cómodo.
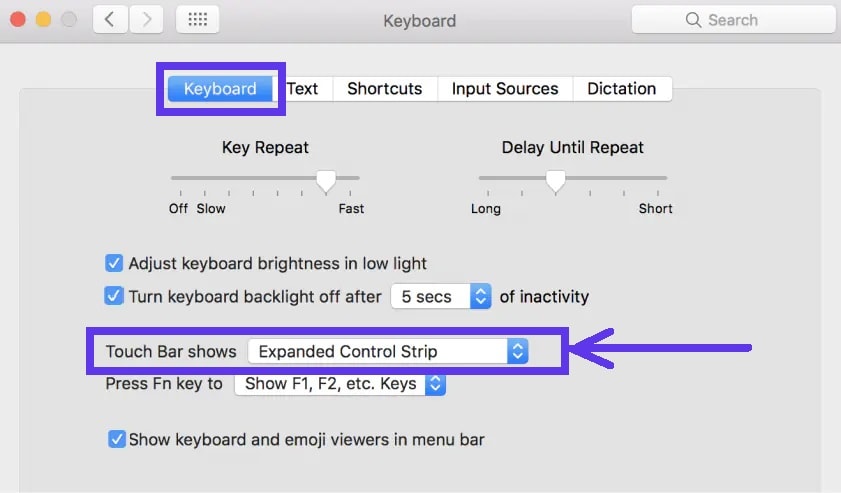
- Haz clic en el icono de Apple situado en la esquina superior izquierda de la pantalla y selecciona Preferencias del Sistema.
- Ve a Teclado: Selecciona la opción Teclado.
- Haz clic en el menú desplegable situado junto a la barra táctil y selecciona Controles de aplicación.
- Selecciona Personalizar tira de control.
- Verás una vista previa de tu barra táctil. Arrastra el icono "Captura de pantalla" a tu barra táctil.
Parte 5: Adicional: Una alternativa mejor a la Herramienta Recortes: UniConverter
Si quieres una alternativa mejor a la Herramienta Recortes, te sugerimos que eches un vistazo a UniConverter de Wondershare.
UniConverter es más que una simple herramienta de corte y recorte. Es un completo conjunto de herramientas multimedia que te permite hacer capturas de pantalla, grabar videos, modificarlos y mucho más.
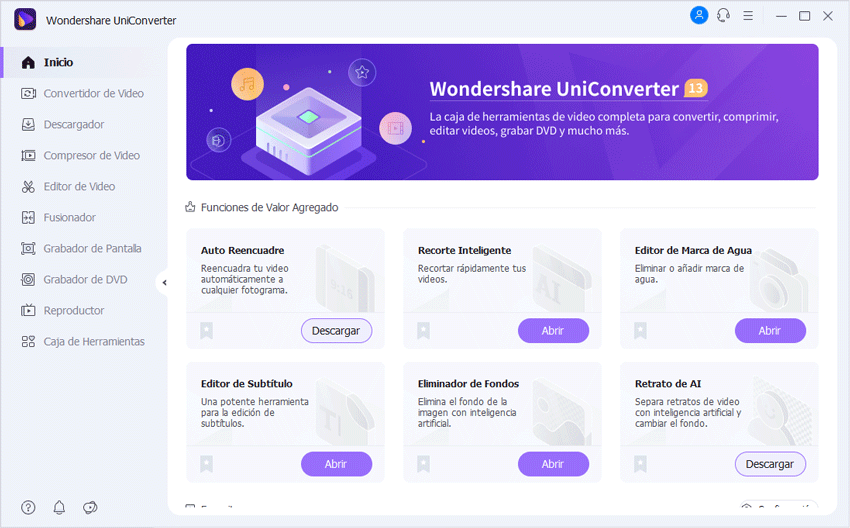
He aquí por qué creemos que UniConverter es una opción muy superior como herramienta de recorte en Mac:
- Múltiples modos de captura de pantalla: UniConverter ofrece capturas de pantalla completa, ventana y área personalizada, similares a la herramienta integrada de Mac pero con funciones adicionales que mejoran tu trabajo.
- Grabación de video con salida de alta calidad: Graba fácilmente tu pantalla con ajustes personalizables de resolución, frecuencia de imagen y mucho más.
- Grabador de audio, webcam y aplicaciones: Esta sección también incluye una herramienta de grabación de audio, una herramienta de grabación de webcam y una herramienta de grabación de aplicaciones que pueden llevar tu productividad al siguiente nivel.
- Editor incorporado: Después de capturar, puedes editar instantáneamente tus capturas de pantalla o videos dentro de la herramienta.
Guía paso a paso: Cómo hacer capturas de pantalla y grabar videos con UniConverter
Veamos en detalle cómo utilizar UniConverter en lugar de la Herramienta Recortes para MAC.
Paso 1 Encuentra la herramienta de grabación de pantalla
Descarga e instala UniConverter. Inicia UniConverter y selecciona la opción "Grabador de Pantalla".
Paso 2 Elige el modo de captura
Como puedes ver en la siguiente captura de pantalla, UniConverter te permite seleccionar tomar una captura de pantalla o grabar un video de la webcam, audio o grabar desde una aplicación. Selecciona Grabador de pantalla por ahora.
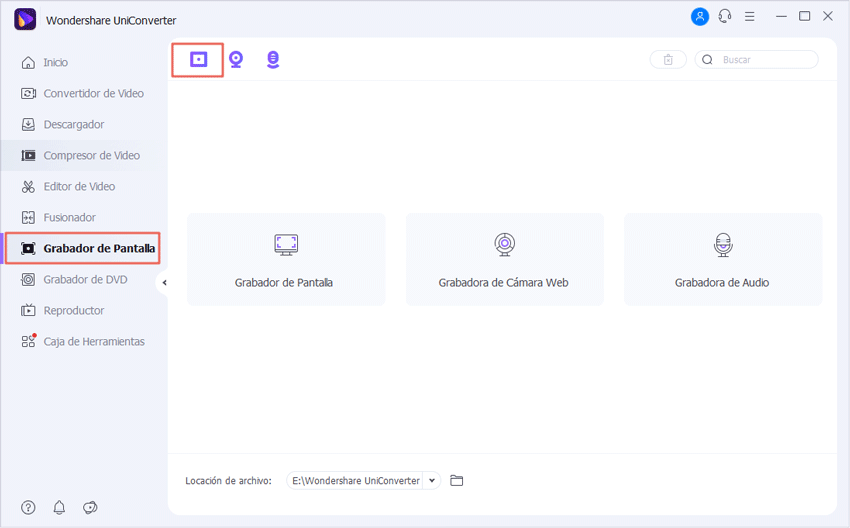
Paso 3 Ajusta la configuración si quieres
UniConverter te permite ajustar la configuración de las capturas de pantalla. Haz clic en el icono del engranaje situado en la esquina superior derecha. Puedes personalizar el área de captura, la resolución y otros ajustes según tus preferencias.
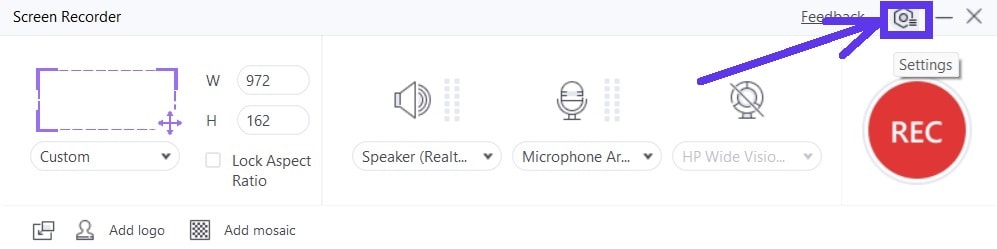
Paso 4 Captura la pantalla o un video
Haz clic en la opción de área de captura en la esquina superior izquierda de la imagen de arriba y selecciona el área de la pantalla que deseas capturar. Después, puedes hacer clic en el otón rojo REC para empezar a grabar el video.
Paso 5 Detén la grabación y accede a los archivos grabados
Detente una vez que hayas terminado, y tu archivo se guardará en la ubicación elegida.
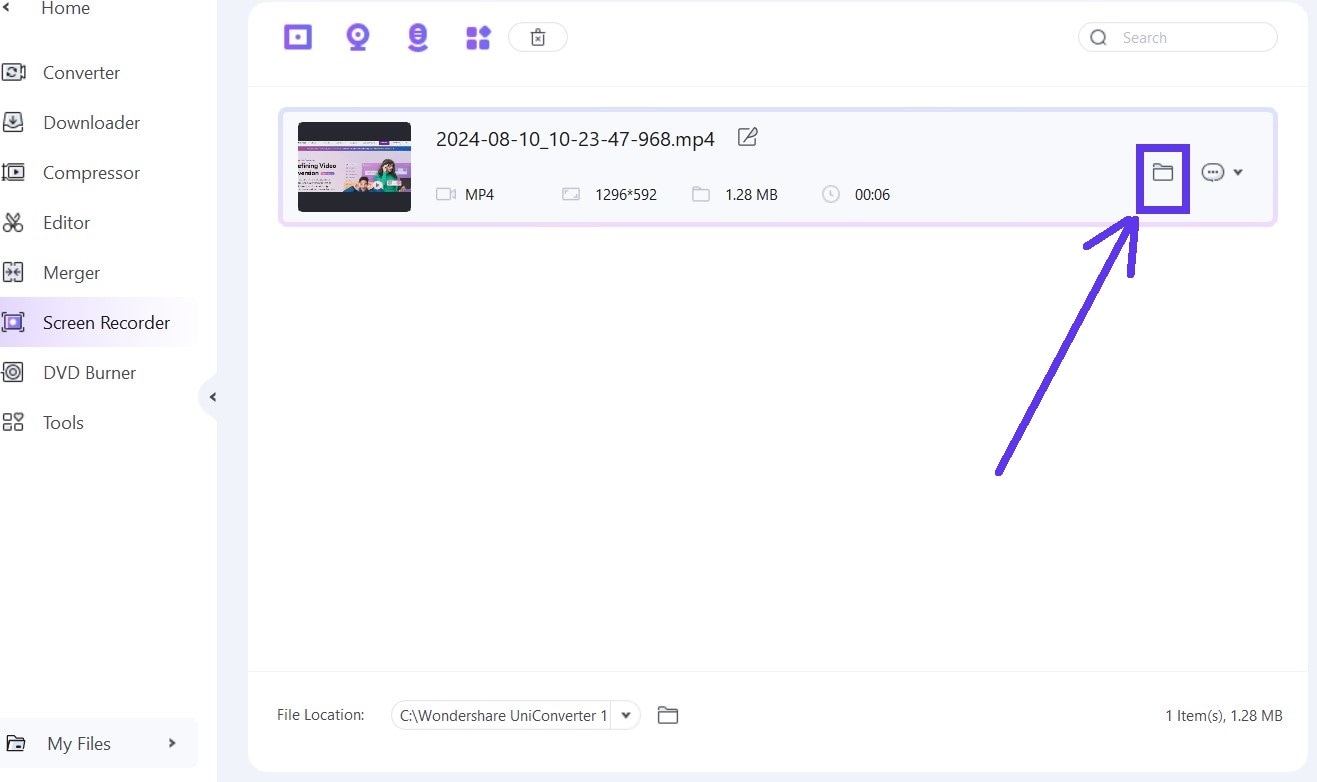
Conclusión
Eso es prácticamente todo sobre la Herramienta Recortes en MAC. Tanto si eres un usuario ocasional como un creador de contenidos profesional, saber cómo hacer capturas de pantalla y capturar videos en tu Mac puede ahorrarte tiempo y esfuerzo. Con esta guía, esperamos que ahora dispongas de toda la información necesaria para empezar.
Y si buscas algo más potente, UniConverter es una fantástica alternativa que ofrece funciones adicionales para que seas más productivo. No te olvides de probarlo.
Preguntas frecuentes
-
¿Cómo recorto y pego en un Mac?
Utiliza Shift + Comando + 4 y arrastra para seleccionar el área. La captura de pantalla se guarda en tu escritorio; puedes pegarla pulsando Comando + V. Si buscas una alternativa mejor, puedes probar UniConverter. -
¿Cómo hago una captura de pantalla de una ventana?
Para hacer una captura de pantalla de una ventana, puedes utilizar una herramienta de recorte para Mac. Para ello, pulsa Shift + Comando + 4, después pulsa la barra espaciadora y haz clic en la ventana que quieras capturar. La captura de pantalla se guardará en la ubicación predeterminada, que podrás cambiar más adelante. Si buscas una alternativa mejor, puedes probar UniConverter. -
¿Tiene Mac una herramienta de recorte?
Sí, por supuesto. MacOS incorpora una herramienta de recorte a la que puedes acceder con Shift + Comando + 5. Te ofrece varias opciones para utilizar la herramienta de diferentes maneras. Lee nuestro artículo completo para sacar el máximo partido a esta gran herramienta. Si buscas una alternativa mejor, puedes probar UniConverter. -
¿Existe una herramienta de recorte en Mac?
Sí, existe una herramienta de recorte para MAC que forma parte del sistema operativo. Pero para una funcionalidad aún mayor, considera usar UniConverter, que es un software de herramienta de recorte muy superior que te da aún más opciones para capturar tu pantalla.

