10 métodos sobre cómo hacer una captura de pantalla en Mac
Por Manuel Gonzalez • 2025-09-02 11:48:18 • Proven solutions
A veces, tu trabajo requiere que hagas capturas de pantalla en el Mac. Puede ser que estés preparando una demostración de software o que quieras hacer una imagen en miniatura para YouTube. Por suerte, hay varios métodos para hacer capturas de pantalla en Macsin perder la calidad de la imagen. Así que, siéntate y aprendamos a hacer capturas de pantalla en el Mac con unos sencillos atajos de teclado.
- Parte 1. Las 3 mejores formas de hacer capturas de pantalla en Mac de forma fácil y rápida
- Parte 2. Siete herramientas útiles de captura de pantalla para Mac
Parte 1. Las 3 mejores formas de hacer capturas de pantalla en Mac de forma fácil y rápida
Dado que la tecla para capturar pantalla de Mac no es la misma que la de otros equipos, es posible que necesites cierta orientación para hacer una captura de pantalla en Mac. Por eso, aquí tienes los tres métodos más populares para capturar pantalla en Mac sin esfuerzo.
Método 1: Capturar una pantalla completa.
Hacer una captura de pantalla en tu MacBook o MacBook Pro es tan sencillo como decir 1,2,3. Simplemente sigue estos pasos:
Paso 1: En tu teclado, pulsa de forma prolongada las teclas Mayúsculas, Comando, y 3 simultáneamente.
Paso 2: Cuando veas una miniatura en la esquina de la pantalla, tócala para empezar a editar la captura de pantalla.
Nota: Si quieres copiar la captura de pantalla en el portapapeles, pulsa Comando + Mayúsculas + 3 + Control.
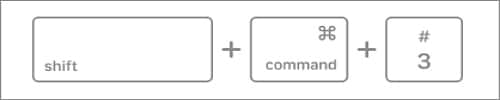
Método 2: Capturar una parte/ventana/menú de la captura de pantalla.
Estos son los pasos para capturar una sección de tu pantalla.
Paso 1: Pulsa de forma prolongada las teclas Shift, Comando y 4 simultáneamente.
Paso 2: En el recortador que aparece, arrastra la cruz para elegir la parte de la ventana que quieras capturar. Recuerda mantener pulsada la barra espaciadora mientras recortas.
Paso 3: Para terminar, suelta el ratón
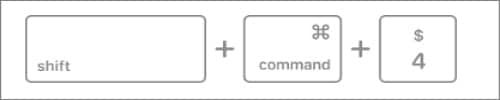
Método 3: Capturar pantallas a una hora definida.
Para hacer capturas de pantalla con tiempo, tendrás que utilizar Grab. Sin embargo, macOS 10.15 (Catalina) o posterior no viene con esta herramienta. En este método, tendrás un lapso de 10 segundos para preparar el escenario antes de hacer la captura de pantalla.
Paso 1: Abre el Buscador y luego elige las Aplicaciones antes de hacer doble clic en la carpeta Utilidades. Ahora elige Grab.
Paso 2: Después de iniciar Grab, abre el menú Captura y selecciona la opción Pantalla Temporizada. También puedes hacer clic en Comando + Mayúsculas + Z para iniciar el cuadro de diálogo Captura de Pantalla Temporizada.
Paso 3: Por último, haz clic en el botón Iniciar temporizador y empieza a prepararte para hacer una captura de pantalla, ¡así de sencillo!
Parte 2. siete herramientas útiles de captura de pantalla para Mac
En esta sección, vamos a tener una visión general de algunas herramientas geniales de recorte de terceros para Mac para crear capturas de pantalla de alta calidad fácilmente.
1. CleanShot X
URL: https://setapp.com/apps/cleanshot
CleanShot X es una sencilla pero potente aplicación de grabación de pantalla hecha a medida para las computadoras Mac. La interfaz de usuario es sencilla y ordenada, por lo que no tienes que lidiar con los iconos del escritorio dispersos por todo el lugar. Con ella, puedes capturar una pantalla completa, un área específica o una ventana en desplazamiento. También puedes ocultar los iconos del escritorio antes de capturar la pantalla o establecer un temporizador, al igual que con el método nativo de Grab. Lo mejor es que CleanShot X te permite anotar, difuminar y resaltar las capturas de pantalla con su editor incorporado.
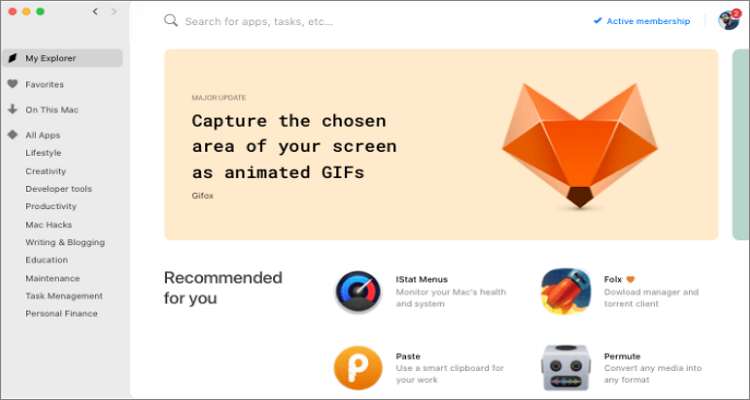
Ventajas:
- interfaz de usuario sencilla
- Oculta los iconos del escritorio.
- Editor de capturas de pantalla incorporado.
- 30 días de almacenamiento gratuito en la nube de CleanShot.
Desventajas:
- Costo de 9,99 $ al mes.
- Mínimo periodo de prueba de 7 días.
2. CloudApp
URL: https://apps.apple.com/us/app/cloudapp/id417602904?mt=12
CloudApp es una aplicación de grabación de pantalla gratuita para las plataformas Mac, Windows e iOS. A diferencia de CleanShot, tendrás un periodo de prueba de 14 días, tras el cual la aplicación será gratuita para siempre. De forma sorprendente e interesante, la versión gratuita ofrece todas las funciones necesarias que necesitarás para tus tareas de captura de pantalla. Y todavía mejor, CloudApp tiene uno de los mejores servicios de atención al cliente que puedes encontrar.
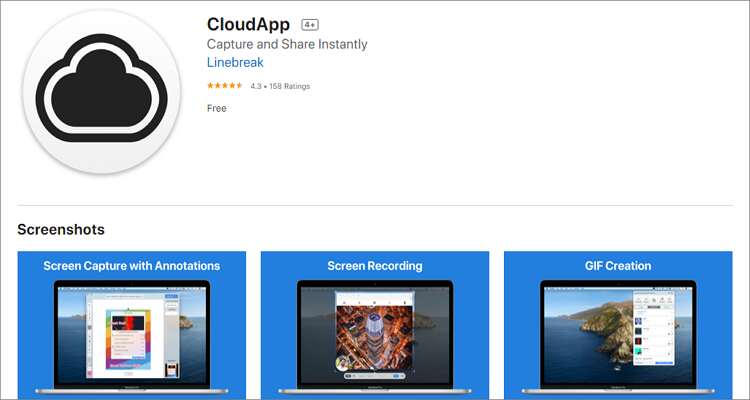
Ventajas:
- Interfaz sencilla.
- Atención al cliente muy útil.
- Excelente versión de prueba gratuita.
- Compatible con Mac, PC e iOS.
Desventajas:
- Carga lenta.
- Límite de tiempo apresurado.
3. Techsmith Capture
URL: https://www.techsmith.com/jing-tool.html
Techsmith Capture es otra forma sencilla de hacer grabaciones y capturas de pantalla básicas en tu Mac. Con ella, los usuarios pueden hacer capturas de pantalla completa o imágenes de un área y editarlas con herramientas de anotación como el rectángulo, la flecha, el control de tamaño, etc. Además, permite a los usuarios compartir sus capturas de pantalla a la cuenta TechSmith Knowmia o Screencast directamente.
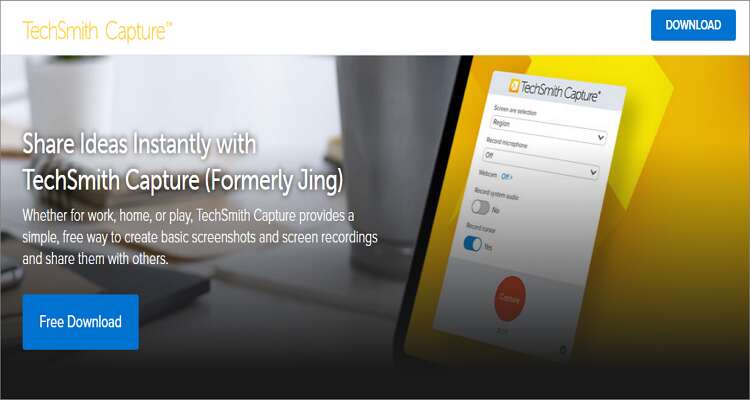
Ventajas:
- Fácil de usar.
- Buenas opciones de edición.
- Aplicación gratuita.
- Interfaz de usuario modernizada.
Desventajas:
- Para MacOS 10.13 o posterior.
- Funciones limitadas.
4. LightShot
URL: https://app.prntscr.com/en/
LightShot es uno de los métodos más populares para hacer capturas de pantalla en Mac sin perder calidad. Es una aplicación ligera pero con muchas funciones potentes. Después de hacer una captura de pantalla, LightShot te permite editarla añadiendo colores, texto, anotaciones, etc. Pero lo que hace que LightShot destaque entre los demás es su capacidad para hacer capturas de pantalla en sucesión rápida. De hecho, es el único programa de esta lista que puede hacer eso.
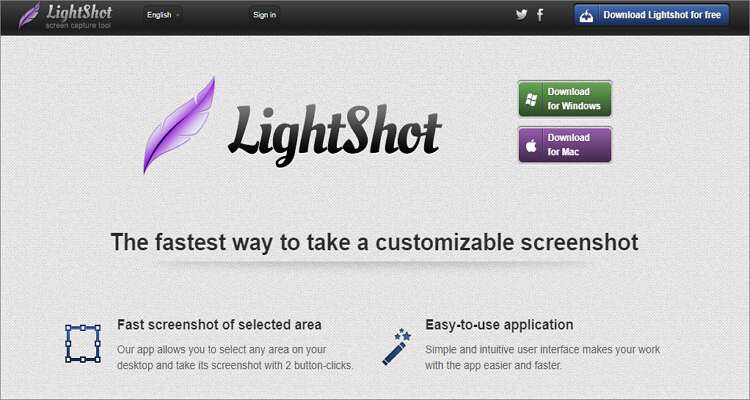
Ventajas:
- Imprime capturas de pantalla.
- Sube fotos a Prntscr.com.
- Interfaz sencilla.
- Realiza capturas de pantalla en sucesión rápida.
Desventajas:
- No hay modos de captura.
- Falta de herramientas de edición avanzadas.
5. Snagit
Hay que reconocerlo; Snagit está simplemente en otro nivel cuando se trata de tareas de captura de pantalla. Viene con una interfaz fascinante y potentes funciones a juego. Después de capturar las pantallas, puedes utilizar sus funciones de edición para añadir desenfoque, color, texto, flechas y mucho más. La flexibilidad de esta aplicación también es impresionante porque puedes tomar una pantalla entera, una aplicación/ventana específica o una área concreta. Sin embargo, debes desembolsar al menos 50 dólares para desbloquear todas sus funciones.
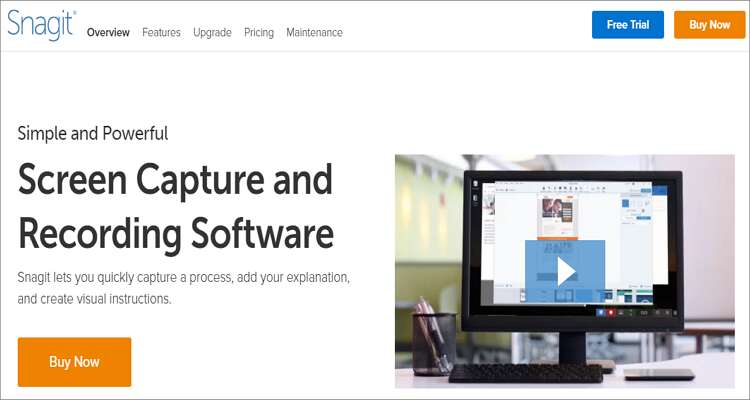
Ventajas:
- Fácil de usar.
- Múltiples funciones.
- Interfaz de usuario flexible.
- Versión gratuita disponible.
Desventajas:
- La edición de video es complicada.
- Suscripción costosa.
6. Skitch
URL: https://apps.apple.com/us/app/skitch-snap-mark-up-share/id425955336?mt=12
Si quieres hacer capturas de pantalla sin problemas en tu Mac, échale un vistazo a Skitch. Es una herramienta de recorte sencilla, elegante y eficaz para todas las plataformas móviles y de escritorio. Con Skitch, puedes aplicar fácilmente formas, texto, flechas, color, desenfoque y resaltados en tu imagen de captura de pantalla. También puedes seleccionar si quieres hacer una captura de pantalla completa o de un área específica. El único inconveniente es el número limitado de colores.
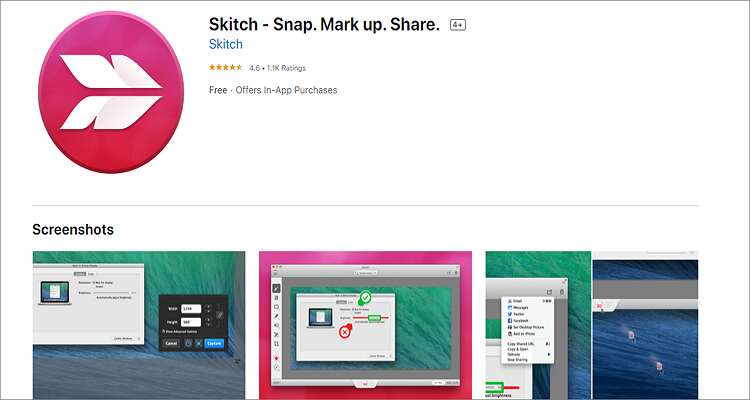
Ventajas:
- Interfaz sencilla y minimalista.
- Perfecta integración con Evernote.
- Soporta múltiples formatos de imagen.
- Múltiples funciones de edición.
Desventajas:
- No se puede guardar antes de salir.
- Colores limitados disponibles.
7. Greenshot
URL: https://getgreenshot.org/
A todo el mundo le gustan los regalos, y eso es precisamente lo que obtendrás con Greenshot. Con él, disfrutarás de una colección de funciones como combinaciones de teclas de acceso rápido, un editor de imágenes y la posibilidad de exportar capturas de pantalla directamente a programas basados en la nube como Dropbox, Imgur, Picasa-Web o incluso a tu impresora. Además, Greenshot te permite guardar imágenes en varios formatos, como PNG, JPEG, BMP y GIF.
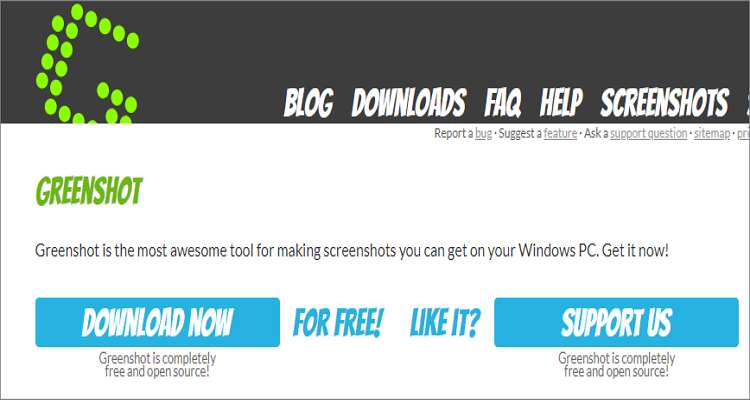
Ventajas:
- Programa de código abierto.
- Fácil de usar.
- Permite hacer anotaciones.
- Exporta a programas basados en la nube.
Desventajas:
- No hay actualizaciones periódicas.
- Interfaz de usuario anticuada.
Conclusión
Estos son los mejores métodos para hacer capturas de pantalla en Mac Puedes utilizar las combinaciones de teclas de tu computadora para hacer capturas de pantalla y luego editarlas en un programa incorporado como Photos. Otra opción es utilizar aplicaciones de terceros que tienen sus propios editores de fotos. Y, por supuesto, no dudes en decirme si tu aplicación de capturas de pantalla favorita no aparece en nuestra lista.
 Wondershare UniConverter - Tu Completa Caja de Herramientas de Video para Windows/Mac
Wondershare UniConverter - Tu Completa Caja de Herramientas de Video para Windows/Mac

- Admite más de 1000 formatos de medios para convertir, como MP4/MKV/AVI/MOV/MP3/WAV y muchos más.
- Puedes cortar no solo audio WAV, sino también archivos multimedia en más de 1000 formatos de archivo.
- Edita videos con funciones de corte, recorte, efecto, rotación, añadir marcas de agua, entre otras.
- La herramienta de compresión de video hará que un archivo de video de gran tamaño sea más pequeño apropiado para tu dispositivo.
- Caja de herramientas con funciones adicionales, que incluyen Creador GIF, Reparador de metadatos de medios, Grabador de CD, Convertidor de Imagen, etc.
- SO soportado: Windows 10/8/7/2003/Vista/XP, Mac OS 10.15 (Catalina), 10.14, 10.13, 10.12, 10.11, 10.10, 10.9, 10.8, 10.7, 10.6.
Manuel Gonzalez
staff Editor