¿Cómo Acelerar un Video en iMovie sin Problemas?
Por Manuel Gonzalez • 2025-09-02 09:45:55 • Soluciones
Los usuarios de Mac e iOS pueden hacer películas fácilmente con la aplicación de iMovie. Con ella, puedes crear esa película "mágica" con algunos efectos especiales como el fotograma congelado o PIP (Imagen En Imagen). Sin embargo, no se detiene allí, porque iMovie permite a los usuarios acelerar las películas. Ya sea que desees acelerar una sección específica o toda la película, iMovie lo tiene todo. Pero, ¿sabes cómo acelerar un video en iMovie? Bueno, eso es precisamente de lo que se tratará esta publicación.
- Parte 1. Consejos y Trucos: ¿Cómo Acelerar los Videos en iMovie?
- Parte 2. Las 4 Formas Principales de Acelerar Videos en Línea de Forma Gratuita
- Parte 3. Conocimientos Adicionales sobre el Archivo de Entrada de iMovie
Parte 1. Consejos y Trucos: ¿Cómo Acelerar los Videos en iMovie?
En esta parte, voy a presentarte la función "Cámara Rápida" de iMovie. Esto significa que vamos a aprender a acelerar el video en la aplicación DE iMovie. ¡Empecemos!
Paso 1: Inicia iMovie y crea un nuevo proyecto. Ahora importa y arrastra tu video a la línea de tiempo.
Paso 2: Desde ahí, elige un clip que quieras acelerar y haz clic en el icono Velocidad para iniciar los controles de velocidad.
Paso 3: Haz clic en el botón Velocidad y elige la opción Rápida y luego establece la velocidad de tu video en 2x, 4x, 8x o 20x. Verás un icono de un conejo en tu clip, así como un deslizador de velocidad en la parte superior. Puedes jugar con el control deslizante para ajustar la velocidad del video manualmente.
Nota: Si aceleras el clip, aumentará el tono si tiene audio.
Paso 4: Cuando estés satisfecho con la velocidad del video, haz clic en el botón Compartir, y luego selecciona la opción Archivo para guardarlo localmente. También puedes subirlo a Vimeo, YouTube, iTunes, etc.

Parte 2. Las 4 Formas Principales de Acelerar Videos en Línea de Forma Gratuita
Si el uso de iMovie te parece demasiado técnico, puedes probar a utilizar algunos sitios web gratuitos. Además de ser gratuitos, estos sitios son sencillos de usar y ofrecen resultados sorprendentes.
1. Clideo:
Cuando se trata de sitios web con las mejores funciones de edición de video, nada puede compararse con lo que ofrece Clideo. Cuenta con una interfaz de usuario limpia y libre de anuncios. Con Clideo, puedes editar películas recortándolas, rotándolas, cortándolas, fusionándolas, invirtiéndolas, redimensionándolas y muchas más. Pero su capacidad para acelerar tus videoclips es lo que lo diferencia del resto. Simplemente haz clic en Seleccionar archivo para importar tu video, tras lo cual obtendrás hasta seis velocidades de video de uso común. Incluyen 0,25x, 0,5x, 0,75x, 1,25x, 1,5x y 2x. También puedes establecer el formato de destino como VOB, M2TS, 3G2, WMV, y muchos otros formatos. Clideo es único en su género.
Pros:
- Fácil de usar.
- Acepta varios formatos.
Contras:
- Tamaño de carga limitado (500MB).
- No puedes acelerar los videos sin conexión.

2. Wofox:
Wofox es otro sitio de edición de video con un gran diseño y muchas herramientas. Aquí puedes hacer presentaciones de diapositivas, añadir subtítulos, rotar videos, extraer audios, combinar videos y mucho más. Dicho esto, Wofox puede ralentizar o acelerar tus videos sin necesidad de ningún complemento adicional. Sólo tienes que hacer clic en Cargar para importar tus videos y acelerarlos. Puedes acelerar tu video 0,5x, 0,75x, 1x, 1,5x o 2x. Sólo recuerda que tendrás que lidiar con algunos anuncios en la versión gratuita de Wofox. Pero en general, es un excelente acelerador de video.
Pros:
- Carga y conversión rápidas.
- Muchas herramientas de edición.
Contras:
- Tiene varios anuncios.
- La versión gratuita ofrece herramientas de edición limitadas.

3. Kapwing:
Kapwing es un sitio de edición de video de código abierto que ofrece varias herramientas de edición de archivos. Aquí puedes crear presentaciones de diapositivas, recortar videos, hacer videos en bucle, generar memes y mucho más. También obtendrás plantillas gratuitas para tus historias o memes. Volviendo a la aceleración de videos, Kapwing lo hará con velocidades hasta 4 veces más rápidas que la inicial. Incluso te mostrará la velocidad del resultado final. Sin embargo, la versión gratuita puede editar y guardar tu contenido sólo hasta 7 días. También tendrás un límite de subida de apenas 500MB.
Pros:
- Varias herramientas de edición de video.
- Interfaz de usuario limpia.
Contras:
- Tamaño de subida de archivos limitado.
- La versión gratuita ofrece servicios limitados.

4. Ezgif:
Por último está Ezgif, que, en mi opinión, ofrece la lista más amplia de herramientas de edición de video. Puedes recortar videos, añadir texto, optimizar GIF, recortar, cambiar el tamaño e incluso convertir entre formatos populares. Además, Ezgif puedes acelerar los videos, silenciar/eliminar el sonido y muchas otras cosas. Pero al igual que las otras opciones de esta lista, tiene algunos inconvenientes. Por ejemplo, Ezgif ofrece apenas 100MB como tamaño máximo de subida de archivos en su versión gratuita. Otra cosa, la interfaz de usuario tiene algunos anuncios.
Pros:
- Es fácil de aprender y usar.
- Ofrece una amplia colección de herramientas.
Contras:
- Tamaño pequeño de subida.
- Tiene anuncios por todas partes.
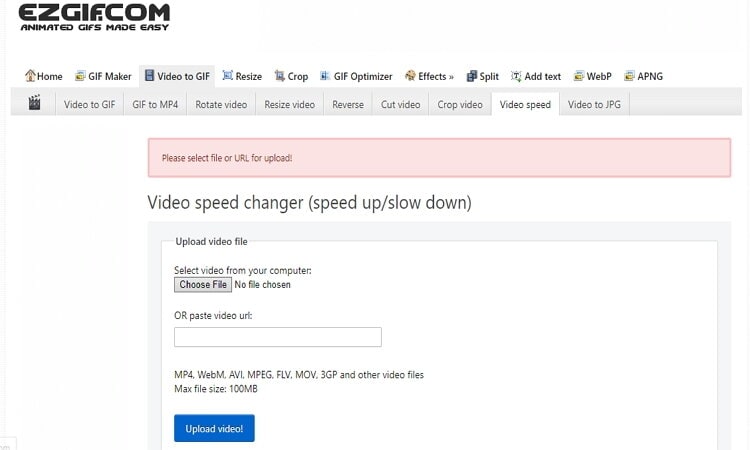
Parte 3. Conocimientos Adicionales sobre el Archivo de Entrada de iMovie
Aunque iMovie es una aplicación excelente para editar videos, hay algunas preocupaciones. Por ejemplo, los archivos de iMovie suelen exportarse en formato MOV, que no es compatible con algunos reproductores multimedia. MOV está diseñado específicamente para funcionar en QuickTime Media Player. Así que si eres un usuario de Windows o Android, puede que tengas que convertirlo a otros formatos universales como MP4. Para estar seguro, instala un convertidor de video profesional como Wondershare UniConverter.
Con esta aplicación, puedes convertir iMovie a cualquier formato de video estándar sin pérder la calidad. Aquí, los usuarios pueden transformar iMovie a AVI, MP4, VOB, 3GP, FLV, etc. También puedes editar videos recortando, recortando, rotando, etc. Además, puedes grabar videos en Blu-ray o DVD e incluso transferirlos a Android, iPhone, cámaras digitales, y muchos más. Sin embargo, cabe destacar que Wondershare UniConverter no ofrece la función de "Cámara Rápida". Por lo tanto, si quieres un método fácil de cómo acelerar un clip en iMovie, puedes consultar la Parte 1 de esta publicación.
El Mejor Convertidor de Video: Wondershare UniConverter
- Editor incorporado para cortar, recortar, añadir subtítulos y muchas otras tareas de edición de archivos.
- Convertir los archivos de películas a una configuración optimizada para casi todos los dispositivos.
- Descargar videos de sitios populares como YouTube, Dailymotion, Vevo, etc.
- Velocidad de conversión 30 veces más rápida a la de cualquier convertidor convencional.
- Editar, mejorar y personalizar tus archivos de video.
- Descargar/grabar videos de YouTube y de otros 10.000 sitios para compartir videos.
- Una caja de herramientas versátil que combina metadatos de video, creador de GIF, comprimidor de video y grabador de pantalla.
- Sistemas operativos compatibles: Windows 10/8/7, macOS 11 Big Sur, 10.15, 10.14, 10.13, 10.12, 10.11, 10.10, 10.9, 10.8, 10.7, 10.6.
Ahora déjeme llevarte a través del breve proceso de cómo convertir de iMovie a MP4 o cualquier otro formato.
Paso 1: Importar el archivo de iMovie.
Visita el sitio oficial y descarga Wondershare UniConverter para Mac o Windows. A continuación, instálalo e inicialo y haz clic en el botón + Añadir archivos para importar tu clip de iMovie. Aparecerás como una miniatura de video.
![]()
Paso 2: Seleccionar un formato de destino.
Ahora haz clic en el botón del icono Formato de salida > Video > MP4 > Resolución. Sería conveniente que eligieras MP4 porque es un formato universal.
![]()
Nota: Puedes editar el clip de iMovie pulsando uno de los tres iconos de edición que hay debajo. Desde ahí, puedes cambiar el efecto, aplicar subtítulos, eliminar el audio, añadir una marca de agua y mucho más.
Paso 3: Convertir de iMovie a MP4.
Por último, establece una carpeta de guardado/destino y luego pulsa el botón Convertir para que la aplicación comience a convertir de iMovie a formato MP4. Y ya está.
![]()

Manuel Gonzalez
staff Editor