Cómo añadir subtítulos a video en VLC
Por Manuel Gonzalez • 2025-09-02 09:45:55 • Soluciones
¿Te cuesta entender o comprender las palabras del video que estás viendo? Es posible que no domines un determinado idioma y que acabes de crear un video que quieras compartir en línea. Para que tus espectadores lo entiendan, tienes que añadir subtítulos. Otras razones para añadir subtítulos a los videos son simplemente para transcribir o para dirigirse a personas con pérdida de audición. Por lo tanto, ¿cómo añadir subtítulos a tu video? En este artículo, te daremos dos maneras que puedes utilizar para añadir subtítulos a tu video. Una es utilizando VLC Media Player y otra es utilizando una herramienta de terceros conocida como Wondershare UniConverter.
- Parte 1. Tutorial fácil sobre cómo añadir subtítulos en VLC
- Parte 2. La mejor alternativa de VLC para añadir subtítulos a un video
- Parte 3. VLC Media Player vs. Wondershare UniConverter
Parte 1. Tutorial fácil sobre cómo añadir subtítulos en VLC
VLC es un reproductor multimedia que soporta casi todos los formatos de archivo, pero también se puede utilizar para añadir subtítulos a los videos libremente. A continuación te mostramos una guía rápida sobre cómo se pueden poner subtítulos en VLC.
Paso 1. Comienza descargando el reproductor multimedia VLC desde su página web oficial. Este reproductor multimedia es multiplataforma; por lo tanto, puedes instalarlo en Mac, Windows, Linux e incluso en plataformas móviles. Después de instalarlo, puedes iniciar la aplicación.
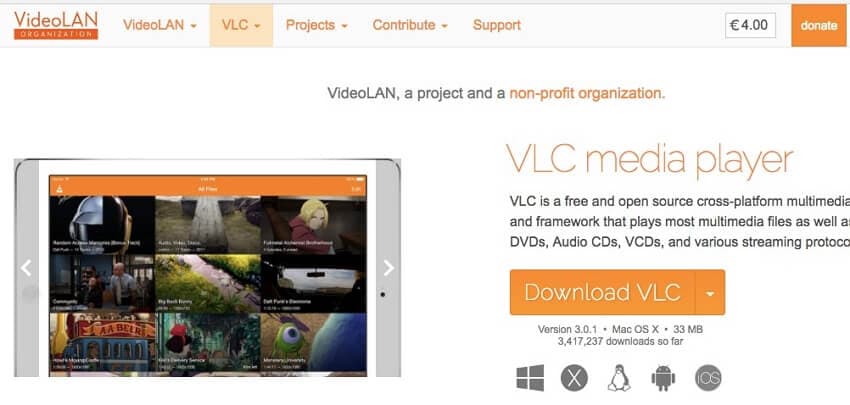
Paso 2. Descarga el subtítulo y el video o película a la que deseas agregar subtítulos de forma permanente en VLC con un sitio de videos preferido como DownSub. Si ya los tienes, puede omitir y pasar al paso 3.
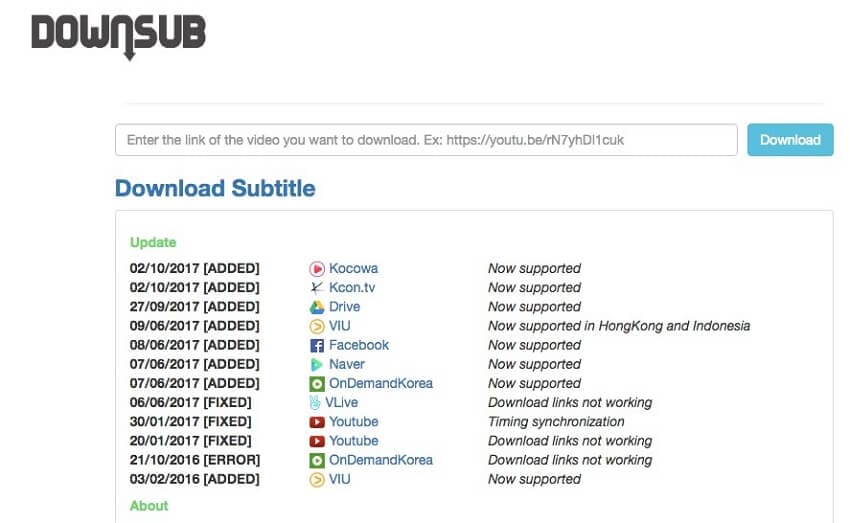
Paso 3. Organiza el subtítulo y el video correspondiente en la misma carpeta de tu ordenador.

Paso 4. A continuación, tienes que abrir el video con VLC. Puedes arrastrar y soltar los archivos a VLC, o hacer doble clic en la película y seleccionar el botón Abrir con VLC media player. También puedes hacer clic en Archivo y luego Abrir archivo para cargar el video.

Paso 5. El video aparecerá en la ventana de VLC y lo reproducirá. Ahora dirígete al menú principal, haz clic en Subtítulos, y luego haz clic en el botón Añadir Subtítulos. Sube el archivo .srt y cárgalo.

Parte 2. La mejor alternativa a VLC para añadir subtítulos a un video
A pesar de permitir a los usuarios añadir subtítulos, VLC no puede ajustar el tiempo de los subtítulos. Por lo tanto, consigue la mejor alternativa a VLC - Wondershare UniConverter. Este software de conversión de medios soporta más de 1000 formatos de archivo, incluyendo MOV, DVD, MTS, MP4, etc. Puede grabar DVD, transferir música a dispositivos móviles, editar videos musicales y descargar música de una plataforma en línea preferida. Con su función de edición de subtítulos, puedes añadir subtítulos a un video, ajustar el tiempo de los subtítulos, descargar subtítulos SRT y pre visualizar el resultado antes de guardarlo.
 Wondershare UniConverter - La mejor herramienta de subtítulos MOV Mac/Windows
Wondershare UniConverter - La mejor herramienta de subtítulos MOV Mac/Windows

- Añade subtítulos desde un PC local o desde Internet en línea.
- Extrae subtítulos de MP4, MKV, DVD y cualquier archivo de video en .srt, .ssa y .ass.
- Edita los subtítulos ajustando la fuente, el color de la fuente, el tamaño de la fuente, la transparencia, la posición y mucho más.
- Soporta múltiples pistas de audio y subtítulos y activa/desactiva libremente los subtítulos.
- Convierte video a MP4, MOV, MKV, AVI y más de 1000 formatos de video/audio con subtítulos.
- Graba y personaliza tu video en DVD con plantillas de menú de DVD gratuitas.
- Descarga o graba videos de más de 10.000 sitios para compartir videos.
- La versátil caja de herramientas incluye un creador de GIFs, un conversor de imágenes, un compresor de vídeo, un grabador de pantalla, un grabador de CDs, un corrector de metadatos de vídeo, entre otros.
- Sistemas operativos compatibles: Windows 10/8/7/XP/Vista, macOS 11 Big Sur, 10.15 (Catalina), 10.14, 10.13, 10.12, 10.11, 10.10, 10.9, 10.8, 10.7, 10.6.
A continuación te explicamos cómo utilizarlo:
Paso 1 Sube el archivo de video a editar.
Ejecuta la Herramienta de subtítulos de Wondershare, y luego pulsa la Caja de herramientas. Verás múltiples funciones de edición de video. Pulsa el Editor de subtítulos para abrir el almacenamiento local y subir el archivo de video sin subtítulos. Como he dicho, esta aplicación soporta todos los formatos de archivos de video. Después de subirlo, la ventana de subtítulos se abrirá con el archivo de video que estés reproduciendo.
![]()
Paso 2 Descargar, cargar y editar subtítulos.
Verás tres botones de subtítulos situados en la esquina inferior izquierda, justo debajo de la ventana de vista previa. Puedes usarlos para hacer lo siguiente:
- Crear subtítulos - Al hacer clic en el botón Nuevo, los usuarios pueden crear sus propios subtítulos personalizados. Sólo hay que hacer clic en el temporizador situado debajo del panel de vista previa y, a continuación, introducir un texto de subtítulo en el cuadro de texto situado en la esquina superior derecha. También se pueden introducir la hora de inicio y de finalización adecuada. Si estás satisfecho, haz clic en el icono Añadir junto a tu subtítulo recién creado para crear otra pista de subtítulos.
![]()
- Buscar subtítulos - Hacer clic en Buscar subtítulos te permite buscar y descargar varios subtítulos SRT en línea. El archivo de subtítulos se guardará en la carpeta de descargas de tu ordenador.
![]()
- Importar subtítulos - Por último, la función Importar permite a los usuarios añadir sus subtítulos locales o descargados a los videos. Sólo tienes que hacer clic en el botón, darle Añadir, y cargar el archivo de subtítulos descargado. Si el archivo de la película ya tiene un subtítulo y quieres editarlo, selecciona tu nombre en la sección Insertar subtítulo(s).
![]()
Paso 3 Editar la configuración de los subtítulos (Opcional).
¿Quieres editar el texto y el tiempo de los subtítulos? Es muy sencillo. Sólo tienes que seleccionar un texto de subtítulos en particular bajo la ventana de vista previa y luego editar el contenido y el tiempo. También puedes elegir un nuevo estilo de letra, color, tamaño, opacidad de los subtítulos, posicionamiento de los subtítulos y ancho del contorno. Si está satisfecho, pulsa el botón Aplicar todo y, a continuación, pulsa el botón Aceptar para cerrar la ventana.
![]()

Consejos
En la parte inferior hay un botón Restablecer, que restablece la configuración de los subtítulos. Si no estás satisfecho con la configuración, puedes simplemente hacer clic en Restablecer para restaurar la configuración de los subtítulos y empezar de nuevo.
Paso 4 Guarda tu nuevo video.
Haz clic en el botón Exportar para guardar tu edición de subtítulos. La herramienta de subtítulos de Wondershare convertirá el video subtitulado en poco tiempo.
![]()

Consejos
Con Wondershare UniConverter, puedes convertir M4V a MKV también. Ve a Cómo convertir M4V a MKV rápidamente>> para saber más.
Parte 3. VLC Media Player vs. Wondershare UniConverter
Utilizar el reproductor multimedia VLC para añadir subtítulos a los videos es bastante sencillo. El reproductor multimedia funciona bien, pero es bastante engorroso cuando tienes archivos grandes. Además, con el reproductor multimedia VLC, no puedes ajustar el tiempo de los subtítulos, la fuente, la transparencia y otros. Por otro lado, añadir subtítulos a un video con Wondershare UniConverter es rápido y efectivo. Con este software, podrás ajustar los tiempos, la fuente, la transparencia y la posición de los subtítulos, a diferencia del VLC. Los pasos son bastante sencillos, y su interfaz de usuario es directa. La única desventaja de esta herramienta es que no es gratuita, por lo que hay que comprarla.
En definitiva, estos dos métodos son útiles, pero con el Wondershare UniConverter encontrarás opciones de edición de subtítulos. Además, podrás convertir tus videos a otros formatos de archivo, incluir formatos de dispositivos y transferirlos a teléfonos móviles. Por lo tanto, vale la pena comprar este software y utilizarlo debido a sus características ejemplares.
Manuel Gonzalez
staff Editor