Las 3 mejores maneras de añadir subtítulos a un video
Por Manuel Gonzalez • 2025-09-02 09:45:55 • Soluciones
Es posible que hayas visto un video, digamos una película con subtítulos y otra sin ellos. Con esta experiencia, puedes distinguir claramente entre ambas situaciones. Los subtítulos desempeñan realmente un papel crucial en la mejora general de tu experiencia de visualización. Hay una serie de razones que motivan la necesidad de subtítulos, como la posibilidad de que los sordos o los que tienen problemas de audición puedan seguir bien el video, seguir y entender la letra de la canción, así como la traducción del video a otro idioma. Existen numerosas formas de añadir subtítulos y a continuación te ofreceremos una lista de 3 útiles herramientas para tu referencia.
- Parte 1. La mejor herramienta de subtítulos para colocar subtítulos a un video de manera efectiva
- Parte 2. Cómo añadir subtítulos gratis a un video con VLC Media Player
- Parte 3. Cómo añadir subtítulos a videos permanentemente en línea
Parte 1. La mejor herramienta de subtítulos para colocar subtítulos a un video de forma efectiva
Wondershare UniConverter es la mejor herramienta de subtítulos para incrustarlos en tu video de una manera simple pero eficiente. Hay una serie de características útiles de edición que la herramienta proporciona para permitir a los usuarios experimentar el mejor servicio dentro de una herramienta todo-en-uno. Tener esta herramienta a tu disposición hace que sea absolutamente fácil añadir subtítulos en cualquier lugar y en cualquier momento a tus videos favoritos como MP4, MKV, películas digitales en DVD, y series de TV entre otras categorías de video. Además, no es sólo una herramienta de incrustación de subtítulos, sino más bien un paquete completo de soluciones de audio y video. Puedes grabar, descargar, editar y convertir tus videos entre diferentes formatos multimedia de la mejor manera posible. Con esta herramienta, puedes lograr lo que nunca imaginaste, ya que casi todas las necesidades de los usuarios en lo que respecta a los archivos multimedia han sido bien abordadas.
 Wondershare UniConverter - La mejor herramienta de subtítulos MOV Mac/Windows (Catalina incluido)
Wondershare UniConverter - La mejor herramienta de subtítulos MOV Mac/Windows (Catalina incluido)

- Añade subtítulos desde un PC local o desde Internet.
- Extrae subtítulos de MP4, MKV, DVD y cualquier archivo de video en .srt, .ssa y .ass.
- Edita los subtítulos ajustando la fuente, el color, el tamaño, la transparencia, la posición y mucho más.
- Soporta múltiples pistas de audio y subtítulos y activa/desactiva libremente los mismos.
- Convierte videos a MP4, MOV, MKV, AVI y más de 1000 formatos de video/audio con subtítulos.
- Graba y personaliza tu video en DVD con plantillas de menú de DVD gratuitas.
- Descarga o graba videos de más de 10.000 sitios para compartir videos.
- La versátil caja de herramientas incluye un creador de GIFs, un conversor de imágenes, un compresor de video, un grabador de pantalla, un grabador de CDs, un corrector de metadatos de video, entre otros.
- Sistemas operativos compatibles: Windows 10/8/7/XP/Vista, macOS 11 Big Sur, 10.15 (Catalina), 10.14, 10.13, 10.12, 10.11, 10.10, 10.9, 10.8, 10.7, 10.6.
Situación 1: Cómo incrustar subtítulos en un video usando Wondershare UniConverter
Paso 1 Sube los videos para los subtítulos
Inicie la herramienta de subtítulos Wondershare, navega hasta la parte superior de la ventana principal para ubicar la ![]() opción y haz clic en ella para agregar el video al que te gustaría agregar los subtítulos al programa. Luego verás la información general como el tamaño del archivo, la resolución y Ninguno, es decir, no se reconocen subtítulos.
opción y haz clic en ella para agregar el video al que te gustaría agregar los subtítulos al programa. Luego verás la información general como el tamaño del archivo, la resolución y Ninguno, es decir, no se reconocen subtítulos.
![]()
Paso 2 Abrir la ventana de edición de video
Cambia a Sin Subtítulos > Pestaña Insertar subtítulos, donde puedes hacer clic en el ícono Agregar para cargar tu archivo de subtítulos.
![]()
Paso 3 Guarda el video con subtítulos
Cuando la configuración de subtítulos deseada sea satisfactoria, presiona Convertir o Iniciar todo para comenzar a convertir videos con los subtítulos agregados.
![]()
Situación 2: A continuación te mostramos cómo editar el texto y el tiempo de los subtítulos incrustados con la herramienta de subtítulos Wondershare:
Paso 1 Sube el archivo de video con subtítulos para editar.
Ejecuta Wondershare UniConverter en tu computadora, luego haz clic en la pestaña Convertidor. Después de eso, presiona Agregar archivos para cargar videos desde las carpetas locales o presiona Cargar DVD para importar videos en DVD o Blu-ray. Una forma más sencilla es arrastrar y soltar tu archivo de video en la ventana de Video Converter.
![]()
Paso 2 Abre el subtítulo del video para editar.
Abre el menú desplegable Subtítulo y luego elige un archivo de subtítulos para editar en la parte Insertar subtítulos. Ahora procede a abrir la ventana de edición de subtítulos haciendo clic en el icono Editar junto al archivo de subtítulos. Tu video se abrirá en la ventana de subtítulos con varias pistas de subtítulos enumeradas debajo.
![]()
Paso 3 Edita el texto de los subtítulos y el tiempo de forma profesional.
Si deseas editar el texto y el tiempo de los subtítulos, debes ir a Caja de herramientas y elegir Editor de subtítulos. Haz clic en el texto del subtítulo que desees editar y luego cambia el contenido del texto en el cuadro de texto en la esquina superior izquierda. Debajo del cuadro de texto, puedes cambiar la hora de inicio y finalización de los subtítulos. Si te encuentras con una parte muda con una pista de subtítulos confusa, simplemente selecciona el subtítulo y luego presiona el botón Eliminar. Y, por supuesto, puedes agregar un nuevo texto de subtítulos y tiempo haciendo clic en el ícono Agregar junto a tu pista de subtítulos.
![]()
Paso 4 Guarda tu nuevo archivo de video.
Haz clic en el menú Formato de salida y selecciona un nuevo formato de video de destino en la pestaña Video. Si estás satisfecho con los cambios, haz clic en Guardar y Wondershare Subtitle Editor comenzará a guardar tu archivo de video.
![]()

Consejos
Con Wondershare UniConverter, también puedes convertir MKV a MPEG-2. Ve a Cómo convertir MKV a MPEG-2 editable >> para saber más.
Parte 2. Cómo agregar subtítulos gratis a un video con VLC Media Player
Antes de comenzar, ve al sitio oficial para descargar la última versión del reproductor VLC. VLC es gratuito y el proceso de descarga debería tardar unos minutos en completarse e instalarse correctamente. Ahora pasemos al tutorial paso a paso.
Paso 1. VLC normalmente reproduciría un subtítulo, que se encuentra en la misma ubicación que el archivo de video que se está reproduciendo actualmente, siempre que el archivo se alinee con el video respectivo. Existen numerosas fuentes en línea para importar archivos de subtítulos para casi todas las películas o programas, como isubtitles.in. Simplemente busca el archivo de título y subtítulo o incluso SRT, un formato de subtítulos común, y también el formato SSA.

Paso 2. Una vez que hayas adquirido el subtítulo, guárdalo en la misma carpeta que el video respectivo. Asegúrate de que el nombre del subtítulo y del video sea el mismo. Si no es así, simplemente cambia el nombre de los archivos de subtítulos. Vale la pena señalar aquí que la carpeta de videos puede contener otros videos diferentes.

Paso 3. Carga el video de interés para reproducirlo con VLC. Puedes hacerlo iniciando el programa VLC o cargando posteriormente el video o configurando el archivo de video para que se abra en VLC por defecto.
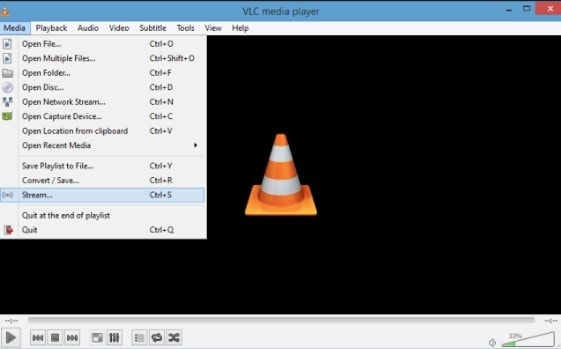
Paso 4. Cuando el archivo de video haya comenzado a reproducirse, pulsa el menú de subtítulos, y selecciona Agregar archivo de subtítulos. Utilizando el explorador de archivos, busca el archivo de subtítulos deseado y ábrelo. Una vez hecho esto, el programa en la parte inferior del video debería mostrar ahora los subtítulos. Recuerda que el programa no añadirá el archivo de subtítulos al video. Esto significa que siempre tendrás que mantener el archivo de subtítulos si necesita verlos.

Parte 3. Cómo añadir subtítulos a los videos permanentemente en línea
Si necesitas una forma rápida de añadir subtítulos a tu video sin necesidad de descargar e instalar ninguna herramienta, Kapwing Video Subtitle Maker es una buena opción. Esta herramienta gratuita y funcional te resultará vital tanto para su uso online como offline.
Paso 1. Visita la herramienta online de Kapwing y navega hasta la interfaz principal, haz clic en el botón Subir para subir el video desde tu ubicación local de guardado
Consejos
Si el video se encuentra en una plataforma de intercambio de videos, sólo tienes que pegar tu código URL dentro de la casilla Pegar una URL proporcionada. Estos sitios pueden ser YouTube, Instagram, Facebook, Vimeo y Twitter entre otros.

Paso 2. Mientras abres tus videos, sólo tienes que añadir tus archivos de subtítulos uno a la vez. Hay una disposición para editar el tiempo de cada subtítulo, por supuesto, utilizando la interfaz de usuario en línea. Además, puedes modificar características como la fuente, el tamaño y el color del texto a través del panel izquierdo. Además, si quieres ajustar los tiempos de forma más detallada, haz clic en cada marca de tiempo para acceder a la edición individual.

Paso 3. Una vez que estés satisfecho, haz clic en el botón Crear Video en la parte inferior de la ventana para finalmente crear el video en el que has estado trabajando. Puedes optar por descargar el video que acabas de crear directamente en tu dispositivo para compartirlo en las redes sociales.

Añadir subtítulos a un video se puede hacer a través de un reproductor multimedia VLC, a través de Wondershare UniConverter y también utilizando una herramienta en línea como Kapwing. Todas estas opciones pueden salvarte el día, pero es más beneficioso utilizar el software Wondershare UniConverter ya que puedes editar videos y transferir los archivos a tu dispositivo móvil.
Manuel Gonzalez
staff Editor