Las 3 mejores maneras de juntar videos gratis en línea
Por Manuel Gonzalez • 2025-10-23 19:10:59 • Soluciones
Existen varias herramientas en línea y de otros tipos para fusionar varios videos. Este tipo de herramientas en línea son aptas para los usuarios que solo necesitan retocar los archivos ocasionalmente y sin funciones adicionales. Asimismo, para los requisitos avanzados, se dispone de herramientas profesionales. Así que si estás buscando soluciones para juntar videoclips y crear un solo video, te mostramos a continuación las mejores herramientas para juntar videos.
- Parte 1. Cómo unir videoclips para hacer un video con un solo clic
- Parte 2. Cómo unir videos en línea de forma gratuita
- Parte 3. Mezclar dos videos con Windows/Mac usando VideoProc
Parte 1. Cómo unir videoclips para hacer un video con un solo clic
La herramienta Wondershare UniConverter es la más adecuada para unir videos en un solo clic y sin complicaciones. Fácil de instalar, funciona rápidamente desde los equipos Windows y Mac. Se pueden agregar archivos en MP4, MOV, M4V y en muchos otros formatos a la interfaz del programa para el proceso de fusión. El paquete de edición del programa también ofrece la posibilidad de recortar, cortar y realizar otras funciones de edición antes de la fusión. Es posible seleccionar el formato de salida del archivo fusionado de la lista de formatos admitidos, y también seleccionar la resolución del archivo.
 Wondershare UniConverter: El mejor programa de fusión de video para Mac/Windows (incluye Catalina)
Wondershare UniConverter: El mejor programa de fusión de video para Mac/Windows (incluye Catalina)

- Fusiona varios videos en uno solo con una velocidad extraordinaria y sin pérdida de calidad.
- Admite más de 1000 formatos de video y audio, como MP4, MOV, MP3, WMV, FLV, MKV, etc.
- Convierte archivos MOV a un formato optimizado preestablecido para casi todos los dispositivos, tales como iPhone, iPad, teléfono Huawei, entre otros.
- Avanzadas herramientas de edición ayudan a personalizar los videos con recortes, marcas de agua, subtítulos, etc.
- Graba y personaliza videos en tu disco DVD o Blu-ray con plantillas de menú de DVD gratuitas.
- Descarga o graba videos de YouTube y de más de 10,000 sitios para compartir videos.
- Permite transferir videos de la computadora al iPhone, iPad y otros dispositivos directamente y viceversa.
- Caja de herramientas versátil: Agrega metadatos de video, creador de GIFs, compresor de video y grabador de pantalla.
- Sistemas operativos compatibles: Windows 10/8/7/XP/Vista, macOS 11 Big Sur, 10.15 (Catalina), 10.14, 10.13, 10.12, 10.11, 10.10, 10.9, 10.8, 10.7, 10.6.
Guía para montar videos con Wondershare UniConverter
Paso 1. Carga los videos en Wondershare UniConverter.
Descarga, instala y ejecuta el software de Wondershare. Desde la pestaña "Convertidor", haz clic en el botón  de agregar archivos, y desde la ventana del explorador de archivos, selecciona "Cargar los archivos que se van a fusionar". Otra opción es arrastrar y soltar los archivos.
de agregar archivos, y desde la ventana del explorador de archivos, selecciona "Cargar los archivos que se van a fusionar". Otra opción es arrastrar y soltar los archivos.
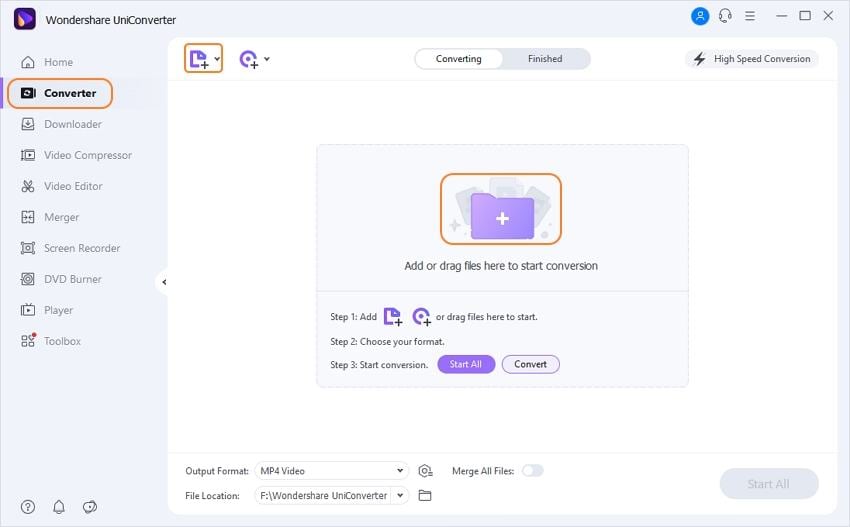
Bajo la imagen en miniatura del archivo añadido se encuentran los iconos de edición para Cortar, Recortar y Efecto. Selecciona el icono requerido y, en la ventana emergente, efectua los cambios necesarios y confirma.
Paso 2. Elige el formato de destino.
Selecciona el formato de destino en la lista desplegable de la opción "Formato de salida", que se encuentra en la esquina superior derecha. La pestaña "Video" contiene la lista de los formatos compatibles. También, selecciona la resolución de archivo de los archivos fusionados.
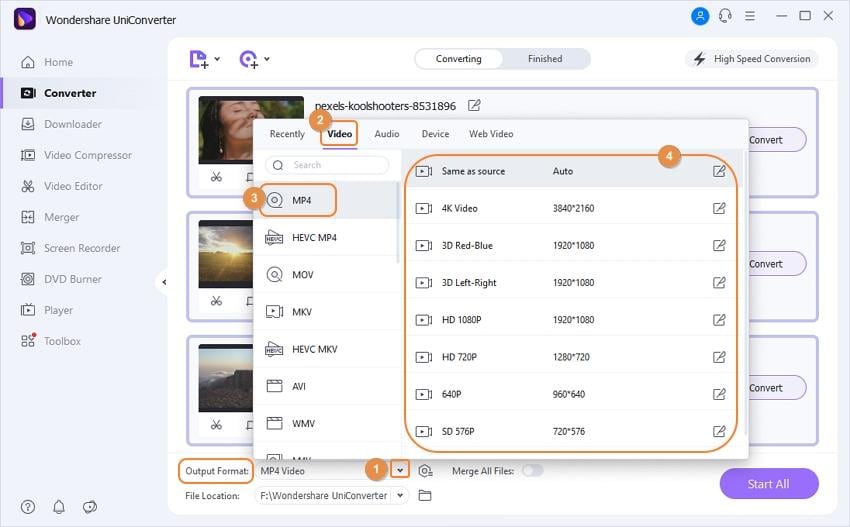
Paso 3. Une varios videos en uno solo.
Para activar la opción, mueve el control deslizante en el botón "Combinar todos los videos". Dentro de la pestaña "Salida", es posible seleccionar la ubicación del sistema para guardar los videos fusionados. Selcciona el botón "Iniciar todo" para empezar el procesamiento de los archivos. Pulsa en la pestaña "Convertido" para revisar el archivo procesado en la interfaz.

Parte 2. Cómo unir videos en línea de forma gratuita
El uso de herramientas en línea es una gran opción para los usuarios que no quieren instalar ningún programa adicional en su equipo. Una herramienta en línea es fácil de usar, funciona desde la interfaz del navegador y es gratuita. Un programa decente para unir videos es Clideo. A través del programa en línea, los videos en el equipo, Google Drive, Dropbox, y la dirección URL se pueden agregar a la interfaz para el proceso de fusión. Además, la herramienta permite agregar audio, realizar transiciones y seleccionar el formato de destino del archivo fusionado.

Pasos para unir dos videos con Clideo.
Paso 1: Abrir https://clideo.com/merge-video desde tu navegador. Haz clic en la opción "+Seleccionar archivos" para buscar e importar el video.
Paso 2: Una vez cargado el archivo agregado, haz clic en el botón "+Agregar más archivos" en la esquina superior derecha para incorporar más archivos a fusionar. Es posible agregar varios archivos de esta manera.
Paso 3: Estos archivos se pueden revisar desde la barra de menú inferior de la interfaz. Se puede arrastrar y mover la secuencia de archivos según sea necesario. Después, selecciona el formato de salida del archivo fusionado. A la derecha de la interfaz, selecciona las opciones de recorte desde el panel. Es necesario elegir el Crossfade. También puedes agregar el audio desde el sistema local, el almacenamiento en la nube o una dirección URL.
Paso 4: Una vez que todos los ajustes estén hechos, haz clic en el botón "Combinar" para empezar a procesar y unir los videos.
Parte 3. Mezclar dos videos con Windows/Mac usando VideoProc
Para fusionar videos en tu Windows y Mac, VideoProc es otro programa de procesamiento de video decente para usar. El programa permite fusionar varios videos en un solo archivo. Es posible eliminar las partes no deseadas del archivo de video utilizando las opciones de recorte y corte del software. También pueden fusionarse los videos con subtítulos utilizando el software. El software es compatible con numerosos formatos para el procesamiento.

Pasos para fusionar videos con VideoProc:
Paso 1: Instalar e iniciar el software VideoProc en tu sistema. Haz clic en el icono de video que se abrirá en la pantalla de video desde donde harás clic en el botón "+Video" para buscar y cargar los archivos a fusionar. También se puede utilizar la función de arrastrar y soltar.
Paso 2: Del apartado "Formato de destino", selecciona el formato de salida de los archivos fusionados.
Paso 3: Haz clic en la casilla de la opción "Combinar" para habilitar la opción de "Combinar los archivos añadidos".
Paso 4: Por último, haz clic en el botón EJECUTAR para empezar a fusionar los videos agregados.
Tus videoclips desde el iPhone, el dispositivo Android, las videocámaras y otros dispositivos se pueden fusionar con facilidad utilizando cualquiera de las herramientas mencionadas anteriormente. Puedes juntar videos rápidamente y sin esfuerzo.
Manuel Gonzalez
staff Editor