Las 4 mejores formas de grabar un video
Por Manuel Gonzalez • 2025-09-02 09:52:28 • Soluciones
Si no sabes cómo grabar un video en la PC, no hay nada de qué preocuparse, ya que hay toneladas de herramientas para ayudarte. Si bien la mayoría de los dispositivos hoy en día vienen con grabadoras incorporadas, se pueden usar herramientas de terceros para obtener algunas funciones adicionales que son difíciles de obtener de otra manera.
Si comparas los dos tipos de grabadoras de video que obtienes, es decir, herramientas integradas y de terceros, ambas tienen sus ventajas. Si bien la incorporada será más liviana que las herramientas de terceros y tendrás una calidad estable, las herramientas de terceros tendrán mejores características y serán mucho mejores en rendimiento general. Como usuario ocasional, es mejor quedarse con la herramienta incorporada, pero será mejor para los profesionales obtener herramientas de terceros.
- Parte 1. Cómo grabar un video en tu computadora
- Parte 2. Cómo grabar video en Mac
- Parte 3. Cómo grabar video en tu iPhone
- Parte 4. Cómo grabar videos en tu Android
Parte 1. Cómo grabar un video en Windows
Ya sea que estés usando una Mac o una PC con Windows, Wondershare UniConverter es la herramienta todo en uno para ti. Incluye características esenciales como una grabadora de pantalla, un editor de video, un conversor de video, una grabadora de DVD y mucho más. Aparte de eso, los usuarios pueden grabar videos en sus computadoras seleccionando una parte específica de la pantalla o eligiendo todo el panel de visualización. También te permite configurar dispositivos de entrada como la cámara web, el micrófono y los dispositivos de salida de sonido. Además, puedes agregar anotaciones como textos coloridos, formas, líneas y dibujos.
 Wondershare UniConverter - Mejor convertidor de video para Mac/Windows
Wondershare UniConverter - Mejor convertidor de video para Mac/Windows

- Puede capturar todas las acciones y aplicaciones de la computadora, incluidas las llamadas VoIP, las pestañas del navegador, los videojuegos y más.
- Graba la pantalla de la computadora en modo personalizado o de pantalla completa.
- Permite a los usuarios grabar pantallas de computadora con efectos de imagen en imagen (PIP), narraciones de voz y audio del sistema.
- Los usuarios pueden aplicar anotaciones como formas, dibujos, textos y flechas al resaltar algo.
- Convierte entre miles de formatos de archivo de video/audio/imagen.
- Edita videos agregando subtítulos, aplicando efectos, recortando, cortando, comprimiendo, etc.
- Es la mejor aplicación de captura de video para Mac OS X 10.9+ & Windows 7/8/10.
A continuación se muestra cómo grabar un video en una PC usando Wondershare UniConverter:
Paso 1Ejecuta el grabador de pantalla.
Después de instalar y ejecutar el software, haz clic en el Grabador de pantalla pestaña, luego toca el icono Videocámara. La función de captura de pantalla se iniciará inmediatamente.
![]()
Paso 2Establecer una sección de captura.
¿Quieres grabar toda la pantalla de la computadora o seleccionar una región específica para grabar? En ese caso, inicia la aplicación o el video para capturar, luego arrastra el marco de la grabadora hacia adentro o hacia afuera para establecer una región de captura. Otra forma es elegir en la lista desplegable Personalizado o Pantalla completa. Si seleccionas el modo personalizado, ingresa la altura y el ancho del marco antes de tocar Bloquea la relación de aspecto.
![]()
Paso 3Personaliza la configuración de grabación.
En primer lugar, elige un dispositivo de salida de sonido en Audio del sistema para grabar sonidos del sistema en el video. Después de eso, elige un micrófono debajo de la opción Micrófono para agregar narraciones de voz. También puedes configurar una cámara en Webcam para agregar una superposición de video.
![]()
Ahora que has abierto los Ajustes avanzados, configura el formato de destino en AVI, FLV o MP4. Aquí, también puedes elegir una velocidad de fotogramas de salida, calidad de video, temporizador de grabación, ruta de carpeta y personalizar los accesos directos de inicio/parada del teclado.
![]()
Paso 4Iniciar la grabación.
Si todo se ve limpio y organizado, haz clic en REC para comenzar a capturar la pantalla de la computadora. Para resaltar algo usando flechas, textos, formas, dibujos o líneas, abre la barra de tareas, luego haz clic en el icono Anotación. Por último, haz clic en Detener para cerrar la sesión de grabación de video.
Parte 2. Cómo grabar video en Mac
Mac viene con una grabadora de video incorporada muy capaz que puede grabar tu pantalla en alta calidad. Por lo tanto, no es necesario obtener herramientas adicionales si no tienes requisitos adicionales con la herramienta. Si no sabes esto y quieres saber cómo grabar videos en una computadora portátil, es bastante sencillo de realizar.
Los siguientes son los pasos que pueden resultarte útiles para grabar videos en Mac OS Mojave.
Paso 1 Presiona CTRL+5 en tu teclado y aparecerá una barra con los diferentes botones de grabación y configuración. Se te permitirá grabar la pantalla completa o múltiples partes de la pantalla como una pantalla separada. Elije tu preferencia y configúrala.
Paso 2 Ahora, haz clic en el botón de grabación en el widget y su video comenzará a grabarse. Puedes pausar y reanudar la grabación si lo deseas.
Paso 3 Una vez que hayas grabado la parte requerida, haz clic en el botón de detener la grabación en el widget flotante y su grabación se guardará en el almacenamiento local.
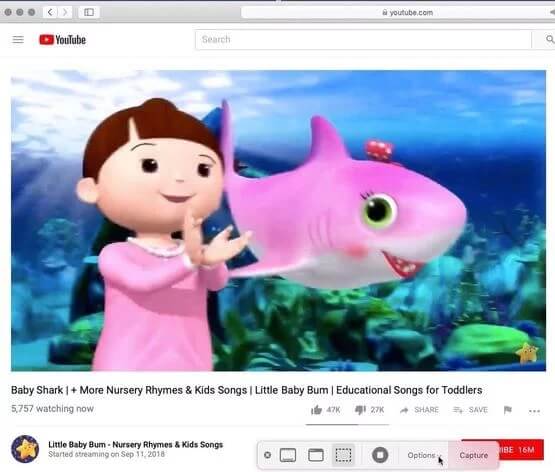
Parte 3. Cómo grabar videos en tu iPhone
Al igual que los dispositivos Mac, los dispositivos iOS también vienen precargados con una grabadora de video incorporada que puede usar para grabar videos de alta calidad de sus procesos en pantalla. Además, es extremadamente fácil de activar. Es conveniente de usar y es una de las pocas herramientas de grabación de video móviles que puede grabar el sonido del juego con facilidad. Si no sabes cómo grabar un video en su iPhone con esta grabadora, sigue los pasos que se indican a continuación para hacerlo fácilmente.
Paso 1 Abre la pantalla que deseas grabar.
Paso 2 Levanta el centro de control de tu iPhone desde la parte inferior y busque el ícono de la grabadora de pantalla. Haz clic en él y tu video comenzará a grabarse.

Paso 3 Una vez que haya grabado lo que quería, haz clic en el botón rojo del widget de grabación flotante y su grabación se detendrá y guardará.

Parte 4. Cómo grabar videos en tu Android
No todos los dispositivos basados en Android vienen con grabadores de pantalla incorporados, pero hay muchos grabadores de pantalla diferentes disponibles en Internet que pueden hacer el trabajo. Si su móvil tiene la herramienta de grabación, es mejor asegurarse de que la use solo porque la calidad será mejor y podrá grabar sonidos ya que las aplicaciones de terceros no tienen ese permiso en Android.
Los siguientes son los pasos para grabar la pantalla usando la grabadora incorporada en dispositivos móviles.
Paso 1 Despliegue el panel de notificaciones y desde los íconos de accesibilidad, haz clic en la opción de grabación de pantalla.

Paso 2 Aparecerá un pequeño widget en tu pantalla. Para comenzar a grabar, haz clic en el botón rojo presente en ese widget.
Paso 3 Cuando se cumplan sus requisitos, haz clic en el icono de forma cuadrada y sus archivos se guardarán en la galería.
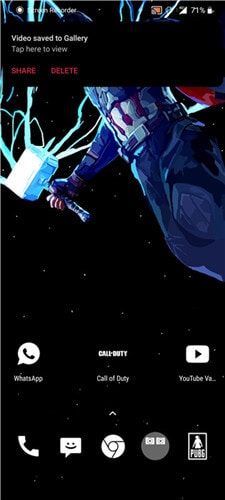
Conclusión
Hoy en día, el mercado está lleno de herramientas de grabación de video de terceros para computadoras. Si tiene tales requisitos con frecuencia, será mejor optar por una herramienta de terceros, ya que proporcionará mejores funciones. Herramientas como Wondershare UniConverter pueden resultar ser una herramienta de grabación de pantalla muy vital y gratuita que puede ayudarlo a grabar los videos con facilidad. Asegúrate de leer las guías presentadas anteriormente para saber cómo se puede realizar la grabación.
Manuel Gonzalez
staff Editor