Mejor grabador de pantalla para Mac | Alta calidad y sin fallos
La grabación de pantalla en un Mac se ha convertido en algo esencial para diversos fines, como la creación de tutoriales, la exhibición de logros en juegos o la realización de presentaciones atractivas. Con las numerosas opciones disponibles, elegir el grabador de pantalla adecuado puede resultar desalentador. Muchos usuarios se esfuerzan por encontrar una herramienta que combine facilidad de uso, resultados de alta calidad y funciones versátiles.
En este artículo, hemos enumerado los mejores grabadores de pantalla para Mac y destacado sus puntos fuertes y débiles. Al final, tendrás una idea clara de las mejores herramientas disponibles y estarás equipado para mejorar tu viaje de creación de contenidos en tu Mac.
En este artículo
Parte 1: El mejor software de grabación de pantalla para Mac
Encontrar el software de grabación de pantalla perfecto para tu Mac puede mejorar tu creación de contenidos, tanto si trabajas en tutoriales profesionales, seminarios web educativos o juegos destacados. La herramienta adecuada combina un uso intuitivo, captura de video de alta calidad y funciones versátiles para adaptarse a las distintas necesidades de grabación.
Exploremos algunas de las mejores opciones disponibles, para asegurarnos de que eliges el software ideal para mejorar tu experiencia de grabación y conseguir resultados extraordinarios.
1.Uniconverter: El grabador de pantalla sin igual para Mac
UniConverter de Wondershare es una potente herramienta de software diseñada para manejar varias tareas relacionadas con audio, imagen y video en tu Mac. Gracias a sus funciones de grabación de alta calidad, podrás capturarlo todo, desde tutoriales y presentaciones hasta juegos y videollamadas. Ofrece herramientas de edición avanzadas para perfeccionar tus grabaciones y garantizar que cumplen los estándares profesionales. Además, UniConverter admite múltiples formatos para facilitar el uso compartido y la compatibilidad entre varias plataformas.
Características
Estas son las funciones avanzadas de UniConverter para Mac:
- Grabación de alta calidad
UniConverter garantiza una grabación de pantalla de alta resolución, capturando cada detalle con claridad y nitidez. Esta función es esencial para crear videos de calidad profesional.
- Múltiples opciones de grabación
Con UniConverter, tienes la flexibilidad de grabar la pantalla completa, una ventana específica o un área personalizada de tu elección. Esta versatilidad te permite centrarte en lo más importante de tu grabación.
- Integración de cámara web y audio
UniConverter te permite grabar tu pantalla simultáneamente con las imágenes de la webcam y el audio del sistema o la entrada del micrófono. Esta integración es perfecta para videos que requieren explicaciones o comentarios visuales.
- Edición en tiempo real
El grabador de pantalla de UniConverter ofrece funciones de edición en tiempo real, lo que te permite añadir anotaciones, texto y formas mientras grabas. Esto te permite destacar puntos importantes, enfatizar información clave y hacer que tus videos sean más atractivos e informativos.
- Gestión de DVD/Blu-ray:
UniConverter te permite grabar archivos de video en discos DVD o Blu-ray. También ofrece una gran variedad de plantillas de menú de DVD y opciones de personalización. Además, admite la creación de archivos ISO y proporciona herramientas de edición de contenidos de DVD para mejorar la experiencia de visualización.
¿Cómo grabar la pantalla en Mac usando Uniconverter?
Paso 1Acceso al grabador de pantalla de Uniconverter
En primer lugar, descarga UniConverter desde su página oficial. A continuación, sigue los pasos que aparecen en pantalla para instalarlo en tu computadora. Una vez instalado, búscalo en tu dispositivo y ábrelo. Tendrás una semana para probarlo gratis. A continuación, ve a la sección "Herramientas" y haz clic en el grabador de pantalla.
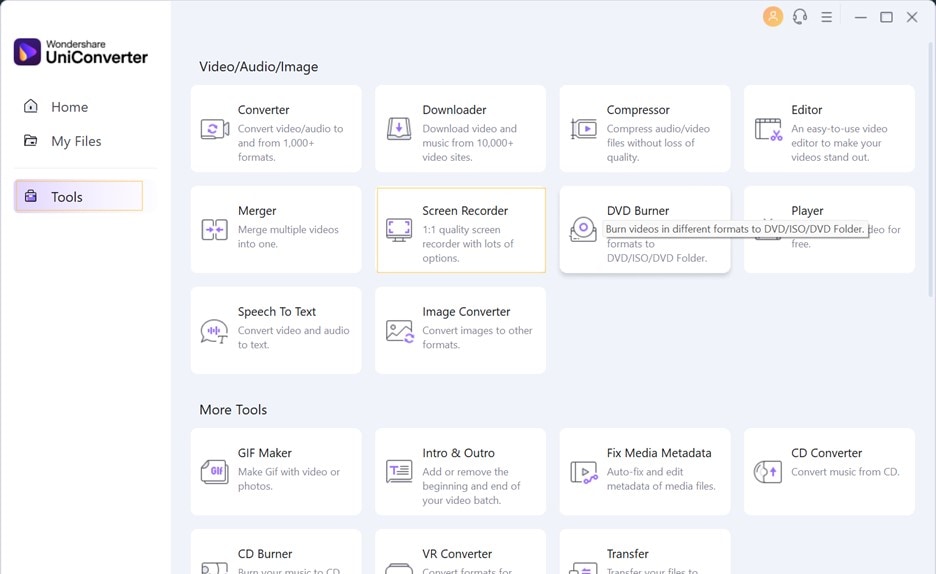
Paso 2Personalización de la configuración de grabación
Aquí, es necesario ajustar la configuración antes de grabar la pantalla. Arrastra el ratón para seleccionar qué parte de la pantalla quieres grabar y ajusta la longitud y la anchura según tus preferencias. Además, puedes añadir el mosaico si quieres desenfocar una parte concreta o todo el video, o añadir el logotipo.
A continuación, pulsa sobre el icono de configuración para ajustar la frecuencia de imagen, la calidad, el formato de salida, el temporizador de grabación y el sonido creado haciendo clic con el ratón. Esto te permite personalizar los ajustes de grabación manualmente antes de que comience la grabación de la pantalla.
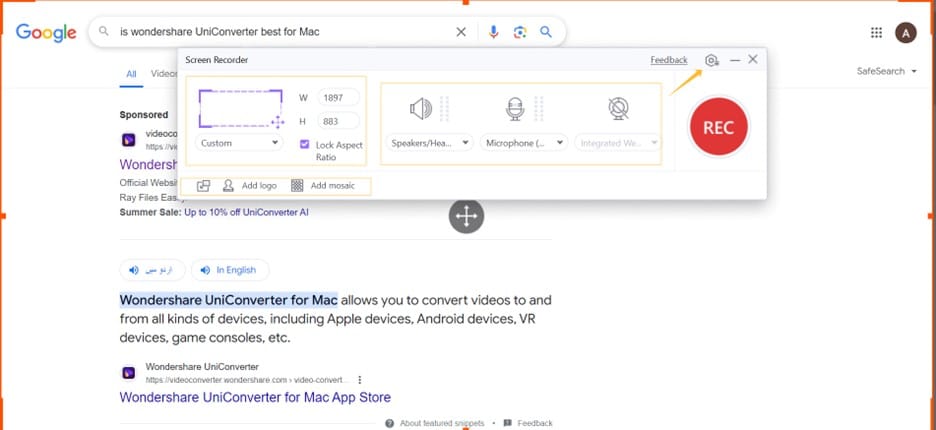
Paso 3Comienzo y fin de la grabación
Una vez que tengas listos los ajustes, es hora de empezar a grabar. Pulsa el botón "Grabar" para empezar y se iniciará la cuenta atrás. Durante la grabación, puedes añadir anotaciones, como cuadrados, flechas, círculos, el uso del lápiz, etc., para enfatizar la información clave y resaltar los puntos importantes. Cuando hayas terminado, haz clic en el botón "Detener".
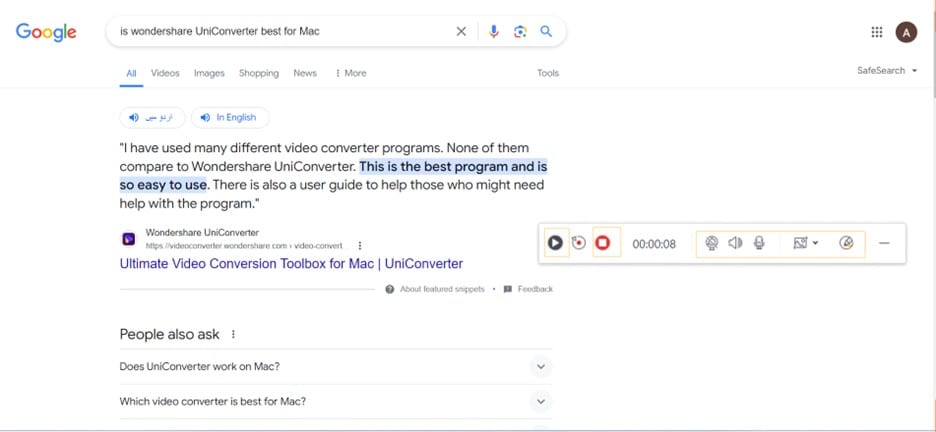
Paso 4Edición y localización de la grabación
Haz clic en el icono "Guardar" y tu video se guardará en UniConverter. Después de añadirlo a la lista de edición, puedes realizar cualquier cambio en él (opcional). Si quieres encontrar el video en tu computadora, haz clic en el icono de la carpeta en la pestaña "Finalizado" y te mostrará dónde está.
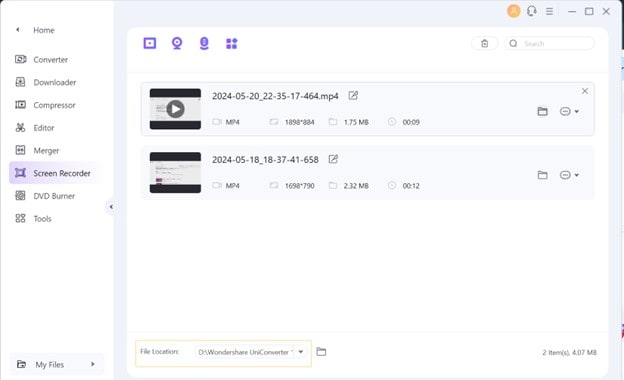
2.OBS Studio
OBS Studio es uno de los mejores softwares gratuitos de grabación de pantalla Mac que ofrece una amplia gama de funciones para grabar. Estas son algunas de las características que hacen de esta herramienta una excelente elección.
Características
- Ofrece diversas funciones de grabación, edición y gestión, lo que permite a los usuarios flexibilidad y control.
- Permite grabar y retransmitir en directo a plataformas como YouTube, Twitch y Facebook Live, lo que aumenta la participación de la audiencia.
- Permite capturar video y audio de varias fuentes, incluidas la pantalla y la webcam, lo que garantiza una creación de contenidos versátil.
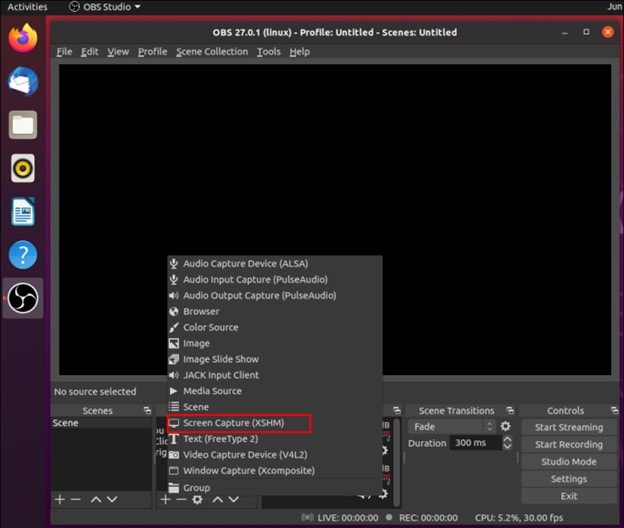
3.Camtasia
Camtasia es un grabador de pantalla fácil de usar desarrollado por TechSmith que funciona tanto en Mac como en Windows. Te permite grabar la pantalla, editar las grabaciones y añadir efectos. Incluso permite capturar secuencias directamente desde dispositivos iOS.
Características
- Admite la grabación de diversos contenidos, como aplicaciones, sitios web, videollamadas y presentaciones de PowerPoint.
- Ofrece varias formas, flechas o llamadas para resaltar cualquier objeto.
- La plantilla integrada reduce el tiempo de edición.
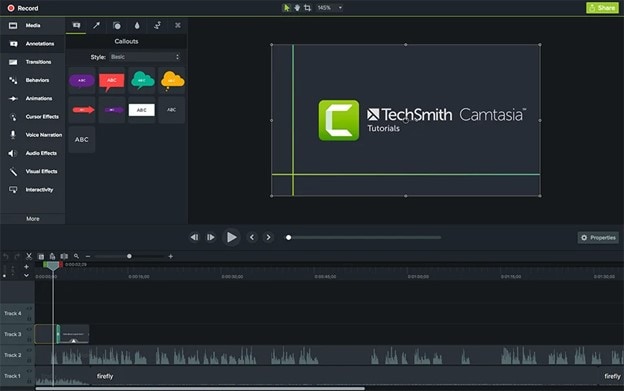
Parte 2: El mejor grabador de pantalla para Mac: Extensiones de Chrome
Además del software de grabación de pantalla, existen excelentes extensiones de Chrome que ofrecen funciones de grabación de pantalla cómodas y eficaces. Estas extensiones son especialmente útiles para grabaciones rápidas, ya que se puede acceder a ellas directamente desde el navegador sin necesidad de instalar ningún programa. En esta sección, exploraremos algunas de las mejores extensiones de Chrome para grabar la pantalla en Mac.
1. Wondershare Demoair: El mejor grabador de pantalla gratuito para Mac
Cuando se trata de una extensión para Chrome, Wondershare DemoAir es el mejor grabador de pantalla gratuito para Mac. Esta extensión de Chrome ofrece una experiencia de grabación fluida, perfecta para capturar fragmentos de pantalla directamente desde el navegador. Profundicemos en sus características y veamos por qué es muy recomendable para los usuarios de Mac.
Características
- Grabación de pantalla de alta calidad
DemoAir permite a los usuarios capturar su pantalla en alta definición, garantizando que todos los detalles sean claramente visibles en el video grabado.
- Opciones de grabación versátiles
Con DemoAir, puedes grabar simultáneamente la actividad de la pantalla, el audio del sistema y la cara, lo que permite narrar o capturar el audio en pantalla. Esta versatilidad hace que las grabaciones sean más dinámicas y atractivas.
- Opciones de reparto flexibles
DemoAir ofrece varias opciones para compartir, lo que permite a los usuarios compartir fácilmente sus grabaciones con otros a través de correo electrónico, redes sociales o plataformas de almacenamiento en la nube y colaborar con ellos.
- Ajustes personalizables
Los usuarios pueden personalizar los ajustes de grabación para adaptarlos a sus necesidades específicas, incluida la elección de la resolución deseada, la velocidad de fotogramas y la fuente de audio.
- Sin marca de agua
A diferencia de muchas herramientas gratuitas de grabación de pantalla, Wondershare DemoAir no añade ninguna marca de agua a las grabaciones, lo que garantiza un aspecto profesional a todos tus videos.
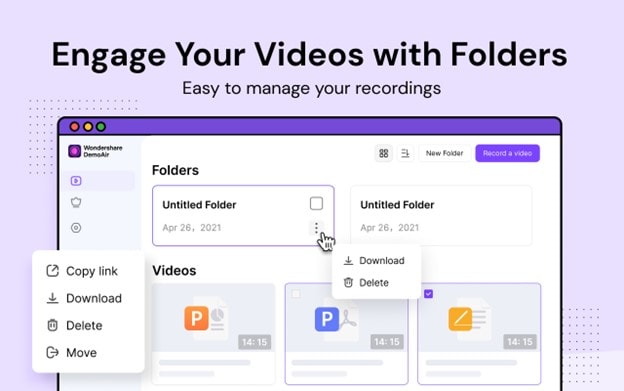
2. TinyTake
TinyTake es una extensión de Chrome con muchas funciones que ofrece potentes capacidades de grabación de pantalla. Gracias a su sencilla interfaz y a sus completas herramientas, es la opción perfecta para capturar y compartir contenidos de pantalla.
Sin problemas.
Características
- Graba pantalla, webcam y audio simultáneamente.
- Cómodas opciones para compartir, como la carga en la nube y los enlaces compartibles.
- Puede grabar video durante más de 120 minutos.
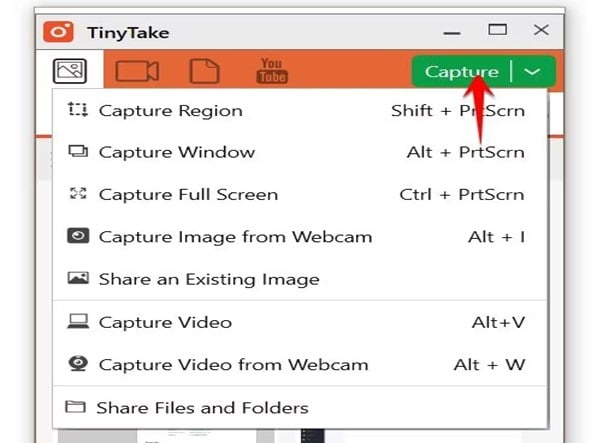
3.Screencast-O-Matic
Screencast-O-Matic, ahora conocido como ScreenPal, es una excelente opción de grabación de pantalla por su interfaz fácil de usar, como la grabación con webcam y la edición básica de video.
Características
- Extensión gratuita de Chrome para grabar y editar pantallas.
- Versión Premium que ofrece funcionalidades adicionales como almacenamiento ilimitado en la nube.
- Puedes utilizar una herramienta de dibujo durante la grabación para explicar los puntos importantes.
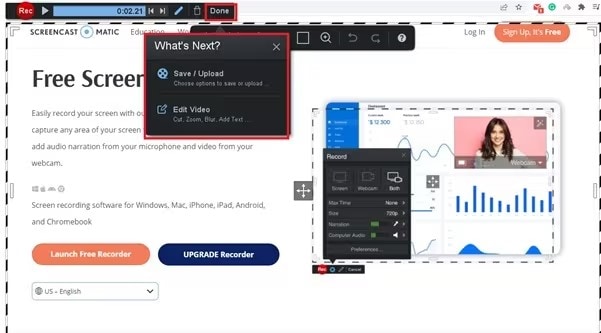
Parte 3: El mejor grabador de pantalla gratuito para Mac en línea
Cuando se trata de herramientas de grabación de pantalla en línea para Mac, hay una plétora de opciones disponibles. Estas herramientas ofrecen la comodidad de grabar directamente desde el navegador web sin necesidad de descargas ni instalaciones. Exploremos algunas de las mejores opciones gratuitas a las que los usuarios de Mac pueden acceder en línea para sus necesidades de grabación de pantalla.
1. Apower Free Online Screen Recorder
Apower Free Online Screen Recorder es una herramienta basada en web que permite a los usuarios grabar la actividad de su pantalla sin necesidad de instalar software. La herramienta es fácil de usar y accesible desde cualquier navegador, lo que la convierte en una opción cómoda para realizar grabaciones rápidas de pantalla.
Características
- Captura la pantalla, la webcam, el micrófono y el audio del sistema directamente desde el navegador.
- Extrae audio de la grabación
- Diseñado para funcionar en distintos navegadores, tanto en Mac como en PC.
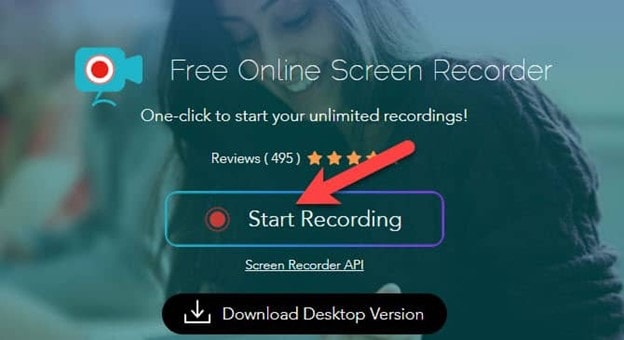
2. FlexClip
Flexclip es una buena opción si necesitas un editor de video sencillo con posibilidades de grabación básica de pantalla. Está diseñado para una amplia gama de usos, desde proyectos personales y contenidos para redes sociales hasta videos de marketing.
Características
- Edición sencilla con controles de arrastrar y soltar.
- Miles de videos por categorías
- Accede a funciones avanzadas sin costo alguno.
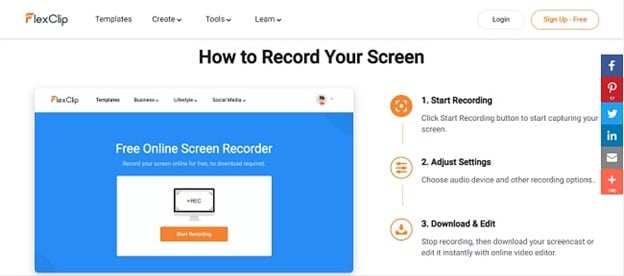
3. Recordcast
Desarrollado por PearlMountain Limited, RecordCast forma parte de un conjunto de soluciones informáticas ofrecidas por la empresa, que lleva creando software popular desde 2006. RecordCast es una aplicación web que permite a los usuarios grabar videos de pantalla de alta calidad sin marcas de agua.
Características
- Idoneidad con todos los dispositivos.
- Puede grabar tanto audio sistemático como audio de ti mismo.
- Editor de video incorporado para hacer atractivo el video grabado.

Parte 4: Conclusión
Ahora que ya tienes un resumen de los mejores grabadores de pantalla para Mac que funcionan sin problemas y ofrecen resultados de máxima calidad, puedes elegir entre un software, una extensión de Chrome o una herramienta en línea. Sin embargo, tras las pruebas, UniConverter nos ha parecido la opción más destacada. Es fácil de usar y tiene potentes funciones, por lo que es perfecto tanto para novatos como para profesionales a la hora de crear videos increíbles. Elegir UniConverter significa elegir una forma confiable de grabar la pantalla de tu Mac y obtener resultados fantásticos.

