¿Alguna vez has necesitado capturar lo que ocurre en la pantalla de tu computadora? Los grabadores de pantalla son herramientas útiles para diversas situaciones, como crear tutoriales de video y presentaciones, informar de fallos de software o guardar momentos memorables de juego. Sin embargo, con las numerosas opciones disponibles, encontrar el mejor grabador de pantalla para tu computadora Windows o Mac puede ser todo un reto.
En esta guía se describen los mejores programas gratuitos de grabación de pantalla disponibles, para que te resulte más fácil que nunca encontrar el que mejor se adapte a tus necesidades. Tanto si tienes experiencia en la grabación de pantalla como si acabas de empezar, este artículo te enseñará a capturar tu pantalla de forma eficiente.
En este artículo
¿Cómo seleccionar el mejor grabador de pantalla para computadora?
- Compatibilidad
Asegúrate de que el grabador de pantalla es compatible con el sistema operativo de tu computadora (Windows o Mac) para evitar problemas de compatibilidad y garantizar un rendimiento sin problemas.
- Características
Busca funciones esenciales como un área de grabación personalizable, opciones de grabación de audio, superposición de cámara web y herramientas de anotación para mejorar tu experiencia de grabación y tu productividad.
- Facilidad de uso
Opta por un grabador de pantalla con una interfaz fácil de usar y controles intuitivos. Esto hará que sea fácil de navegar y operar, incluso si eres nuevo en la grabación de pantalla. Un diseño sencillo y fácil de usar puede mejorar enormemente la experiencia general del usuario.
- Rendimiento
Comprueba las opiniones y valoraciones para asegurarte de que el grabador de pantalla ofrece grabaciones de alta calidad sin retrasos ni lentitud significativas, especialmente al grabar videos de alta resolución o juegos.
- Precios y licencias
Ten en cuenta su presupuesto y si prefieres opciones gratuitas o de pago. Algunos grabadores de pantalla ofrecen versiones gratuitas con funciones limitadas, mientras que otros requieren una compra única o una suscripción para tener acceso completo a funcionalidades avanzadas.
5 mejores programas de grabación de pantalla para Windows
Ahora que ya sabes qué buscar en un grabador de pantalla, vamos a explorar algunas de las mejores opciones disponibles para las computadoras con Windows. Tendremos en cuenta una serie de programas que se adaptan a distintas necesidades, desde herramientas fáciles de usar para principiantes hasta programas repletos de funciones para usuarios más avanzados.
1. Uniconverter: El mejor software de grabación de pantalla para todas sus necesidades
Wondershare UniConverter es una solución todo en uno para grabar y editar fácilmente la pantalla de tu computadora. Con su interfaz intuitiva y sus sólidas funciones, UniConverter hace que la grabación de pantalla sea muy cómoda, permitiéndote capturar tu pantalla en pantalla completa o en modos personalizados con alta calidad. Además, puedes mejorar tus grabaciones con anotaciones como formas, líneas, textos y flechas, así como añadir narraciones de voz y superposiciones de webcam en tiempo real.
¿Cómo grabar la pantalla en Windows con Uniconverter?
Paso 1 Inicia la herramienta grabadora de pantalla
En primer lugar, descarga Wondershare UniConverter para Windows y sigue las instrucciones de instalación. A continuación, registra una cuenta para desbloquear la prueba gratuita. Ejecuta la plataforma y localiza la opción "Grabador de pantalla". Haz clic en él para activar la función de grabador de pantalla.

Paso 2 Establece un área de grabación
Para configurar el área de grabación, elige entre el modo "Personalizado" o "Pantalla completa". Accede al menú del modo de grabación y selecciona el método de captura que prefieras. Si necesitas unas dimensiones de fotograma específicas para tu video, opta por el "Modo personalizado" y haz clic en "Bloquear relación de aspecto".

Paso 3 Configura preferencias de grabación
Después de configurar la zona de grabación, selecciona un dispositivo en la sección audio del sistema para capturar todos los sonidos del ordenador, incluidos los clics del ratón. A continuación, elige un micrófono en la opción "Micrófono" y una cámara en la opción "Cámara web" para grabar narraciones de voz y una superposición de video.
A continuación, selecciona "Configuración avanzada" para elegir MP4, FLV o AVI como formato deseado. También puedes personalizar ajustes como la frecuencia de imagen, la calidad, los atajos de teclado y los temporizadores de grabación.

Paso 4 Inicia la grabación de pantalla
Previsualiza el área que deseas capturar y elige "GRABAR". Wondershare UniConverter empezará a capturar la pantalla de tu computadora con su calidad original. A continuación, abre la barra de tareas y presiona "Anotación" para añadir textos, formas, líneas, flechas y dibujos de colores a la grabación a medida que avanzas.

Paso 5 Detén y guarda la grabación
Por último, elige "Detener" para finalizar el proceso de grabación. Una vez finalizada la grabación, UniConverter mostrará el archivo grabado. Para encontrar el video grabado en tu computadora, solo tienes que presionar el icono "Archivo". También puedes reubicarla seleccionando "Abrir en carpeta" y colocándola donde quieras en tu dispositivo.

Consejos para grabar pantallas de alta calidad con UniConverter
- Asegúrate de que la pantalla de tu computadora esta bien iluminada para mejorar la visibilidad.
- Ajusta la resolución de tu pantalla al máximo para obtener grabaciones más nítidas.
- Confirma que dispones de una conexión a Internet estable para evitar retrasos o problemas de buffer.
- Ajusta la configuración del micrófono para obtener un audio nítido y comprueba previamente los niveles de audio.
- Elige un área específica de tu pantalla para centrarte en el contenido relevante.
2. OBS Studio
OBS Studio está considerado como el mejor grabador de pantalla gratuito para computadoras. Gracias a sus funciones de transmisión y grabación en alta definición y a la ausencia de limitaciones en la duración de los videos, destaca como una de las mejores opciones entre los programas gratuitos de grabación de pantalla. Sin embargo, prepárate para un proceso de configuración potencialmente largo y una curva de aprendizaje, especialmente para los recién llegados.

3. Loom
Loom es el mejor grabador de pantalla para la computadora, ofrece mucho más que solo grabar la pantalla. Gracias a su diseño intuitivo y a sus funciones para compartir, es una opción destacada para crear videos breves e impactantes con explicaciones y comentarios rápidos. Sin embargo, aunque su interfaz fácil de usar y su versión gratuita pueden resultar atractivas para muchos, sus limitaciones de video y la necesidad de una aplicación dedicada pueden plantear problemas.

4. Camtasia
Camtasia es un programa muy utilizado y está considerado como uno de los mejores programas de grabación de pantalla para Windows. Ofrece un grabador de pantalla fácil de usar junto con un amplio estudio de edición, lo que lo convierte en la mejor opción tanto para principiantes como para profesionales. Aunque su costo inicial puede desanimar a algunos, la interfaz intuitiva y el amplio acceso a tutoriales hacen que merezca la pena tenerlo en cuenta.

5. ScreenPal
ScreenPal era conocido anteriormente como Screencast-O-Matic y es una de las mejores selecciones para el mejor grabador de pantalla de presupuesto. Te proporciona una solución de nivel profesional con una interfaz intuitiva y un amplio conjunto de funciones, todo ello a un precio asequible. Aunque puede carecer de características destacadas en comparación con sus competidores, su sencillez y versatilidad lo hacen adecuado para una amplia variedad de necesidades de grabación.

5 mejores grabadores de pantalla para Mac
Ahora, tras explorar las potentes opciones para computadoras con Windows, es el momento de centrarnos en los mejores grabadores de pantalla para usuarios de Mac. Tanto si eres un usuario experimentado de Mac como si acabas de empezar, existe un grabador de pantalla que te ofrece características y funcionalidades únicas para satisfacer tus necesidades de grabación.
1. UniConverter para Mac
Wondershare UniConverter, antes conocido como Wondershare Video Converter Ultimate para Mac, ofrece funciones avanzadas para satisfacer tus necesidades de grabación. Con UniConverter, puedes capturar fácilmente videos en streaming, llamadas FaceTime, llamadas Skype y otras actividades de escritorio con audio y video de alta calidad. Además, UniConverter te ofrece la función "Imagen en imagen" para mejorar la capacidad de grabación.
¿Cómo grabar la pantalla en Mac usando UniConverter?
Paso 1 Inicia la herramienta de grabación de pantalla
Al iniciar, Descarga Descarga Descarga e instala Wondershare UniConverter en tu Mac, siguiendo las indicaciones para la instalación. A continuación, abre el programa y ve a la sección de "Herramientas". A partir de ahí, elige "Grabador de pantalla" de la lista de funciones disponibles.

Paso 2 Elige las preferencias de grabación
Después de seleccionar la opción de grabación de pantalla, elige entre los modos "Personalizado" o "Pantalla completa" para configurar el área de grabación. Accede al menú del modo de grabación para seleccionar el método de captura que prefieras. Opta por el modo "Personalizado" si necesitas unas dimensiones de fotograma específicas y elige "Bloquear" relación de aspecto.
Puedes ajustar la ventana de la cámaraweb para "Imagen en imagen (PIP)" arrastrando sus bordes, y ocultar la webcam PIP apagando el icono Webcam. Se puede acceder a otros ajustes de grabación haciendo clic en el icono de configuración, donde se puede seleccionar la ubicación de guardado, la velocidad de fotogramas, la calidad y el temporizador de grabación.
La configuración de "Ratón" se puede ajustar para mostrar los clics del ratón y reproducir efectos y sonidos de clics. Personaliza las teclas de acceso directo para iniciar y detener la grabación, y haz clic en el botón de "Restablecer" para volver a la configuración original si es necesario.

Paso 3 Inicia la grabación de la pantalla
Una vez que hayas finalizado la configuración, comienza a grabar haciendo clic en el botón "GRABACIÓN". Tras una cuenta atrás de 3 segundos, el software empezará a capturar las actividades de tu escritorio. Para una personalización adicional, ve a la barra de tareas y selecciona el icono de "Anotación". Esto te permite insertar textos de colores, formas, líneas, flechas y dibujos en tu grabación sobre la marcha.

Paso 4Deja de grabar y localízalo
En la barra de tareas de grabación, puedes controlar la duración de la grabación en curso. Cuando hayas terminado de grabar, solo tienes que presionar el botón rojo "Detener". Cuando hayas terminado de grabar, solo tienes que presionar el botón rojo "Detener". Una vez completado, la ubicación en tu Mac que contiene el video grabado se mostrará en tu pantalla. A partir de ahí, puedes localizar fácilmente la grabación en tu dispositivo y administrarla como desees.

2. ClickUp
ClickUp es el mejor software gratuito de grabación de pantalla que administrar proyectos complejos y permite la colaboración en equipo. Te ofrece un completo conjunto de funciones para mejorar tu experiencia de grabación, como la función de grabación de pantalla integrada y las funciones de transcripción para mayor accesibilidad. Sin embargo, para acceder a la versión gratuita puede ser necesario ponerse en contacto con el servicio de asistencia, y navegar por la plataforma podría presentar algunas dificultades.

3. Apowersoft
Apowersoft es el mejor grabador de pantalla para Mac y también es compatible con Windows. Con una interfaz sencilla y una amplia variedad de funcionalidades, te permite capturar pantallas fácilmente y ofrece diferentes opciones de salida, como almacenamiento local, paginas de internet como YouTube y almacenamiento en la nube. Sin embargo, requiere la instalación de un lanzador y puede no ser adecuado para la grabación de juegos.

4. Zappy
Zappy es una herramienta de grabación de pantalla sencilla y gratuita que hace el trabajo rápidamente. Con Zappy, puedes crear fácilmente GIFs, grabar tu pantalla, añadir voces en off e incluso capturar imágenes de tu cámara web si es necesario.. Sin embargo, sus funciones son relativamente limitadas y no tiene capacidad de edición.
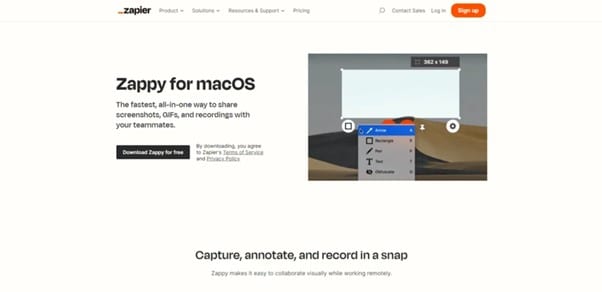
5. Movavi Screen Recorder
Movavi Screen Recorder es una herramienta flexible de grabación de pantalla que incluye la comodidad añadida de realizar capturas programadas. Gracias a su sencilla configuración y a su interfaz intuitiva, Movavi te ofrece una alternativa a OBS con funciones de edición integradas. Sin embargo, carece de una opción de precio mensual, una edición más profunda que requiere una aplicación Movavi independiente.

Conclusión
En resumen, encontrar los mejores grabadores de pantalla depende de tus necesidades y presupuesto. Tanto si buscas sencillez como funcionalidades avanzadas o rentabilidad, hay un grabador de pantalla adaptado a tus necesidades. Sin embargo, si buscas una solución integral con diferentes funciones como grabación de pantalla, edición de video, conversión y mucho más, UniConverter se perfila como una opción sobresaliente. Esta versatilidad la convierte en una valiosa herramienta para cualquiera que cree y edite videos.
