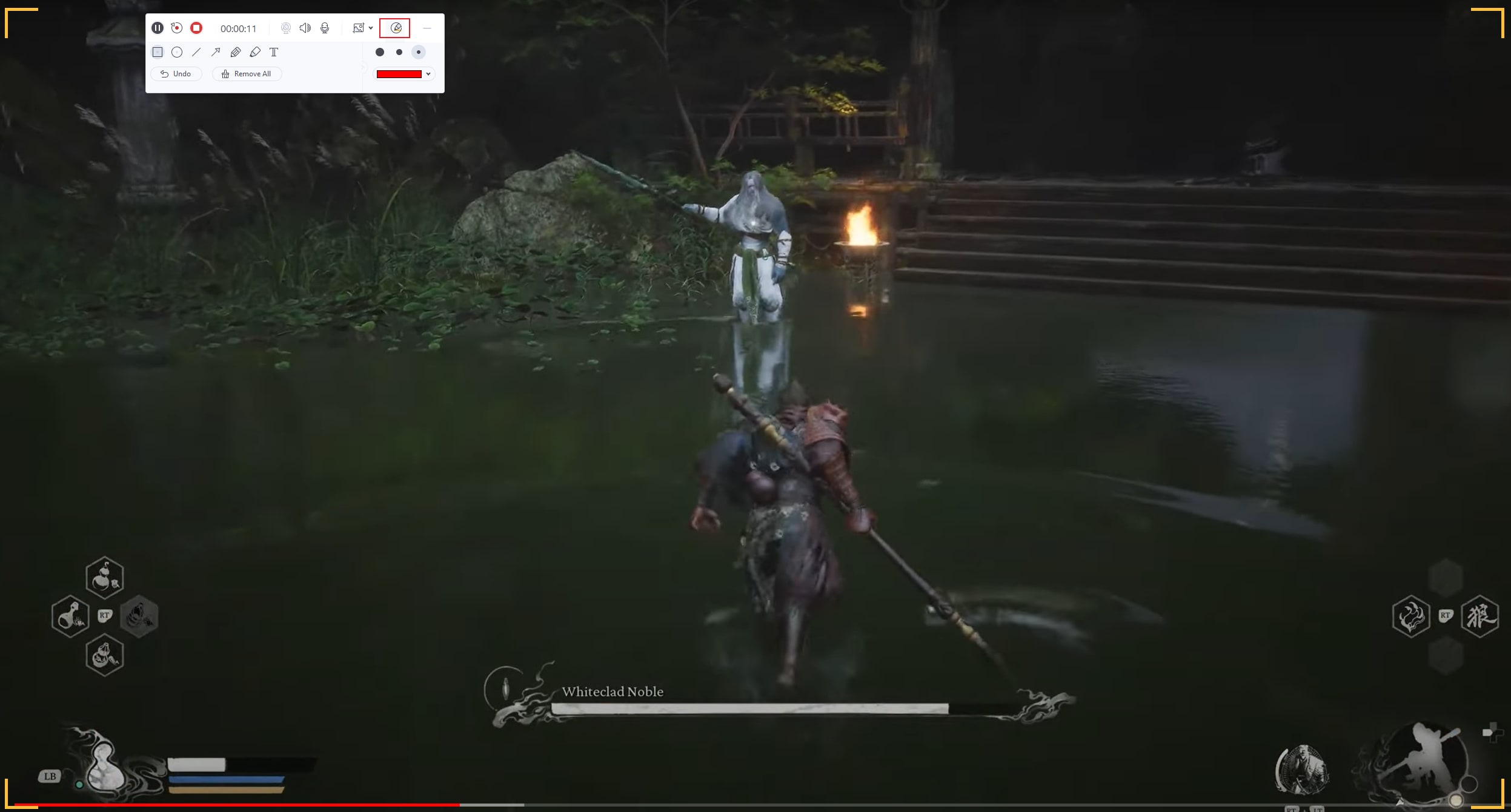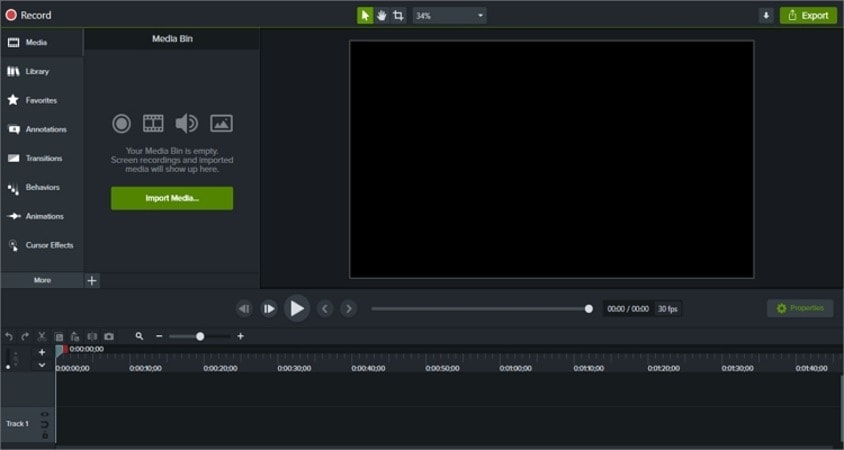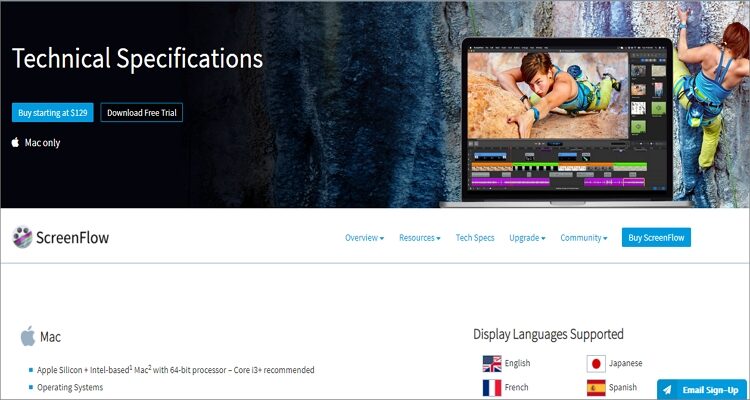La mejor forma de grabar a Black Myth Wukong para YouTube
El tema más candente en los círculos de jugadores en los últimos días ha sido sin duda la presentación de Black Myth Wukong. Como juego que ha estado en el centro de atención desde su producción, muchos jugadores no podían esperar a experimentar Black Myth Wukong una vez que saliera a la venta. Y por tratarse de un juego de acción tan bien hecho, tanto los influencers como los entusiastas del juego están dispuestos a compartir sus videos de juego en YouTube. Para un juego de acción como Black Myth Wukong, con una calidad de imagen de ultra alta definición, una buena herramienta de grabación de pantalla es especialmente importante.
Además de capturar el contenido del juego, los creadores de contenido también quieren capturarse a sí mismos simultáneamente con la pantalla para crear una experiencia de picture-in-picture. ¿Sigues rascándote la cabeza y preguntándote cómo grabarte a ti mismo y a la pantalla de tu computadora al mismo tiempo? No te preguntes más, este tutorial te mostrará cómo hacerlo fácilmente. A partir de ahí, podrás compartir tu amor por el juego de Wukong con los espectadores del video y compartir lo que has aprendido en tu propio viaje a Occidente. Sigue leyendo para aprender a grabarte a ti mismo y a la pantalla al mismo tiempo.
En este artículo
Record de transmisión de Black Myth Wukong
Haz un registro de la maravillosa partida y rebobina la transmisión del juego para aprender más habilidades de juego.
Parte 1. La mejor forma de grabarte a ti mismo y a tu pantalla al mismo tiempo
Wondershare UniConverter es la mejor aplicación para cualquiera que desee crear videos picture-in-picture de alta calidad en Mac o Windows. Es fácil de usar y dispone de varias herramientas. Permite a los usuarios capturar pantallas de escritorio en modo PIP, descargar videos, convertir entre formatos de archivo, editar videos, etc. Al grabar un video PIP, los usuarios pueden añadir anotaciones como texto, stickers, iconos, flechas y narración de voz. Además, Wondershare UniConverter te permite exportar el video grabado a formato FLV, AVI o MP4.
Paso 1. Instala y ejecuta la aplicación
Después de instalar Wondershare UniConverter, haz clic en Grabador de pantalla, y luego pulsa el botón Camcorder. La función de captura de pantalla se iniciará automáticamente.
Paso 2. Elige una zona de grabación y tu cámara
Utiliza ahora el recortador para establecer un área de grabación de tu elección. Arrastra los bordes del recortador para fijar un área específica. También puedes configurar la webcam de entrada para grabar una superposición de video, un micrófono de entrada para añadir narración de voz y un altavoz de salida para recoger el audio del sistema.
Paso 3. Configura tus preferencias de grabación
Antes de empezar a grabar, haz clic en el botón "Configuración" para establecer estas preferencias de salida:
Formato: Puedes exportar el video grabado a un archivo MP4, AVI o FLV. Para una mejor experiencia de reproducción sin sacrificar la calidad, elige MP4.
Calidad: La calidad de salida es primordial. Puedes configurarla como alta, media o baja.
Velocidad de fotogramas: Si estás grabando un tutorial rápido como un videojuego, elige una velocidad de fotogramas más alta.
Temporizador de grabación: A veces, es posible que desees establecer un temporizador automático para una hora de inicio y fin. En ese caso, introduce el tiempo adecuado en la sección "Temporizador de grabación".
Paso 4. Inicia el proceso de grabación de pantalla
En primer lugar, previsualiza la sección de captura y, a continuación, haz clic en REC si todo parece limpio y pulido. Mientras continúa el proceso de grabación, abre la barra de tareas y pulsa el botón "Anotación" para aplicar textos, formas, flechas, dibujos y líneas. Cuando hayas grabado suficiente contenido, pulsa "Detener".
- Graba videos en directo: A través de este grabador de pantalla, puedes grabar en directo Zoom, Skype y Team Meetings, así como videos en transmisión en las redes sociales mientras ejecutas otras aplicaciones en tu PC con Windows.
- Modo de grabación Picture-in-picture: Graba tu webcam y la pantalla simultáneamente. Es perfecto para reacciones y tutoriales.
- Proporciona ajustes personalizados: Antes de empezar con la grabación de pantalla, puedes controlar manualmente los ajustes como la velocidad de fotogramas, la calidad de video y el formato de salida fácilmente.
- Permite cambiar de pantalla: Mientras grabas la pantalla, puedes cambiar entre varias pantallas al instante y puedes grabar las partes esenciales fácilmente.
- Proporciona grabación de audio: Aparte de la grabación de pantalla, también puedes grabar tus comentarios en directo o voz en off a través de esta herramienta con buena calidad.
Parte 2. 5 Aplicaciones recomendadas para grabar pantallas y videos con la función PIP
1. Camtasia
Camtasia es otro grabador de pantalla profesional de primera clase para computadoras. Al igual que Wondershare UniConverter, Camtasia permite a los usuarios grabar casi cualquier cosa. Puedes seleccionar una aplicación específica, una ventana, una región o capturar la pantalla completa. La interfaz de usuario también es muy amigable. Los usuarios pueden ajustar el volumen del micrófono, el audio del sistema y aplicar efectos.
2. Ecamm Live
Ecamm Live viene con un atractivo periodo de prueba de 2 semanas. Después, puedes suscribirte a uno de los planes accesibles y empezar a capturar pantallas de escritorio de alta calidad con una miniatura PIP. Al grabar, los usuarios pueden acercar o alejar la imagen y silenciar o desactivar la narración del micrófono. Sin embargo, eso es todo, porque eCamm live no incluye opciones de edición de video.
3. ScreenFlow
Al igual que Ecamm Live, ScreenFlow sólo funciona en Mac. Peor aún, ScreenFlow no ofrece una prueba gratuita. Sin embargo, lo compensa con una excelente capacidad de grabación. Tras adquirir un plan, podrás grabar fácilmente audio, video y webcams con la máxima calidad. Curiosamente, permite a los usuarios grabar la pantalla desde dispositivos externos como iPhones y iPads. Además, también puedes grabar el audio del sistema.
4. Zoom
El Zoom se ha hecho popular en esta era del Coronavirus, en la que las reuniones virtuales son el camino a seguir. Por lo tanto, no es de extrañar que esta aplicación sea una de las aplicaciones de grabación de video más queridas. Esta aplicación de videotelefonía permite a los usuarios chatear con 100 participantes simultáneamente y grabar las reuniones para consultarlas en el futuro. Puedes ampliar tu plan para que admita hasta 1000 participantes.
5. Wondershare DemoCreator
Wondershare DemoCreator es una maravillosa aplicación de edición de video y grabación de pantalla para Mac y Windows. Con esta herramienta, puedes crear tutoriales y cursos en línea de forma rápida y sencilla. Funciona con aplicaciones de escritorio como videojuegos, aplicaciones VoIP, navegadores, etc. Wondershare DemoCreator también puede personalizar los videos recortándolos, cambiando la velocidad, estableciendo el formato de salida y mucho más. Además, recibirás asistencia gratuita las 24 horas del día, los 7 días de la semana, después de la compra.
Conclusión
Si eres un jugador y quieres grabar tu viaje de Black Myth para subirlo a YouTube y compartirlo con otros jugadores, deberías probar Wondershare UniConverter. Si quieres una opción mejor y quieres tener un potente grabador de pantalla y editor de video en uno, UniConverter será tu mejor elección.